Съществена информация
- Последните актуализации на Windows 11 промениха представянето на датата и часа в лентата на задачите, заменяйки познатия пълен формат със съкратена версия, която пропуска индикатора AM/PM и годината.
- За да се върнете обратно към пълния формат на датата, отворете приложението Настройки > Час и език > Дата и час > Показване на час и дата в системната област и премахнете отметката от Показване на съкратен час и дата .
- С помощта на редактора на системния регистър отворете HKEY_CURRENT_USER\Software\Microsoft\Windows\CurrentVersion\Explorer\Advanced и коригирайте стойността на ShowShortenedDateTime DWORD на 0 .
- Чрез редактора на групови правила следвайте пътя Потребителска конфигурация > Административни шаблони > Старт меню и лента на задачите , активирайте правилото Изключете съкратения формат за час и дата и рестартирайте Windows Explorer или вашия компютър.
С най-новата актуализация на Windows 11 потребителите съобщават за разочарование от новия съкратен дисплей за дата и час в лентата на задачите. За щастие, връщането обратно към пълния формат е лесен процес!

Този кратък формат за дата-час, активиран по подразбиране, може лесно да бъде обърнат с помощта на няколко метода, описани по-долу. Нека проучим как да възстановим познатия пълен дисплей за дата и час.
Три метода за връщане към пълен формат на дата и час в лентата на задачите на Windows 11
Следвайте тези удобни за потребителя методи, за да деактивирате показването на съкратена дата и час в лентата на задачите на Windows 11.
Метод 1: Регулирайте настройките чрез приложението за настройки
Стъпка 1: Щракнете с десния бутон върху датата и часа, показани в лентата на задачите, и изберете Коригиране на дата и час или отворете директно приложението Настройки и навигирайте до Час и език > Дата и час .
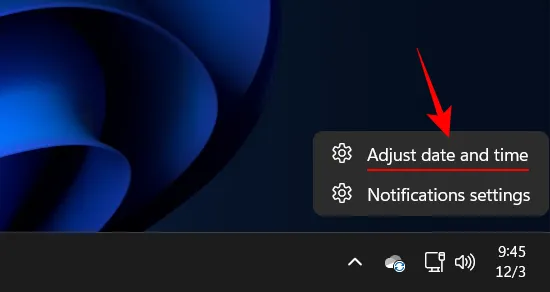
Стъпка 2: Намерете падащото меню с етикет Показване на час и дата в системната област .
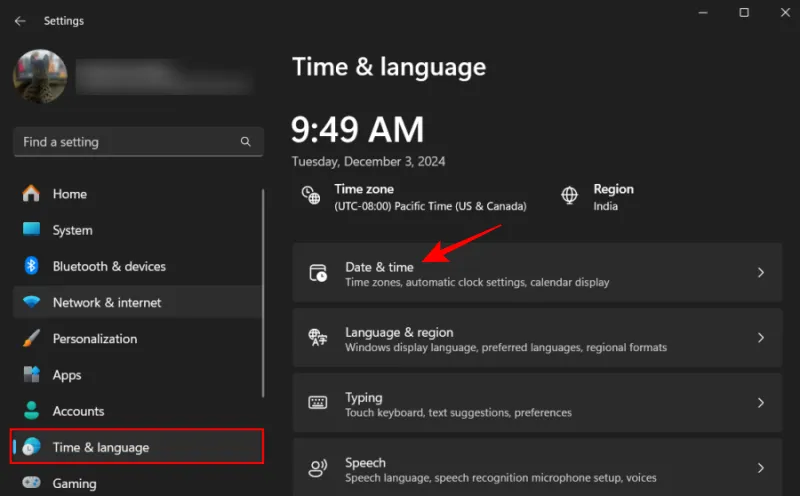
Стъпка 3: Премахнете отметката от квадратчето Показване на съкратен час и дата .
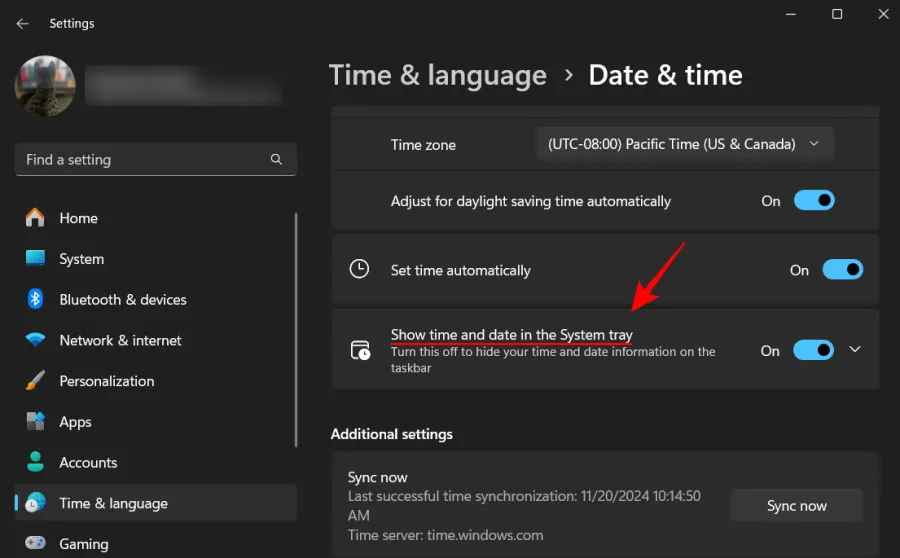
Това е всичко, което е необходимо! Сега трябва да видите пълната дата и час в лентата на задачите.
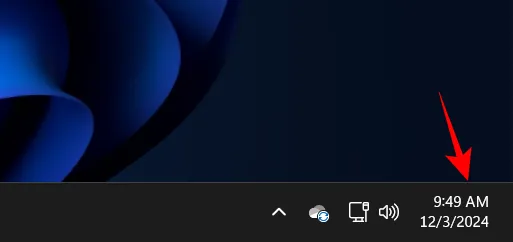
Метод 2: Редактиране на системния регистър
Ако се чувствате комфортно с по-разширени настройки, можете директно да промените стойността на системния регистър. Ето как:
Стъпка 1: Стартирайте редактора на системния регистър, като напишете regedit в диалоговия прозорец RUN ( Win+R) или през менюто „Старт“.
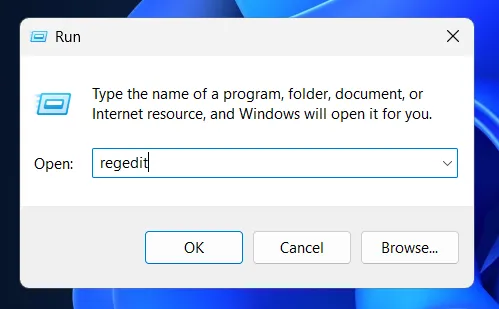
Стъпка 2: Навигирайте до следния път: HKEY_CURRENT_USER\Software\Microsoft\Windows\CurrentVersion\Explorer\Advanced
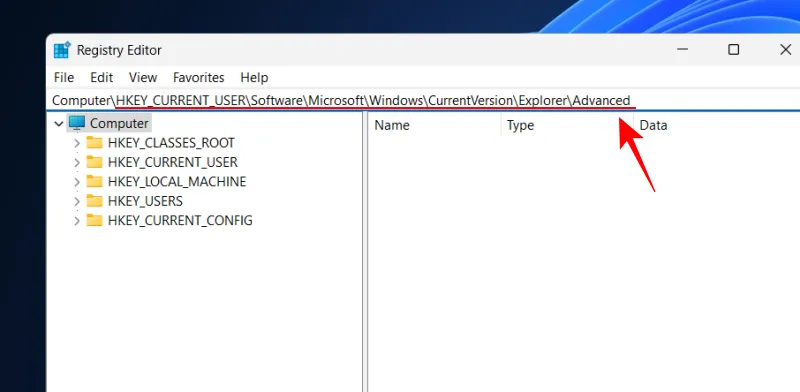
Стъпка 3: Щракнете двукратно върху ShowShortenedDateTime DWORD стойността.
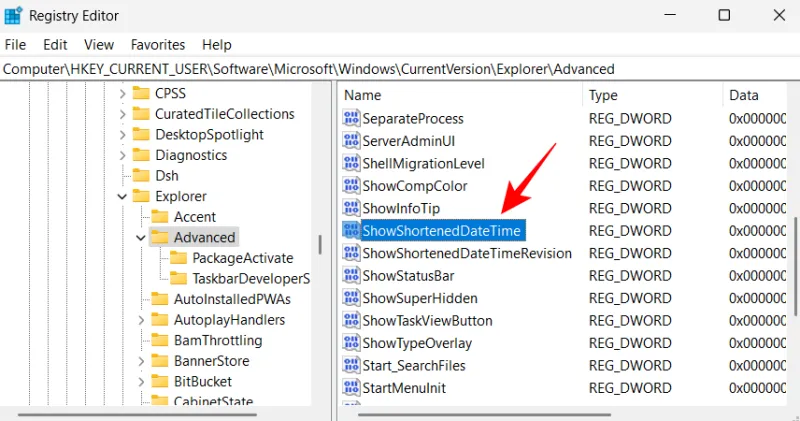
Стъпка 4: Задайте данните за стойността на 0 и щракнете върху OK .
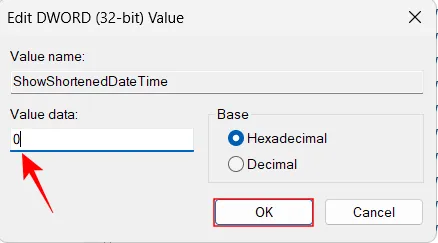
Вашите промени ще влязат в сила незабавно, възстановявайки пълната дата и час в лентата на задачите.
Метод 3: Използване на редактор на групови правила
Тази опция е достъпна за потребители на Windows 11 Pro. За да деактивирате съкратения формат с помощта на редактора на групови правила, изпълнете следните стъпки:
Стъпка 1: Влезте в редактора на групови правила от менюто „Старт“ или през gpedit.mscдиалоговия прозорец „ИЗПЪТНИ“.
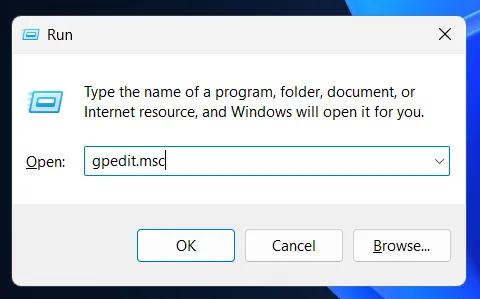
Стъпка 2: Навигирайте до Потребителска конфигурация > Административни шаблони > Старт меню и лента на задачите .
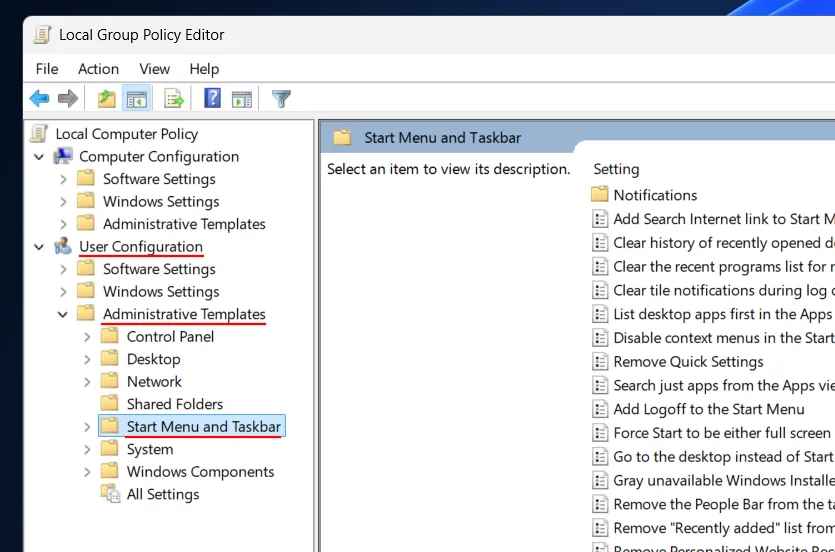
Стъпка 3: Намерете и щракнете двукратно върху правилото Изключване на съкратения формат за час и дата .
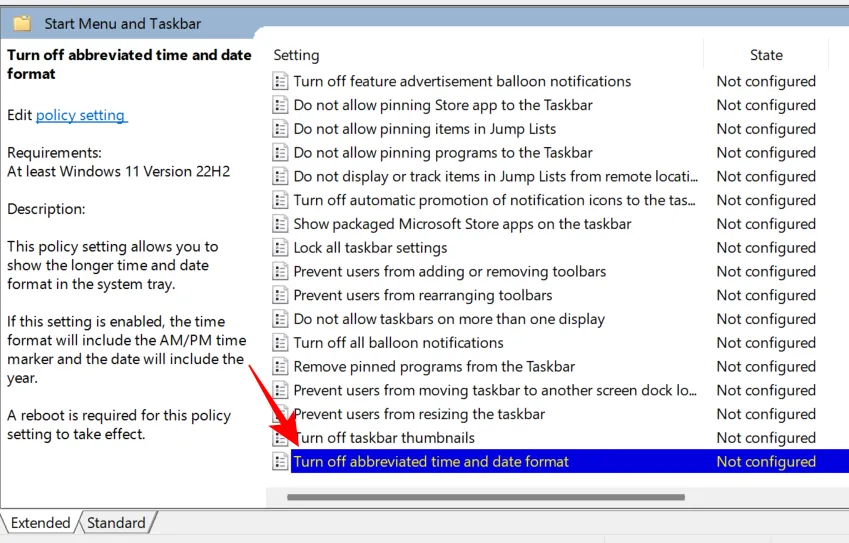
Стъпка 4: Задайте го на Enabled , след което щракнете върху Apply > OK .
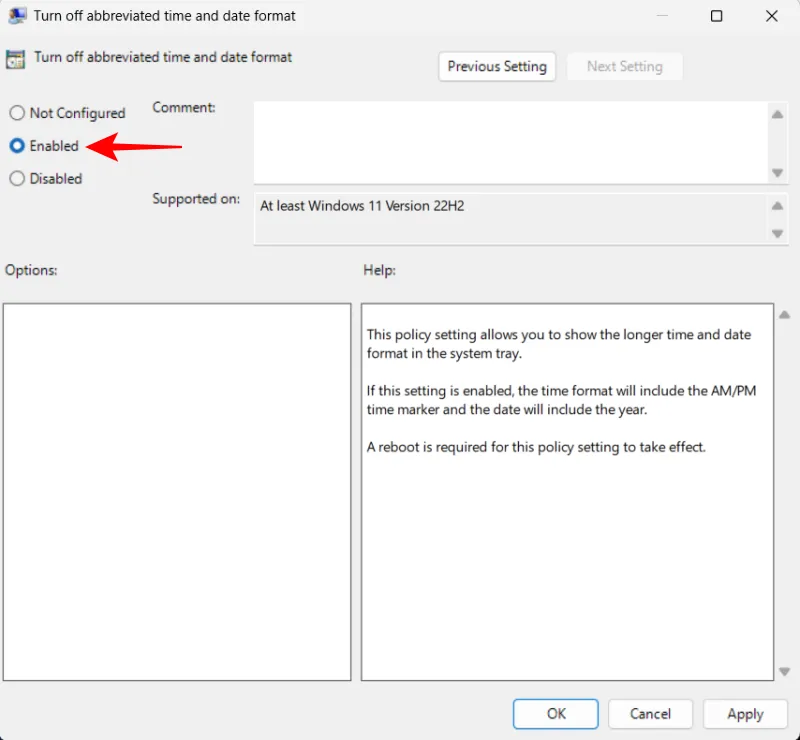
Стъпка 5: За да видите тези промени, ще трябва или да рестартирате компютъра си, или да опресните Windows Explorer, като щракнете с десния бутон върху лентата на задачите, изберете Диспечер на задачите , намерите Explorer и щракнете върху Рестартиране на задача .

След като приключите, пълната дата и час, включително обозначението AM/PM и годината, ще бъдат отново показани в лентата на задачите ви. С бъдещите актуализации на Windows, които въвеждат нови функции и потенциални корекции на дисплея на лентата на задачите, е полезно да знаете как да управлявате тези настройки ефективно.
В скорошно съобщение Microsoft спомена, че експериментира с по-опростен системен трей за тестови компилации, което води до това, че много потребители се чувстват разочаровани от тази промяна.
„Изпробваме по-опростен системен трей, за да подчертаем датата/часа в съкратена форма.“
Въпреки смесеното приемане от потребителите, предоставените методи ще ви помогнат да се върнете безпроблемно към пълния формат на датата и часа.
Допълнителни прозрения
1. Как да възстановя пълния формат за дата и час в Windows 11?
Можете да възстановите пълния формат за дата и час, като отидете до приложението Настройки, като използвате редактора на регистъра или редактора на групови правила, в зависимост от вашата версия на Windows 11.
2. Ще се отразят ли тези промени на производителността на моя компютър?
Не, промяната на формата за дата и час няма да повлияе на производителността на вашия компютър; това е само настройка на дисплея.
3. Има ли рискове, свързани с използването на редактора на системния регистър?
Да, модифицирането на системния регистър може да доведе до непредвидени последици, ако се променят неправилни стойности. Винаги правете резервно копие на системния регистър, преди да правите промени.




Вашият коментар