Дублиране на твърд диск в Windows 10: Изчерпателно ръководство
Повредата на твърдия диск може да доведе до неотменима загуба на данни, поради което е изключително важно да имате надеждни стратегии за архивиране на данни. Един важен метод е да се дублира твърд диск в Windows 10, позволявайки архивиране в реално време и безпроблемно възстановяване при спешни случаи.
В това ръководство ще се задълбочим в методите стъпка по стъпка за дублиране на вашия твърд диск, като подчертаваме предимствата на тази защитна мярка и предлагаме съвети за отстраняване на често срещани проблеми.
Защо да изберете дублиране на твърдия диск?
- Защита на данните в реално време: Всички файлове се архивират незабавно, елиминирайки необходимостта от планирани архиви, които могат да бъдат ненадеждни.
- Непрекъснат достъп: Ако основното ви устройство се повреди, можете да използвате резервното копие без никакво прекъсване, запазвайки производителността.
- Минимизирано време на престой: Решаващо за бизнеса или локалните сървъри, минимизирането на времето на престой на системата може да спести както пари, така и време.
- Мащабируемост: Лесно добавете още дискове, за да подобрите възможностите си за възстановяване или да създадете допълнителни огледални дялове.
Стъпка по стъпка: Клониране на твърд диск в Windows 10
1. Използване на управление на дискове
- Натиснете Windows + X, след което изберете Управление на дискове от менюто.
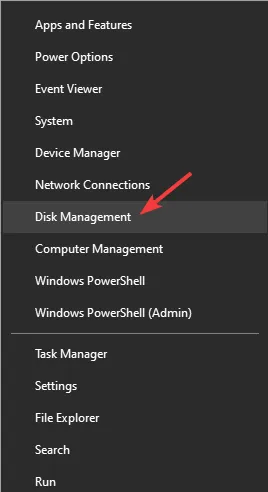
- Щракнете с десния бутон върху основното устройство, което искате да огледате, и изберете Добавяне на огледало .
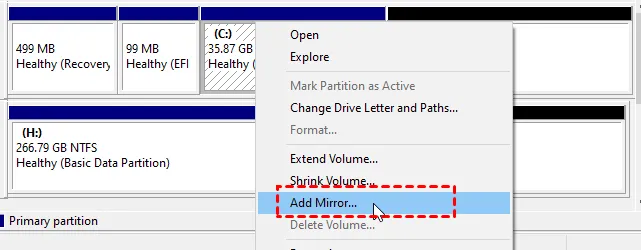
- Изберете буквата на вторичното устройство, която искате да използвате за огледалото, и щракнете върху Добавяне на огледало .
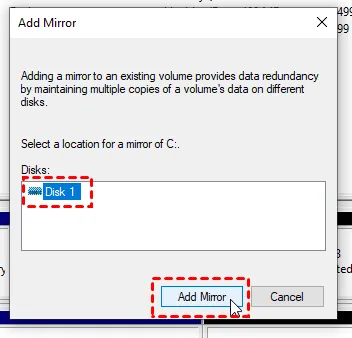
- Когато бъдете подканени, преобразувайте основния диск в динамичен диск, като щракнете върху Да .
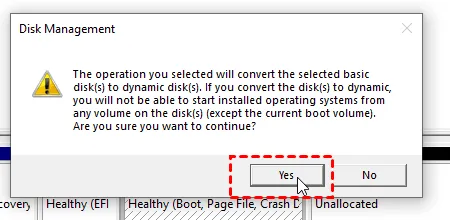
- Оставете няколко минути, за да завърши процесът на дублиране.
2. Използване на места за съхранение
- Натиснете Windows + S, въведете „пространства за съхранение“ и изберете Управление на пространства за съхранение .
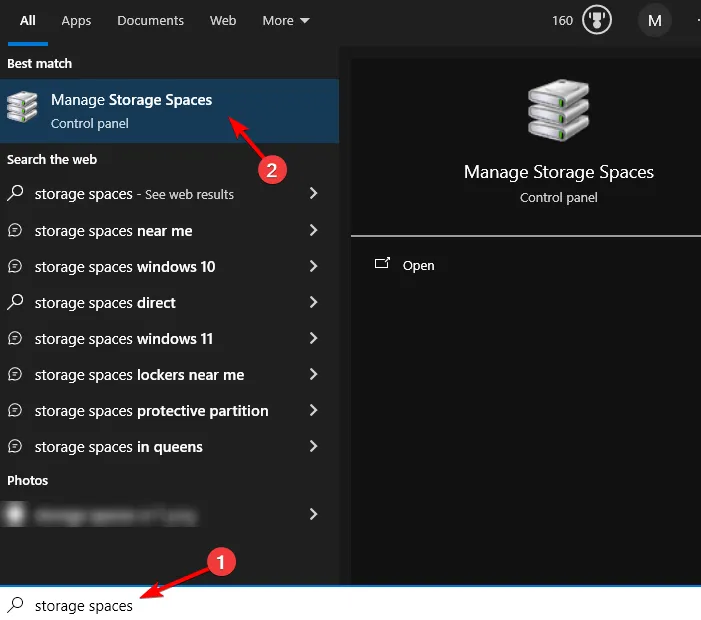
- Кликнете върху Създаване на нов пул и място за съхранение .
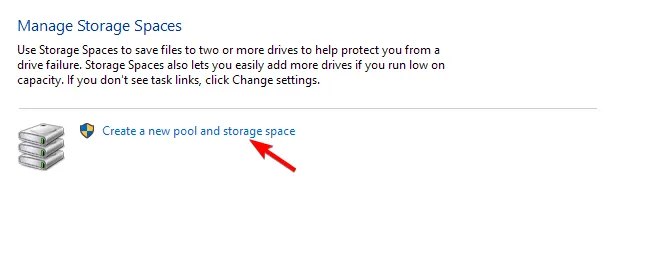
- Изберете устройствата, които искате да включите в пула за съхранение.

- Определете размера на вашето огледално пространство, като се уверите, че сте задали типа устойчивост на Двупосочно огледало .
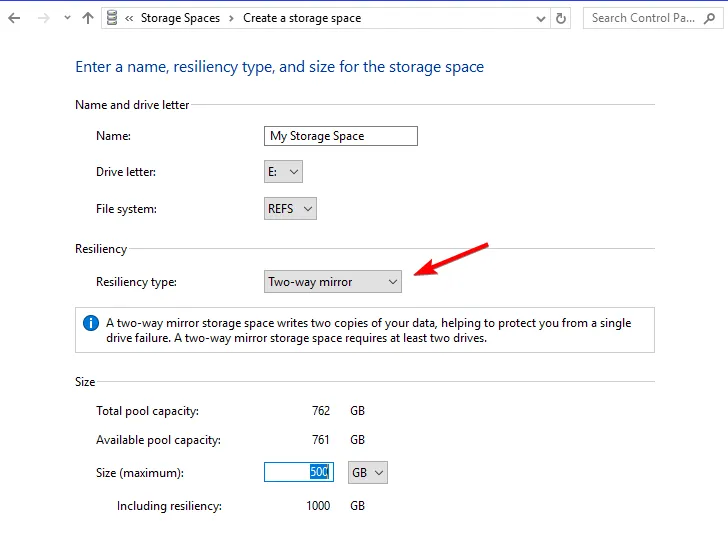
- Завършете настройката, като щракнете върху Създаване на пространство за съхранение и го оставете да завърши процеса.
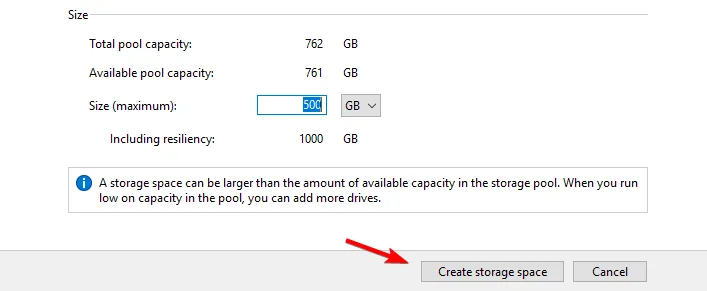
3. Използване на DiskPart
- Достъп до PowerShell (Admin) чрез натискане на Windows + X.
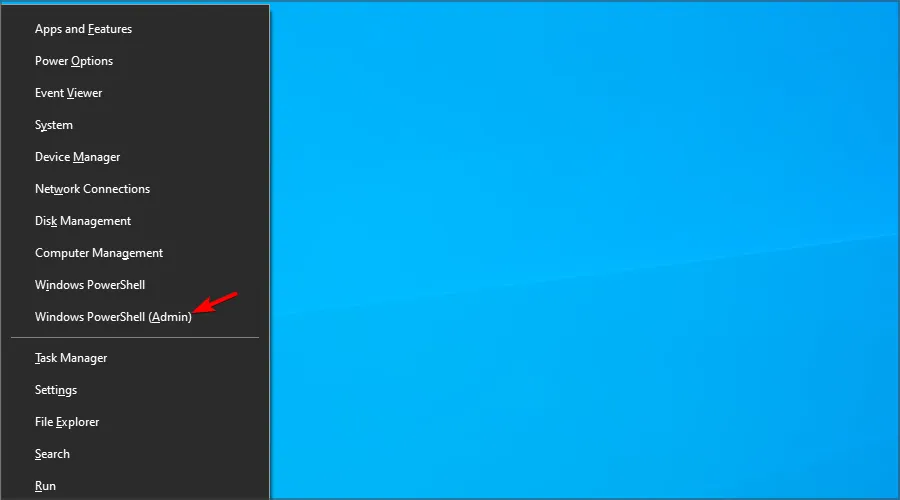
- Въведете diskpart и натиснете Enter.
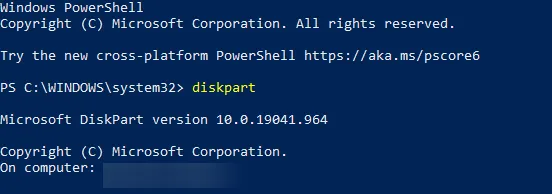
- След това въведете list disk, за да покажете всички свързани устройства.
- Изберете вашия изходен диск, като използвате тази команда:
select disk 1(заменете ‘1’ с номера на вашия диск).
- Преобразувайте диска в динамичен, като стартирате
convert dynamic.
- Повторете избора за целевия диск.
- Създайте огледалния обем чрез въвеждане
create volume mirror disk=1(заменете ‘1’ със съответното число).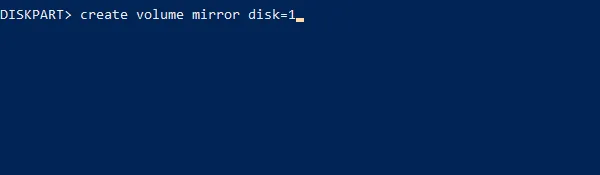
- Добавете вторичния диск чрез
add disk=0(коригирайте, ако е необходимо).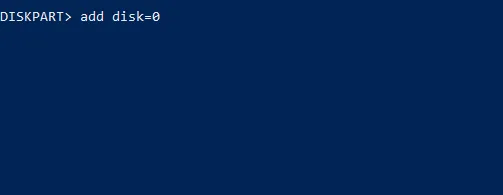
Отстраняване на проблеми с дублирането в Windows 10
1. Коригиране на грешки при клониране с chkdsk
- Стартирайте PowerShell (Admin), както е описано по-горе.
- Изпълнете командата:
chkdsk c: /rза да проверите устройството за грешки.
- Обърнете внимание на всички повредени сектори, които могат да възпрепятстват процеса на клониране.
2. Разрешаване на неразпределено пространство чрез управление на дискове
- Отворете Управление на дискове .
- Идентифицирайте диска с неразпределено пространство, щракнете с десния бутон и изберете Разширяване .
- Изберете количеството пространство, което да разпределите, след което следвайте инструкциите на екрана, за да завършите процеса.

Оптимизиране на вашите огледални дискове
- Уверете се, че вашият вторичен диск е равен или по-голям от устройството източник за оптимално дублиране.
- За допълнителна безопасност на данните обмислете използването на три диска за дублиране, което позволява две копия за защита на данните.
- Инвестирайте във висококачествени дискове от реномирани производители, за да подобрите издръжливостта.
- Ако е възможно, използвайте хардуерни RAID настройки за по-добра производителност, независимо от операционната система.
Mirroring не само защитава вашите важни данни срещу непредвидени хардуерни повреди, но също така се откроява като достъпна функция в Windows 10, елиминирайки необходимостта от софтуер за клониране на трети страни. Предприемете необходимите стъпки, за да защитите вашите данни и да подобрите ефективността на вашата система!
Използвали ли сте дублиране на диска на вашия компютър с Windows 10? Споделете своя опит и мисли в коментарите по-долу!
Допълнителни прозрения
1. Каква е разликата между дублиране и клониране на твърд диск?
Mirroring непрекъснато репликира данни в реално време на резервно устройство, осигурявайки незабавно възстановяване. Клонирането обаче създава пълно копие на цялото съдържание на устройството източник в определен момент от време, което може да изисква планирана поддръжка.
2. Какъв тип устройство е най-добро за огледално копиране?
Препоръчително е да използвате устройства от реномирани марки и за предпочитане SSD за по-добра производителност. За допълнителна надеждност изберете устройства с по-голям капацитет от вашето изходно устройство.
3. Мога ли да дублирам диск без да използвам вградените инструменти на Windows?
Да, софтуерните решения на трети страни също могат да осигурят опции за дублиране на дискове и могат да предложат допълнителни функции, като например инкрементално архивиране. Въпреки това, вградените инструменти на Windows често са достатъчни за повечето потребители.




Вашият коментар