Въпреки че приложението Снимки на iPhone предлага разнообразие от инструменти за редактиране, то няма вградена функция за комбиниране на снимки. И така, какво да направите, ако искате да комбинирате снимки на iPhone? За щастие можете лесно да комбинирате снимки на iPhone с помощта на приложения на трети страни, и то също безплатно. Нека проверим най-добрите приложения за комбиниране на снимки хоризонтално, вертикално или в колаж на iPhone.
1. PicsArt
PicsArt е едно от най-добрите приложения за безплатно комбиниране на снимки на iPhone. По същество това е пълноценно приложение за редактиране на снимки. В приложението изберете опцията Колаж, за да обедините снимки в една рамка. След като изберете снимките, използвайте опцията Оформление в лентата с инструменти и изберете предпочитано оформление, за да комбинирате избраните изображения. Приложението също ви позволява да промените съотношението на картината, да изберете плътен фонов цвят, да използвате персонализирано фоново изображение и да регулирате дебелината и радиуса на рамката на колажа. Получавате и други опции за редактиране, като възможност за добавяне на текст, снимки, фигури, стикери и др.
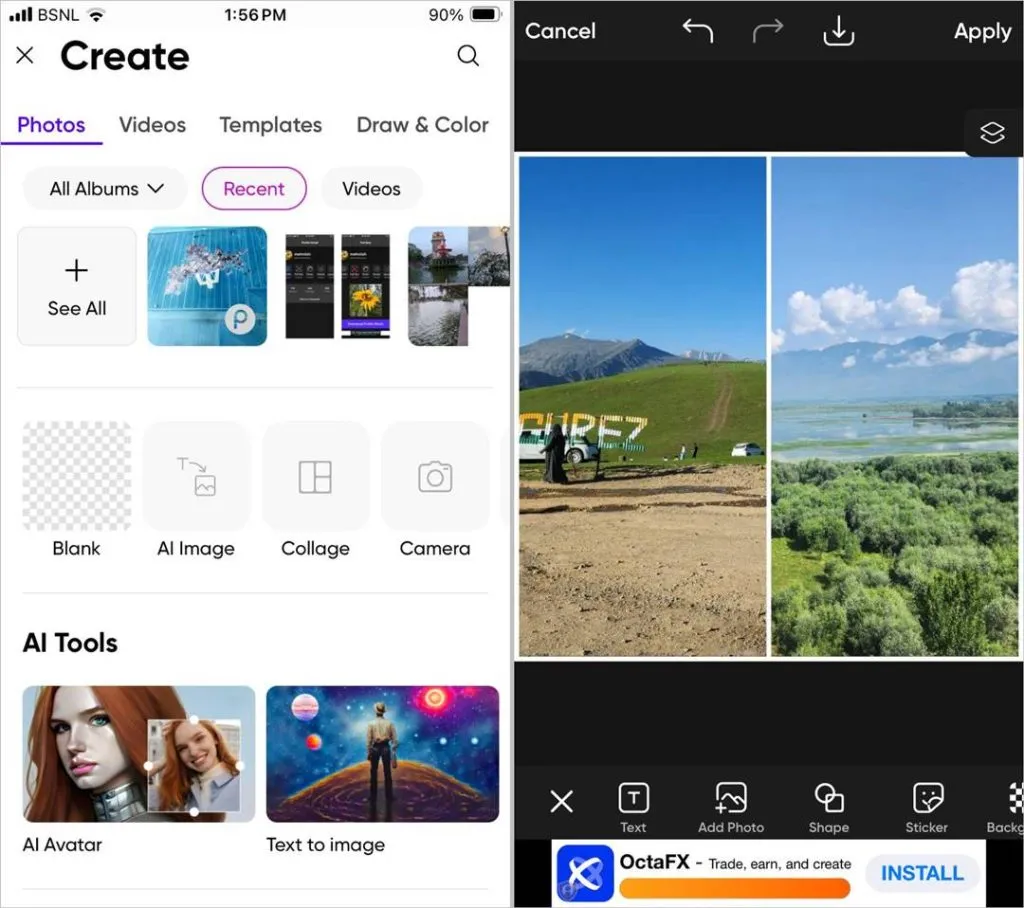
Професионалисти:
- Безплатно приложение
- Много оформления
- Предлага други инструменти за редактиране на снимки
Минуси:
- реклами
- Понякога се изисква влизане.
2. InShot
InShot е друго готино приложение, което ви позволява да комбинирате и обединявате снимки безплатно на iPhone. Можете да комбинирате във формат Grid или да използвате функцията AI blend или Stitch, за да обедините картините. В приложението InShot изберете функцията Collage, за да комбинирате снимки. Приложението ви позволява да избирате от голямо разнообразие от оформления. Точно като PicsArt, можете да персонализирате опциите за граници. Можете да промените размера и цвета на рамката и да използвате изображения във фонов режим.
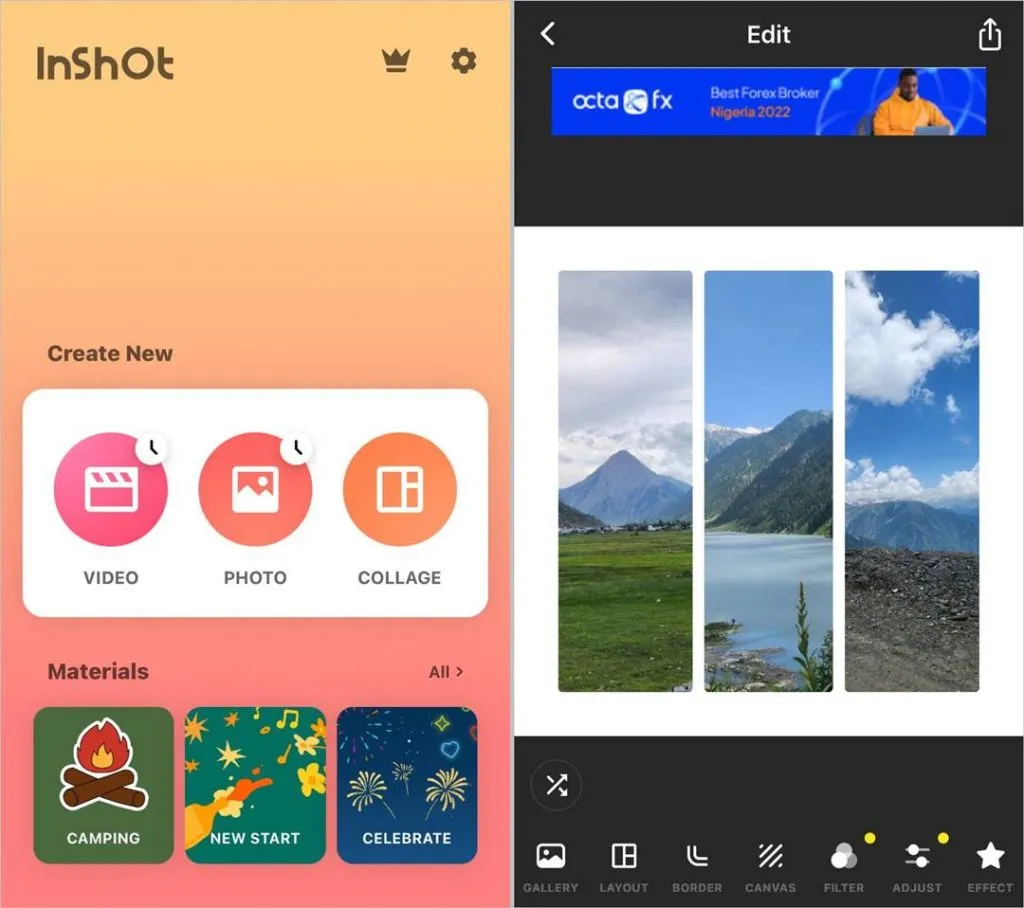
Плюсове:
- Безплатен за използване
- Налично ръчно увеличение
- Страхотно приложение за редактиране на снимки и видео
- Не се изисква влизане
Против:
- Случайни реклами
3. Оформление от Instagram
Instagram има специално приложение за комбиниране на снимки. Приложението е лесно за използване и ви позволява да избирате от много оформления въз основа на броя избрани снимки. След като изберете снимките, изберете предпочитаното оформление отгоре, за да комбинирате безплатно снимки на вашия iPhone. Можете да ги държите един до друг или да създадете колаж.
Приложението също така ви позволява да отразявате или обръщате отделни снимки и можете да активирате или деактивирате границите. Това е единственото нещо, което предлага приложението Layout. Така че, ако търсите просто приложение, което да обедини снимки, без да показва никакви реклами или опции за персонализиране, Layout е добро приложение, което да опитате. Въпреки че приложението е от Instagram, нямате нужда от акаунт в Instagram, за да го използвате.

Плюсове:
- Без реклами
- Удобен за потребителя
- Без регистрация
Недостатъци:
- Няма налични персонализации
4. Google Снимки
Въпреки че приложението Apple Photos няма собствена функция за обединяване на снимки, неговият конкурент, т.е. Google Photos, което BTW е безплатно приложение от Google предлага възможност за комбиниране снимки. Изберете снимките в приложението Google Photos и докоснете Добавяне към, последвано от Колаж, за да комбинирате снимки.
Приложението ви позволява да изберете оформление, след като сте избрали снимките. Докато някои оформления са безплатни, други са ограничени само до потребители с членство в Google One. Точно както оформлението от приложението Instagram, не можете да персонализирате рамката или друг аспект на колажа. Можете само да увеличавате или редактирате снимките поотделно. Освен това можете да редактирате крайната снимка точно както можете да редактирате други изображения в Google Photos.
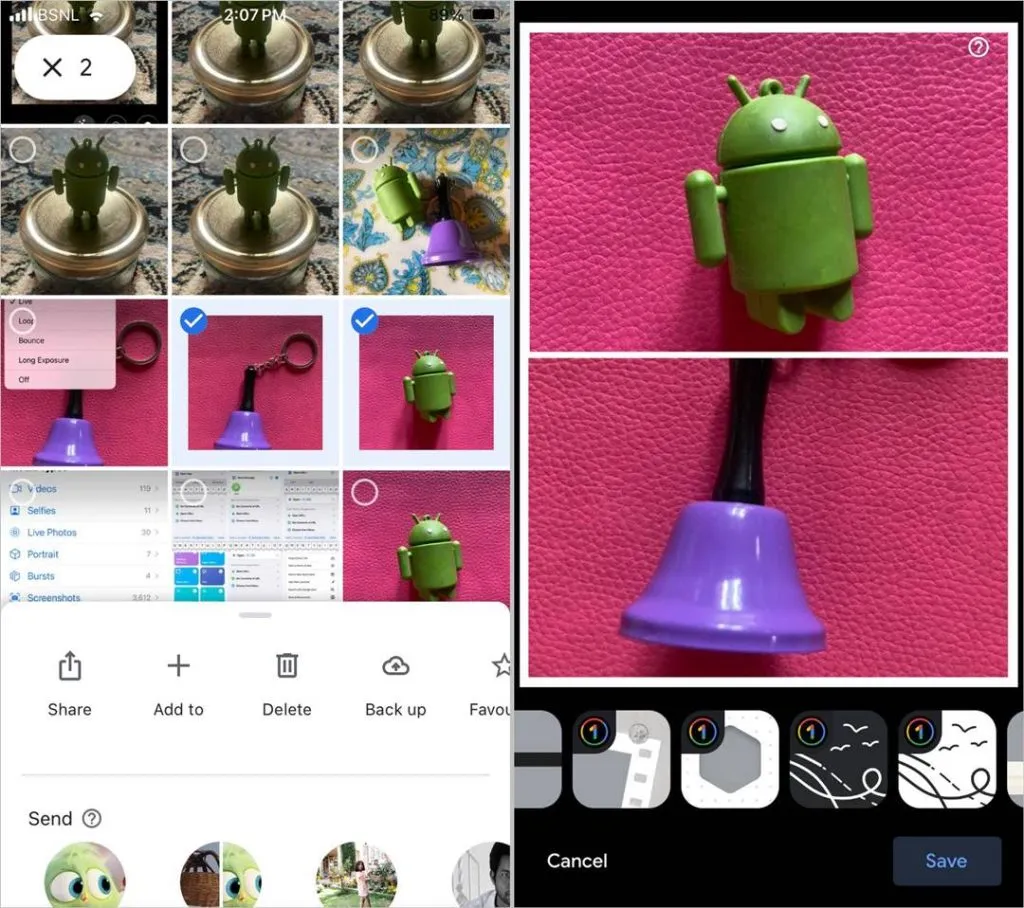
Плюсове:
- Без реклами
- Лесен за използване
- Може да се използва като алтернатива на Apple Photos
- Без регистрация
Против:
- Много малко оформления
- Без персонализиране на колаж
5. Picsew
Както подсказва името, приложението PicSew ви позволява сглобяване на снимки. Това е различно от създаването на колаж, при който всички снимки са групирани в конкретно съотношение на страните. С PicSew можете да съединявате картини вертикално или хоризонтално, за да създадете превъртащо се изображение. Това приложение ще ви бъде полезно, ако искате да обедините екранни снимки на вашия iPhone. Изберете картините за зашиване и изберете посоката: хоризонтална или вертикална. Снимките ще бъдат обединени в оригиналния си блясък без изрязване.
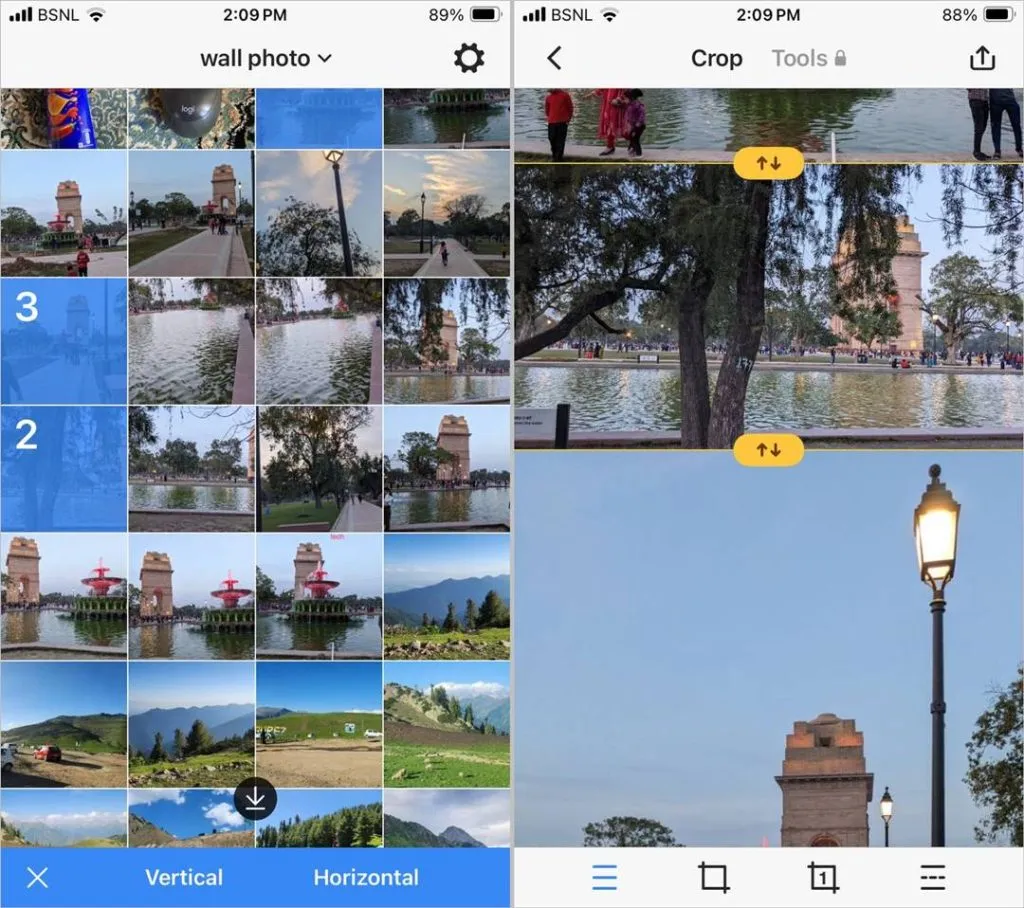
Професионалисти:
- Предлага възможност за създаване на дълги или превъртащи се снимки
- Можете да изберете до 300 снимки
- Не са необходими реклами или влизане
Против:
- Не е подходящ за изработка на колажи
Ако търсите начин да комбинирате снимки на iPhone, без да инсталирате приложение на трета страна, имаме решение и за това. Можете да комбинирате снимки на iPhone с помощта на преки пътища. Ето стъпките:
1. Инсталирайте и отворете приложението Apple Shortcuts на вашия iPhone. В повечето случаи това приложение ще бъде предварително инсталирано на вашия iPhone.
2. Докоснете раздела Галерия и потърсете Мрежа< a i=5>. Докоснете иконата + на Photo Grid от резултатите от търсенето, за да инсталирате прекия път.
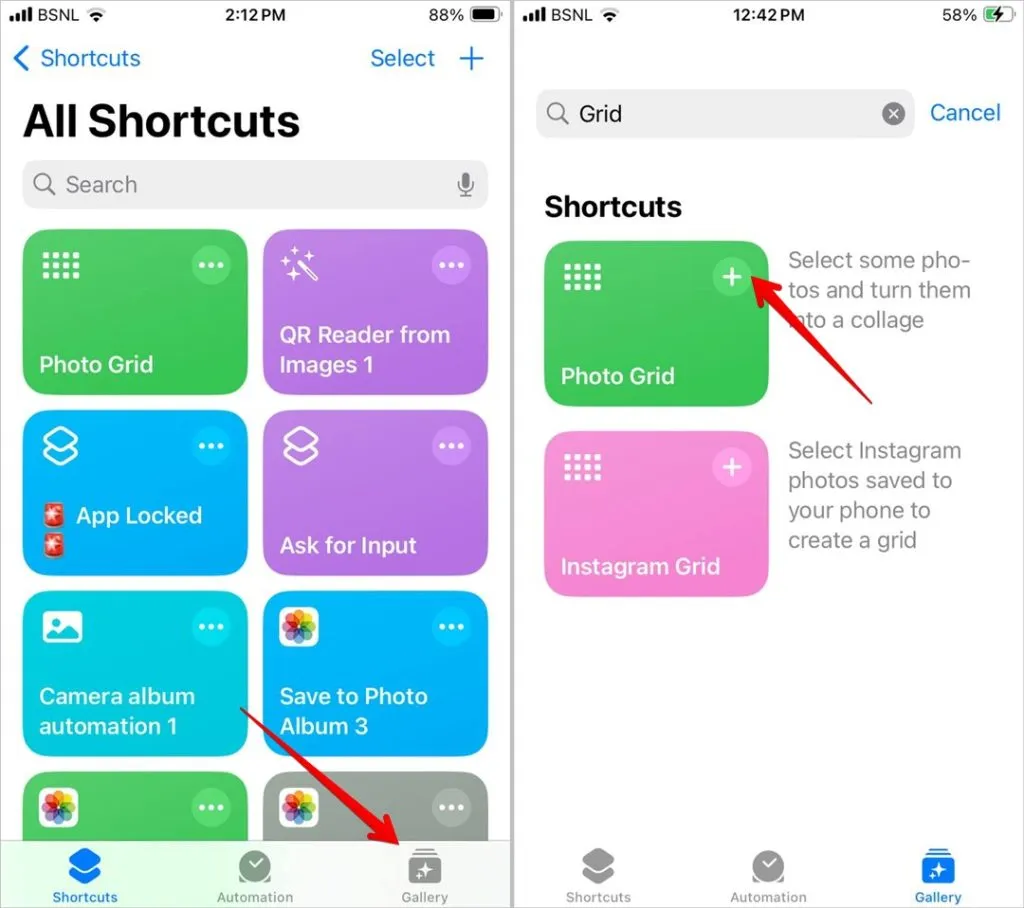
3. Сега докоснете раздела Преки пътища в долната част и изберете новоинсталираната снимка Пряк път към мрежата, за да го стартирате.
4. Библиотеката със снимки ще се отвори. Изберете снимките, които искате да комбинирате, и докоснете Добавяне.
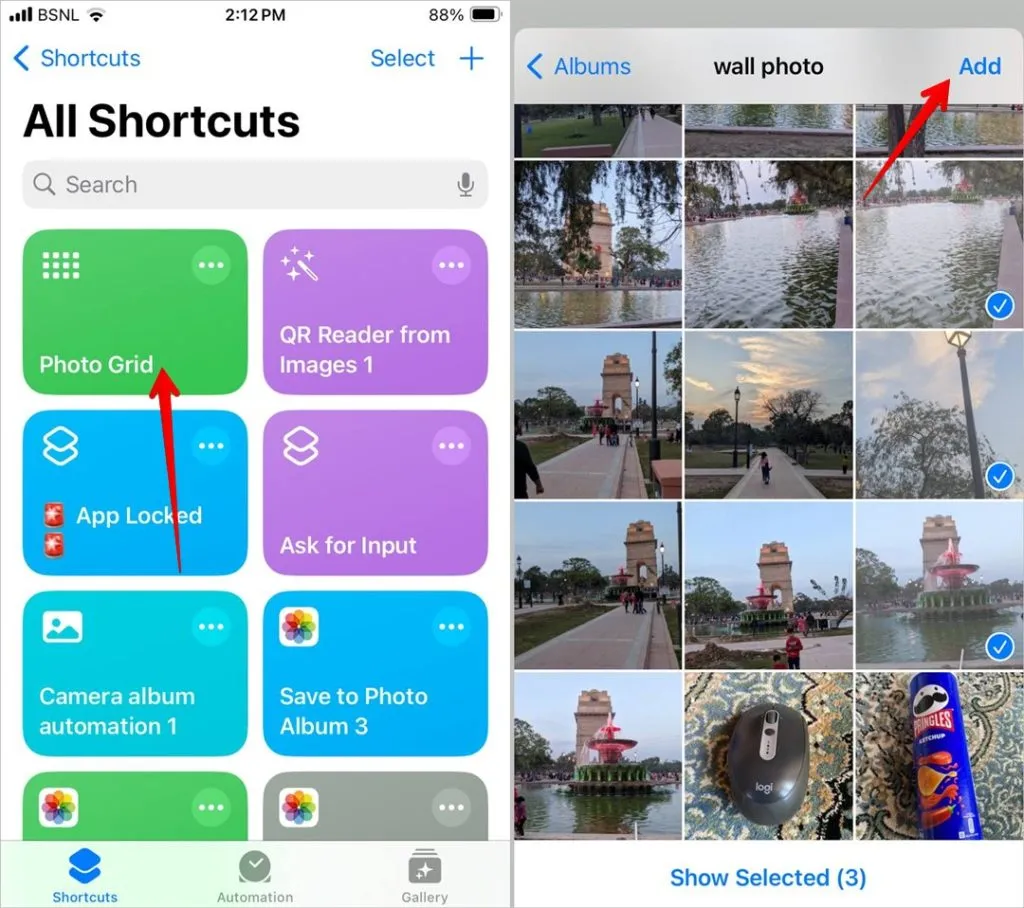
5. Изчакайте няколко секунди и комбинираното изображение ще се покаже. Докоснете иконата Споделяне и изберете Запазване на изображение, за да запазите снимката на вашия iPhone.

Редактиране на снимки на iPhone
Това бяха най-добрите приложения за безплатно комбиниране на снимки на iPhone. Освен това научете тук как да правите снимки черно-бели с изключение на един цвят. И преди да тръгнете, научете как да нарисувайте върху снимка на iPhone.




Вашият коментар