Много потребители се сблъскват с проблем, при който горещата точка на техния iPhone се изключва често и сама, което води до загуба на работа, данни и/или време. Опитайте тези поправки, ако горещата точка на вашия iPhone се изключи сама.
Неща, които трябва да знаете
Моля, уверете се, че следвате и проверявате указанията по-долу. Те могат да ви спестят много време и проблеми след други по-сложни корекции.
- Ако използвате Siri, за да активирате гореща точка, тя ще остане включена, докато не я изключите ръчно. Просто кажете „Hey Siri, turn on mobile hotspot“.
- Популярните телефонни оператори поддържат функцията за лична гореща точка на iPhone. Но някои не го правят. Apple има удобен списък с всички оператори в различни страни, които го правят.
- Bluetooth и Wi-Fi трябва да са активирани, когато личната гореща точка се използва на iPhone. Едната или и двете може да са били деактивирани поради автоматично активиране на други настройки. Повече за тях по-долу.
- Актуализирайте своя iPhone до най-новата версия на iOS.
- Точката за достъп ще бъде изключена автоматично, ако мобилната интернет връзка бъде загубена дори за секунда. Често срещано, когато пътувате.
- Можете да се свържете с лична гореща точка чрез USB, Wi-Fi и Bluetooth . USB е най-стабилен.
1. Премахнете отметката от Свързване автоматично
Когато свържете своя компютър с Mac или Windows към горещата точка на вашия iPhone, премахването на отметката от опцията „свързване автоматично“ изглежда е помогнало на много потребители в Reddit . Опитайте.
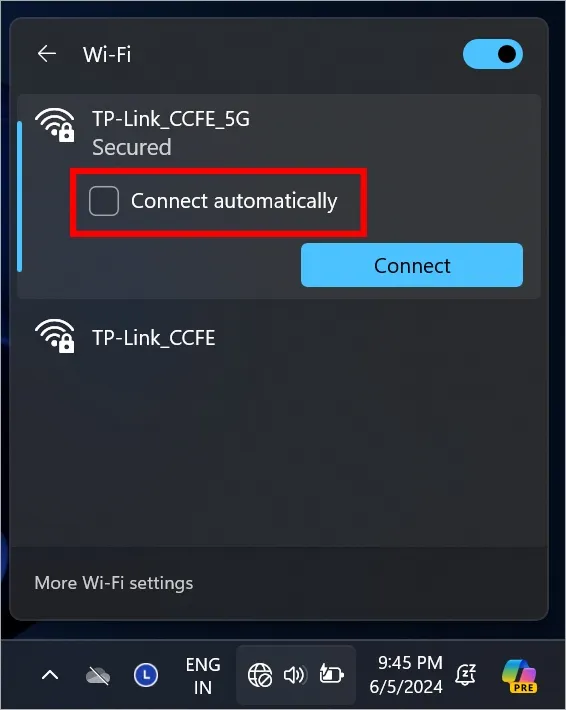
2. Активиране на максимална съвместимост
iPhone може да изключи горещата точка, ако открие, че няма устройства, които я използват активно или са свързани с нея. Това може да се случи, ако приемащото устройство излезе извън обхват. Активирайте опцията за максимална съвместимост, за да промените честотата на вашата мрежа от 5 Ghz на 2,4 Ghz, което ще подобри обхвата.
- Отворете приложението Настройки и отворете Personal Hotspot .
- Включете превключвателя до Увеличаване на съвместимостта .
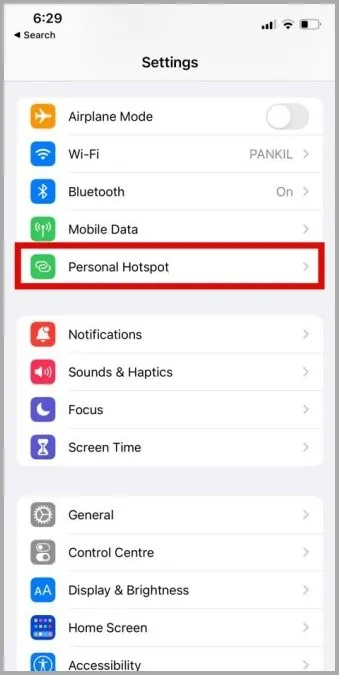
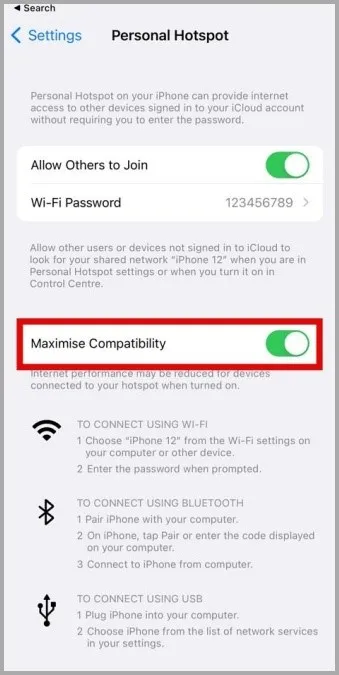
3. Деактивирайте режима с ниски данни
Когато режимът с ниски данни е активиран, вашият iPhone ще деактивира определени функции, като горещата точка, за да спести използването на данни. Изключете го, за да предотвратите автоматичното изключване на горещата точка.
- В приложението Настройки отидете на Мобилни данни > Опции за мобилни данни .
- Деактивирайте опцията за режим с ниски данни .
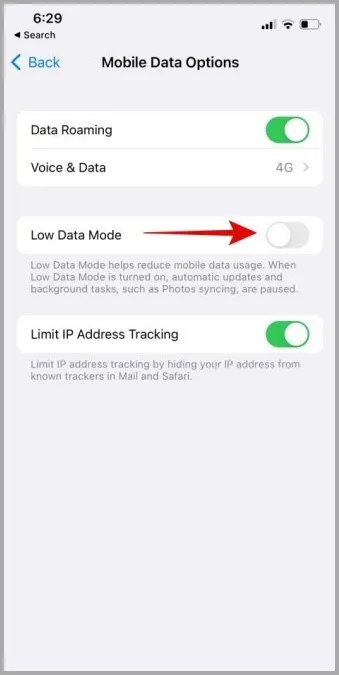
4. Деактивирайте режима на ниска мощност
Подобно на режима с ниски данни, друга настройка, която може автоматично да изключи горещата точка на iPhone, е режимът с ниска мощност. Както подсказва името, този режим помага да се пести сок от батерията, когато установи, че батерията на iPhone е под зададен праг. Обикновено това е 20%.
- Отидете в Настройки Батерия и деактивирайте Режим на ниска мощност .
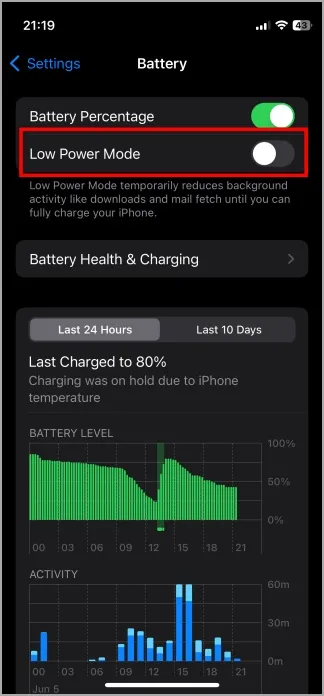
Списък с други засегнати услуги, когато режимът на ниска мощност е активиран на iPhone. Не можете да промените в какъв процент се активира.
5. Нулирайте мрежовите настройки
Това е важно, така че не го пропускайте. Когато нулирате мрежовите настройки на вашия iPhone:
- Всички пароли за запазени Wi-Fi мрежи ще бъдат изтрити. Това означава, че вашият iPhone няма да се свърже автоматично с вашия дом/офис/кафе Wi-Fi, освен ако не въведете отново паролата.
- Всички запазени Bluetooth устройства ще бъдат изтрити.
- Настройките и предпочитанията за VPN ще бъдат нулирани до фабричните настройки по подразбиране.
- Ограниченията за мобилни данни и предпочитанията, които може да сте задали ръчно, ще бъдат загубени.
Нулирането на мрежовите настройки може да помогне за коригирането на горещата точка на iPhone, но няма гаранции.
- Отидете в Настройки > Общи и докоснете Прехвърляне или Нулиране на iPhone .
- Докоснете Нулиране и след това изберете Нулиране на мрежовите настройки .
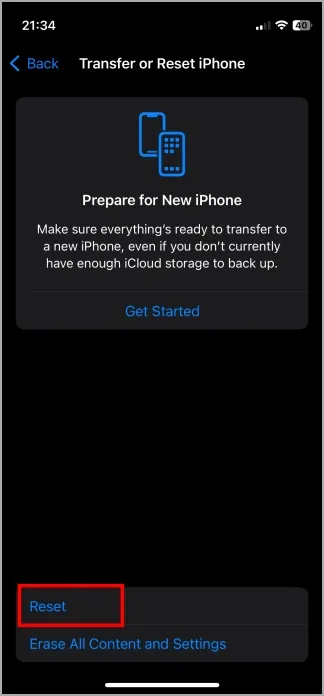

След това ще трябва да въведете подробностите за Wi-Fi точката за достъп с парола и да изчакате вашият iPhone сам да извлече последните данни за клетъчната мрежа.




Вашият коментар ▼