Windows 11 обикновено се грижи за инсталирането на най-новите драйвери на устройства, включително тези за аудио, по време на своите процеси на актуализиране. Въпреки това има случаи, в които актуализациите може да са неуспешни, което потенциално оставя вашия аудио драйвер остарял. Ако срещате проблеми с вашия аудио или звуков драйвер в Windows 11, тази статия е предназначена да ви помогне.
Тук ще очертаем няколко ефективни метода за инсталиране на драйвера за аудио/звук в Windows 11. Чувствайте се свободни да изберете подхода, който намирате за най-удобен.
1. Актуализирайте звуковия драйвер чрез Windows Update
Както споменахме по-рано, Windows 11 обикновено управлява изтеглянето и инсталирането на подходящите звукови драйвери, без да изисква намеса на потребителя. Обикновено, докато извършва системни актуализации, Windows 11 ще се стреми да надстрои и звуковия драйвер. Въпреки това, в случаите, когато инсталирането на драйвера не успее, можете ръчно да задействате актуализациите на Windows.
1. Започнете, като щракнете върху бутона за стартиране на Windows 11 и изберете Настройки .
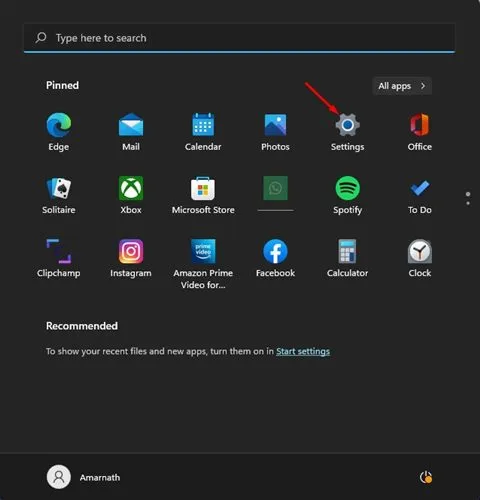
2. В менюто Настройки щракнете върху Актуализация на Windows в лявата странична лента.
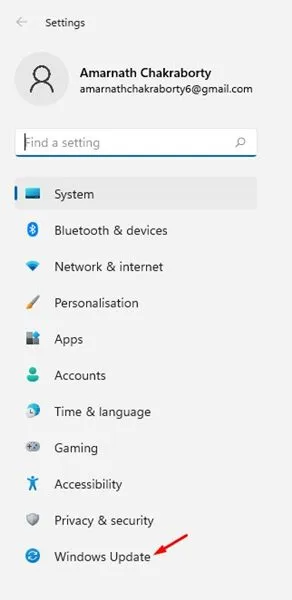
3. От дясната страна щракнете върху бутона Проверка за актуализации .
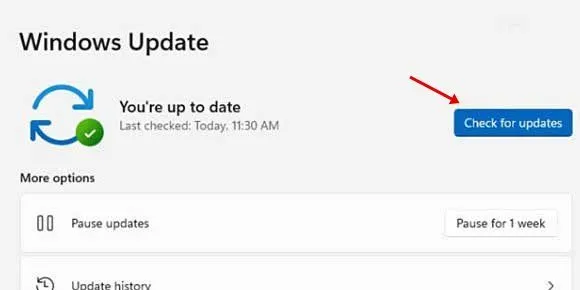
Windows 11 вече ще търси необходимите драйвери и ще ги инсталира съответно.
2. Актуализирайте аудио драйвера чрез диспечера на устройствата
Този метод включва използване на диспечера на устройства за актуализиране на аудио драйвера. Следвайте тези прости стъпки, за да инсталирате или актуализирате аудио драйвера в Windows 11.
1. Щракнете върху лентата за търсене на Windows 11 и въведете в Device Manager .
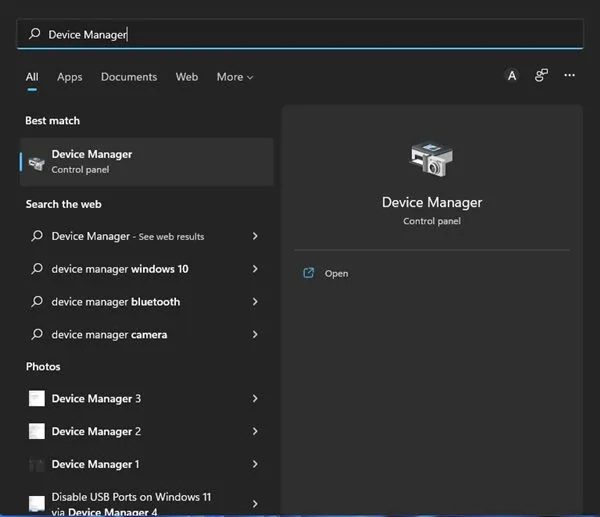
2. В диспечера на устройства разгънете раздела с надпис Контролери за звук, видео и игри .
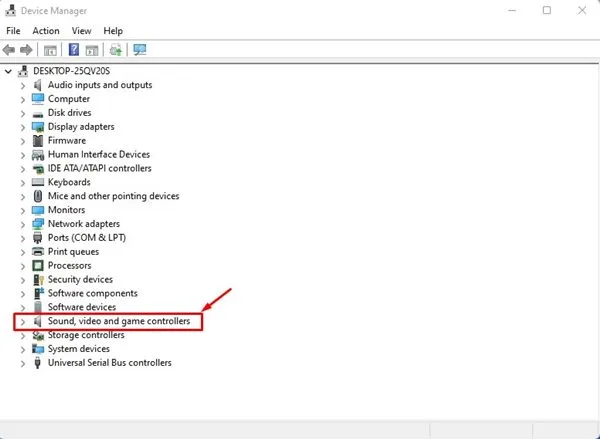
3. Щракнете с десния бутон върху аудио драйвера и изберете Деинсталиране на устройство .

4. След като аудио драйверът бъде деинсталиран, не забравяйте да рестартирате компютъра си, за да позволите повторното инсталиране на драйвера.
3. Инсталирайте звуковия драйвер ръчно на Windows 11
Този метод включва ръчно инсталиране на аудио/звуков драйвер директно от уебсайта на производителя. Ето как можете да го направите на вашата система Windows 11.

- Започнете, като стартирате предпочитания от вас уеб браузър и навигирате до уебсайта на производителя на вашия компютър .
- След това въведете номера на модела на вашия компютър или лаптоп.
- Ще ви бъде представен списък с налични аудио драйвери.
- Щракнете върху бутона Изтегляне за съответния аудио драйвер.
- След като изтеглянето приключи, щракнете двукратно върху изпълнимия файл, за да започнете инсталационния процес.
Имайте предвид, че тези стъпки може леко да се различават в зависимост от марката на вашия компютър, но обикновено трябва да намерите най-новия аудио драйвер в раздела за драйвери на сайта на производителя.
4. Използвайте инструмента за отстраняване на неизправности в звука
Стартирането на инструмента за отстраняване на неизправности в звука може да помогне за идентифициране и разрешаване на проблеми, свързани с драйвера. Ако открие някакви проблеми, свързани с аудиото, ще се опита да ги коригира, като инсталира съответния аудио драйвер. Ето как можете да получите достъп до инструмента за отстраняване на неизправности в звука в Windows 11.
1. Щракнете върху менюто „Старт“ на Windows 11 и изберете Настройки .
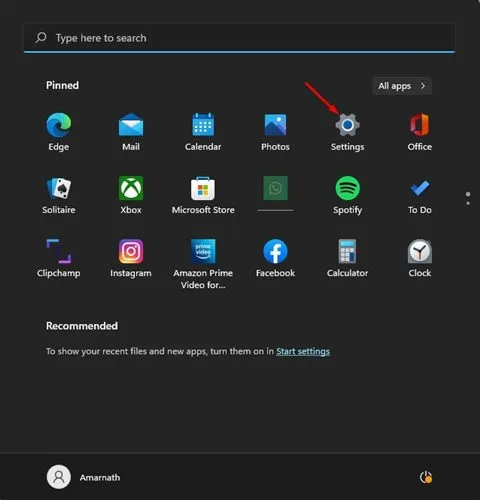
2. На страницата с настройки щракнете върху раздела Система в лявата странична лента.
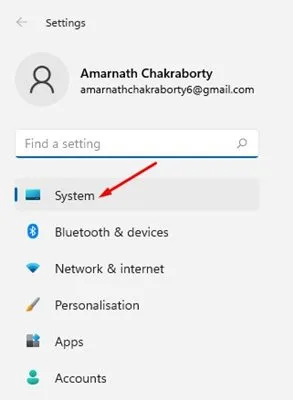
3. Отдясно щракнете върху Отстраняване на неизправности .
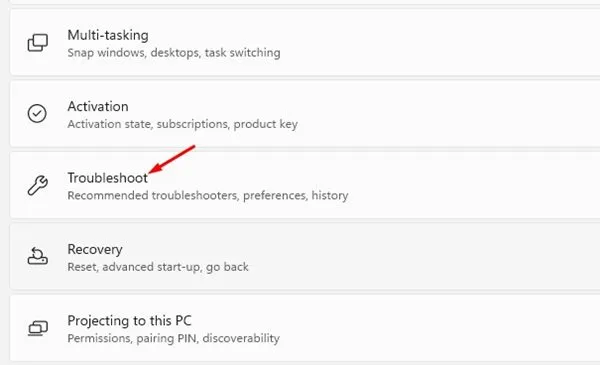
4. Кликнете върху Други инструменти за отстраняване на неизправности на страницата с настройки за отстраняване на неизправности.
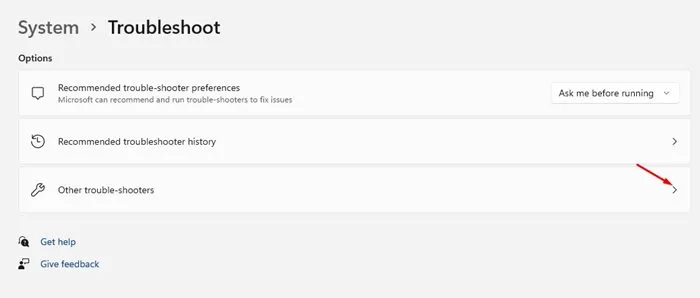
5. Накрая натиснете бутона Run до Playing Audio на следващия екран.
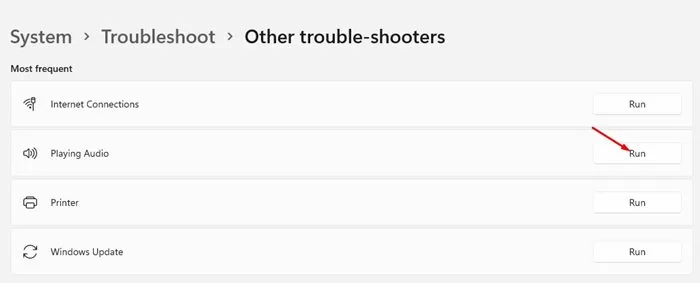
След това инструментът за отстраняване на неизправности в звука ще продължи да разрешава проблемите със звука чрез инсталиране на най-новите драйвери. Следвайте подканите, показани на екрана, за да завършите процеса на отстраняване на неизправности.
5. Инсталирайте аудио драйвер с помощта на програма за актуализиране на драйвери
Многобройни приложения за актуализиране на драйвери са налични за Windows 11, предназначени да идентифицират остарели драйвери, да набавят най-новите версии и да ги инсталират на вашата система.
Много програми за актуализиране на драйвери за Windows 11 могат да бъдат изтеглени безплатно, което ви позволява да актуализирате вашите аудио драйвери без усилие. Инструменти като Driver Booster и Driver Genius ефективно намират и инсталират актуализирани аудио драйвери на вашата система.
Ако не сте сигурни кой инструмент за актуализиране на драйвери да изберете, вижте нашата статия за най-добрите инструменти за актуализиране на драйвери за Windows .
Тези методи ви предоставят ефективни решения за инсталиране на аудио/звуков драйвер в Windows 11. Ако срещнете проблеми със звука, докато използвате вашия компютър, първата ви стъпка трябва да бъде да актуализирате или преинсталирате аудио драйвера. Каним ви да споделите всички допълнителни методи, които може да знаете за инсталиране на аудио драйвер.




Вашият коментар ▼