Грешката при изхвърляне на физическа памет е грешка на синия екран на смъртта (BSoD), която често се среща на по-стари компютри, работещи под Windows 7 и Windows 8. Въпреки че този проблем може да се появи и на съвременни компютри, той е по-рядко срещан поради сигурното съхранение на съдържанието на паметта, които се показват по време на дъмпа на паметта.
Тази грешка обикновено възниква, когато системата се срине и не успее да се зареди, което води до цикъл на зареждане. Вашият компютър се стартира, показва екрана за дъмп на физическа памет и след това се рестартира. Нека проучим как да разрешим грешката Physical Memory Dump на вашия компютър.
Основните причини за този проблем са дефектен хардуер, проблеми с хардуерната съвместимост и повредени системни файлове в Windows. По-долу са ефективни решения за справяне с грешката в дъмпа на физическата памет:
1. Стартирайте командата SFC и проверка на диска
Първоначалната стъпка за отстраняване на неизправности е да изпълните командите SFC и Check Disk. Проверката на системните файлове (SFC) сканира за повредени файлове с данни и ги поправя, докато командата за проверка на диска идентифицира и разрешава грешки в текущия дял.
Ако повредените системни файлове са в основата на проблема, това ще помогне за отстраняването му. Ето как да продължите:
- Уверете се, че вашият компютър е изключен, след което поставете инсталационния носител на Windows.
- Включете вашия компютър и стартирайте от инсталационния носител на Windows.
- Когато се появи диалоговият прозорец за настройка на Windows, натиснете Shift + F10, за да отворите командния ред .
- Стартирайте SFC сканирането, като изпълните командата:
- sfc /сканиране

- sfc /сканиране
- След това изпълнете командата Проверка на диска:
- chkdsk c: /r
- След завършване затворете командния ред и рестартирайте компютъра нормално.
2. Стартирайте Startup Repair
Ако вашият компютър не успее да се стартира, стартирането на инструмента за поправка при стартиране може да помогне. Това ще идентифицира и поправи грешки, възникващи по време на стартиране. Следвайте тези стъпки:
- Стартирайте вашия компютър с помощта на инсталационния носител на Windows.
- На екрана за настройка на Windows щракнете върху бутона Поправете вашия компютър .
- Изберете опцията Отстраняване на неизправности .
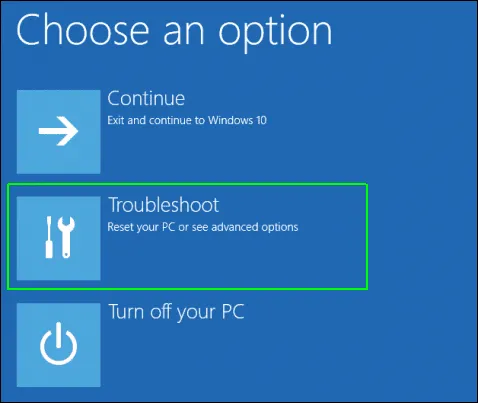
- Кликнете върху Разширени опции .
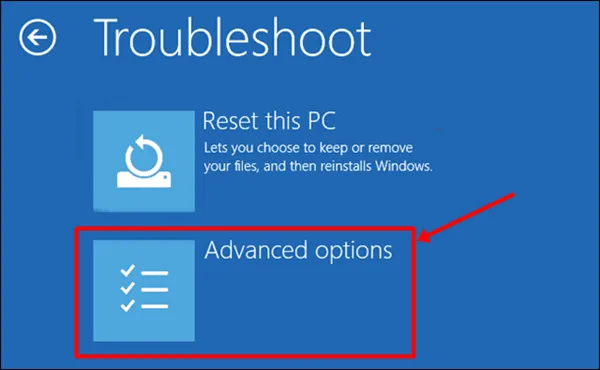
- Изберете опцията Автоматична поправка . Ако вместо това се появи Поправка при стартиране , изберете това.
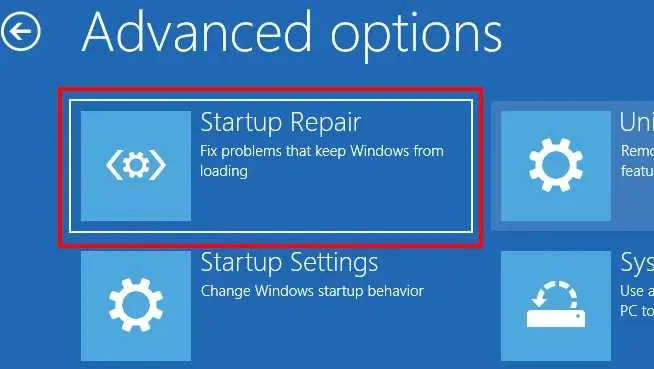
- Следвайте инструкциите на екрана, за да завършите поправката при стартиране.
3. Стартирайте Diagnostics
Можете да стартирате диагностика на вашия компютър, за да идентифицирате всички хардуерни проблеми. Грешката за изхвърляне на физическа памет често произтича от проблеми с вашия твърд диск или RAM. За да извършите диагностика, изпълнете следните стъпки:
- Първо се уверете, че вашият компютър е изключен.
- Включете вашия компютър, след което натиснете клавиша за стартиране , след като екранът светне, за да влезете в менюто на BIOS .
- В менюто на BIOS намерете опцията Диагностика . Използвайте клавишите със стрелки, за да го маркирате и натиснете Enter .
- Изчакайте да завърши процесът на диагностика, който ще докладва всички хардуерни проблеми.
4. Използвайте Memtest86+
В допълнение към диагностиката можете да използвате Memtest86+ за тестване на паметта. Ще ви трябва друг компютър, за да изтеглите и прехвърлите този софтуер на USB устройство. Следвайте тези стъпки, за да използвате Memtest86+:
- Включете USB флаш устройство в друга работеща система.
- Посетете страницата за изтегляне на Memtest86+ тук .
- Изтеглете файла, като изберете връзката в раздела Изтегляне .
- Отворете File Explorer и отидете до местоположението на изтегления файл.
- Щракнете с десния бутон върху файла, изберете Извличане тук, за да извлечете файловете.
- Отворете извлечената папка и щракнете двукратно върху инсталационния инсталационен файл.
- В съветника за инсталиране изберете USB флаш устройството, върху което да запишете софтуера, след което щракнете върху Създаване .
- След като софтуерът бъде записан, извадете USB флаш устройството от работещия компютър.
- Поставете USB флаш устройството в компютъра, при който се получава грешка при дъмп на паметта.
- Стартирайте вашия компютър с USB флаш устройство, за да стартирате Memtest86+.
- Ако тестът е успешен, паметта ви функционира правилно.
5. Извършете надграждане на място
Ако не се открият проблеми с хардуера, грешка в софтуера може да е причина за дъмпа на физическата памет. Помислете за извършване на надстройка на място, за да опресните вашия Windows, без да засягате вашите файлове. Ето как да продължите:
- Свържете инсталационния носител на Windows и стартирайте компютъра си с него.
- В диалоговия прозорец за настройка на Windows щракнете върху Напред .
- Съгласете се с лицензионното споразумение, като щракнете върху Приемам .
- В прозореца Ready to Install се уверете, че е избрано Keep personal files and apps .
- Ако не, щракнете върху Промяна на това, което да запазите и изберете Запазване на лични файлове и приложения .
- Накрая щракнете върху Инсталиране , за да продължите с инсталацията.
- Вашият компютър може да се рестартира няколко пъти по време на процеса.
- Когато приключите, ще стигнете до екрана за влизане в Windows.
6. Проверете хардуера
Ако Diagnostics или Memtest86+ идентифицират хардуерни проблеми, търсенето на професионална помощ е от съществено значение. Възможно е да има проблеми като повреда на твърдия диск, повреда на RAM или хардуерна несъвместимост. Препоръчително е да се консултирате с техник за задълбочена диагностика.
Те могат да определят дали е необходима подмяна на хардуер и да ви насочат към следващите стъпки за разрешаване на проблема.
Долен ред
Грешката Physical Memory Dump обикновено възниква, когато системата ви не успее да се зареди. Обсъдихме различни методи за отстраняване на тази грешка. Ако се сблъскате с него, това ръководство трябва да предостави полезни решения.




Вашият коментар ▼