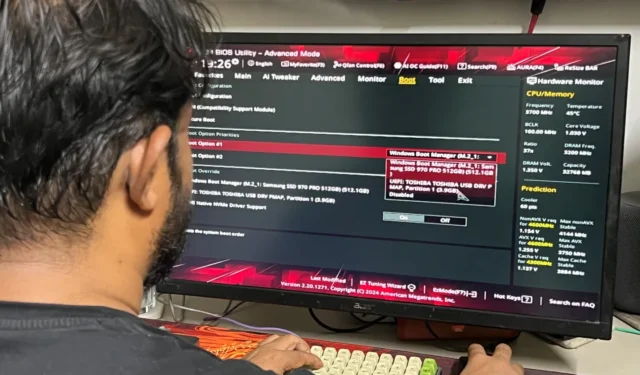
Колко често вашите родители и колеги се оплакват от бавните си компютри? „Преинсталирайте Windows!“ обикновено е отговорът, но липсата на CD/DVD устройства на техните компютри често отблъсква всички. Затова през последните няколко години винаги нося стартиращо USB устройство с операционни системи Windows и Linux, за да помогна на крайно нуждаещите се. Крайно време е всеки собственик на компютър да има стартиращ USB, за да спаси своята машина и данни. Но множеството безплатни и платени софтуери за създаване на стартиращи USB устройства могат да бъдат объркващи. Ето защо представям най-добрите безплатни инструменти, които съм използвал през последното десетилетие и повече.
Защо трябва да създадете стартиращ USB от ISO изображение?
Обикновено ще ви трябва CD или DVD, за да инсталирате, преинсталирате или поправите операционна система на компютър. Сега, когато CD/DVD устройствата са рядкост, тези стари CD/DVD дискове с Windows, Linux или други операционни системи почти не работят, когато е необходимо. Но вместо да създавате (или записвате) друг CD/DVD след изтегляне на ISO файл на операционна система, стартиращият USB се чувства като благословия. Основно поради следните причини:
- Стартиращите USB са малки, следователно лесни за носене и физическите драскотини не влияят на файловете.
- Работи лесно с USB портове на компютри и не изисква специален хардуер.
- Предлагат по-бързи скорости на четене и запис от CD/DVD.
- Многократна употреба (и презаписваема) с най-новите ISO файлове.
Освен загубата на стартиращ USB, едно от най-трудните предизвикателства при използването на такъв е да бъркате в BIOS на компютъра, за да коригирате реда на зареждане. Това означава, че ще трябва да инструктирате компютъра да използва стартиращия USB с операционна система, преди да заредите операционната система от вашия компютър. Това може бързо да започне процеса на възстановяване и спасяване. Изтеглянето на OS файлове, докато се инсталира или преинсталира, може да бъде изнервящо, тъй като временната връзка може да доведе до спънки в процеса. Ето защо стартиращ USB с офлайн инсталационни файлове на ОС е по-надежден от стари, надраскани CD/DVD.
За да създам успешно стартиращ USB на Windows или Linux, обикновено следвам тези три правила:
- USB устройството носи поне 8 GB безплатно място за съхранение.
- USB устройството е във формат FAT32.
- Проверете дали ISO файлът на операционната система е изтеглен напълно.
През годините открих, че това е най-добрият софтуер за създаване на стартиращ USB от ISO изображение на Windows 11. В скобата са операционните системи, на които можете да стартирате конкретния софтуер.
1. Rufus (Windows)
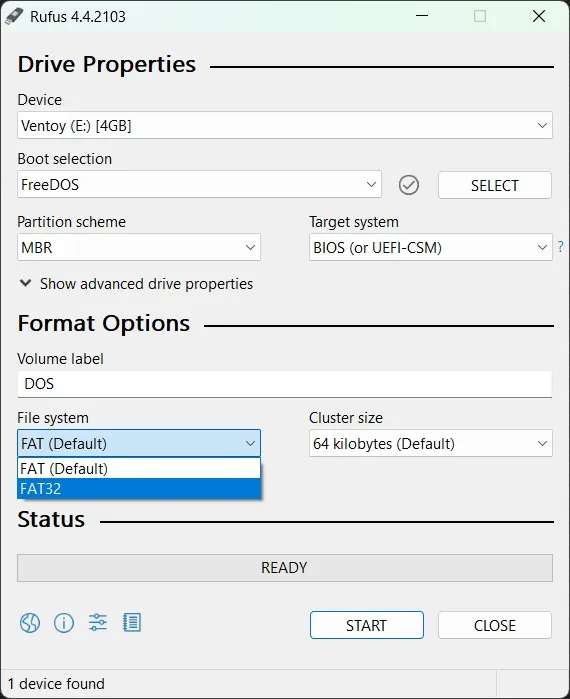
Работейки само с Windows, Rufus винаги е бил моят инструмент за създаване на стартиращи USB устройства на операционни системи Windows и Linux. Въпреки че има сложен интерфейс, харесвам раздела „Опции за форматиране“, посветен на форматирането на USB устройство. Разширените опции за форматиране също помагат за откриване на лоши блокове на USB устройство, което е полезно, ако използвате истинско устройство. Той също така позволява избор на MBR (за по-стари компютри с Windows) или GPT (за по-нови компютри с Windows) схема на дялове за подходящия целеви компютър. Можете също да го използвате за флашване на BIOS, DOS-базиран фърмуер или други помощни програми на системно ниво на USB устройство.
2. Balena Etcher (Windows, Linux, macOS)
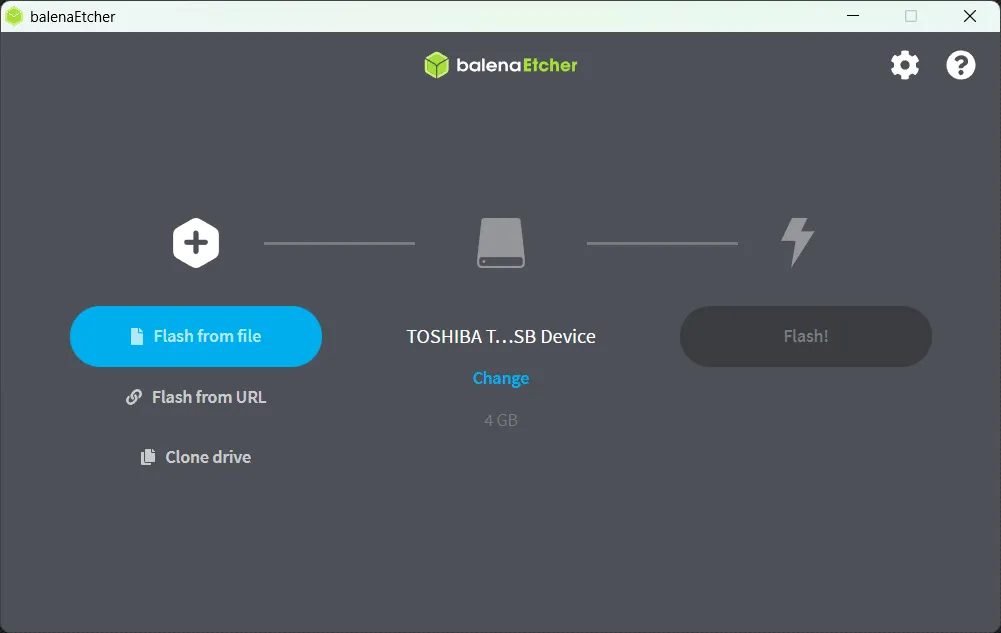
Когато просто искам бързо да създам стартиращ USB, Etcher е моят избор. Най-вече, тъй като работи и на macOS. Неговият елегантен потребителски интерфейс е лесен за разбиране и използване. Необходими са само няколко кликвания, за да флашнете бързо ISO файл на USB устройство. Можете също да добавите URL за изтегляне на ISO или да клонирате съществуващо устройство. Той обаче няма да ви предупреди или подкани, ако USB устройството не е във формат FAT32. Освен това няма опция за форматиране или модифициране на дялове на USB памет. И все пак, най-хубавото на Etcher е, че има 32-битов инсталатор за по-стари Windows и преносими версии. Но не ми харесва факта, че трябва да го инсталирам, за да го използвам.
3. UNetbootin (Windows, Linux, macOS)
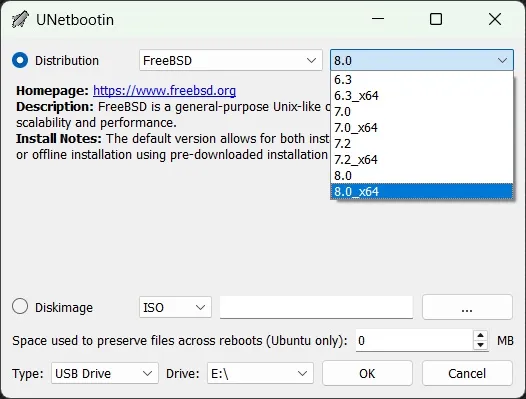
UNetbootin е проектиран да създава стартиращи Live Linux USB, но работи чудесно с Windows ISO. Това, което остана с мен, е същият интерфейс, който е постоянен през годините. Подобно на Etcher, той не извежда подкана, ако вашето USB устройство не е във формат FAT32. Прекарах часове в мигане на ISO на USB устройства с NTFS или AFPS формати. Въпреки че поддръжката за флаш ISO на твърд диск е страхотна, смятам, че е досадно да форматирате цял диск във FAT32. Хубавото е, че UNetbootin също ми позволява да флашвам специфични системни помощни програми на USB устройство, като Partition Magic, SystemRescueCD, Ophcrack и т.н. на USB устройство.
4. Windows Media Creation Tool (Windows)
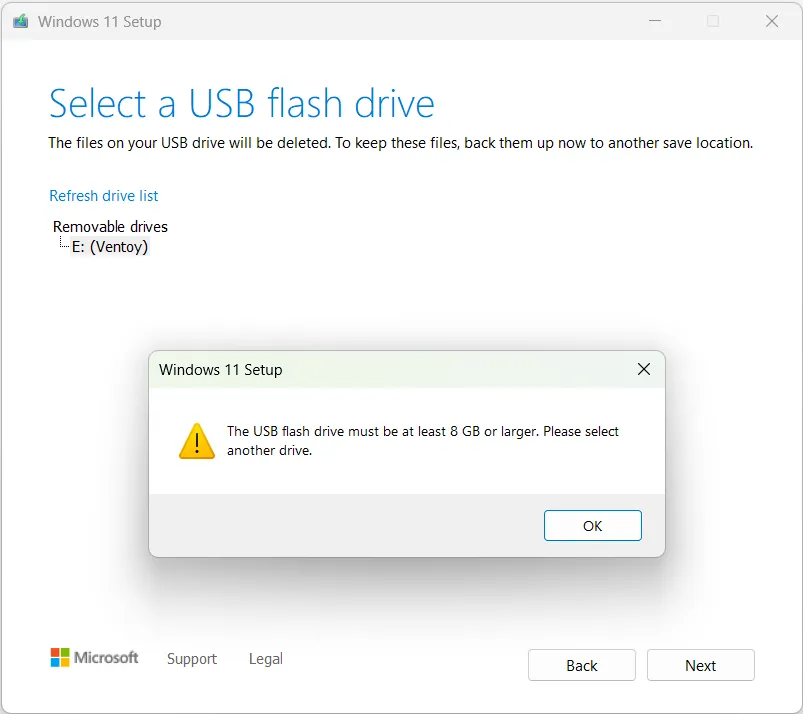
Както подсказва името, инструментът за създаване на мултимедия поддържа само операционни системи Windows. По подразбиране се изисква интернет връзка, за да изтеглите файловете на Windows OS, за да създадете стартиращ USB или ISO файл. Разбира се, ще трябва да го флашна на съвместимо USB, за да го направя стартиращ. За съжаление дори този инструмент не ми позволява да форматирам или променя файловия дял на USB устройство. Един съвет – когато създавате USB за стартиране на Windows 11, използвайте устройство с поне 8 GB място за съхранение, за да го инсталирате на компютър с 64-битов процесор.
Изтеглете Windows Media Creation Tool
5. YUMI (Windows)
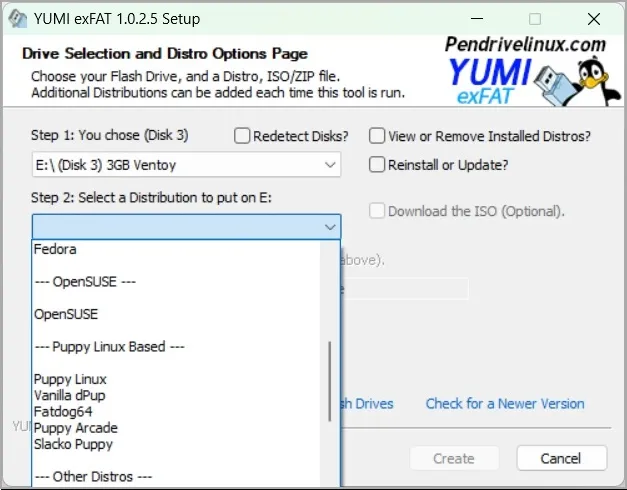
След Rufus, YUMI е любимият ми инструмент и го използвам от време на време. YUMI ми позволява да правя многозареждащи USB устройства, за да пакетирам повече от една операционна система и други инструменти. Използвайки YUMI със 128GB преносим SSD, аз го използвам като швейцарско ножче за отстраняване на проблеми с компютри и твърди дискове на приятели. Така че можете да създадете мощно стартиращо USB устройство с множество операционни системи, антивирусни инструменти, системни инструменти и анонимни браузъри. Единствената странност е, че интерфейсът на YUMI е остарял и се чувства всеки път, сякаш инсталирате софтуер.
6. Ventoy (Windows, Linux)
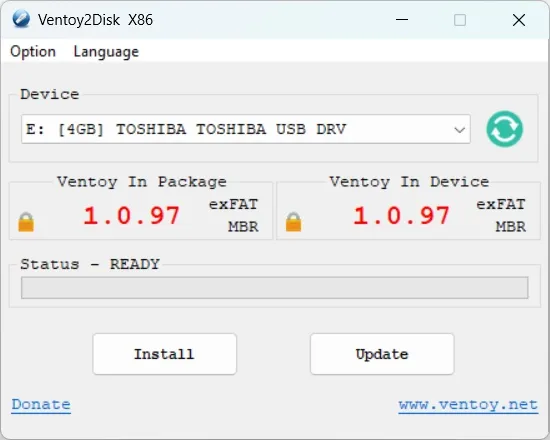
Освен тези пет, Ventoy е доста популярен, тъй като работи с различни файлове с изображения (ISO/WIM/IMG/VHD(x)/EFI) на операционни системи. Това е най-споменаваният и усъвършенстван инструмент, когато става въпрос за създаване на стартиращи Live Linux USB. Най-добрата част е, че можете да използвате този софтуер, за да инсталирате стартираща операционна система директно на вашия твърд диск или SSD (дори NVMe). Освен това получавате фантастично меню за зареждане, от което да избирате различни опции, а също така поддържа пълен инсталационен процес чрез своя интерфейс. Единствената част, която наистина харесвам в него, е поддръжката на различни формати на файловата система – FAT32, exFAT, NTFS, UDF, XFS, EXT2, EXT3 и EXT4.
Стартиращо USB спасява деня
Вече не се страхувам да преинсталирам Windows 11 или Linux на моя компютър, тъй като имам под ръка стартиращ USB. И това спестява много време, когато трябва да преинсталирам или поправя Windows 11 на компютъра на моите роднини, семейство или приятели. Разбира се, трябва да преправя нов след някоя голяма актуализация на Windows – последната беше 23H2 . С USB за стартиране с Windows или Linux под ръка, можете да ускорите процеса на поправка или преинсталиране, за да спасите вашия или нечий друг компютър.



Вашият коментар