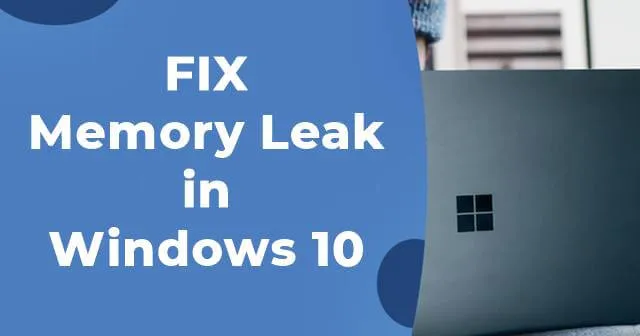
Вашият компютър не работи толкова добре, колкото преди ? Ако е така, вашият компютър може да изпитва проблем с изтичане на памет. Изтичането на памет се характеризира със загуба на RAM памет в Windows, обикновено причинена от приложение или програма.
Проблемът обикновено възниква, когато определени инсталирани програми консумират повече RAM, отколкото трябва. Въпреки че това е основно проблем, свързан със софтуера, той може да произтича от различни причини.
За щастие разрешаването на този проблем не е толкова сложно, колкото може да изглежда. Има няколко прости метода, които можете да приложите, за да премахнете грешката. Преди да се потопим в решенията, нека разгледаме по-отблизо изтичането на памет в Windows.
Какво представляват течовете на памет в Windows 10?
Изтичането на памет се отнася до загуба на RAM в Windows, причинена основно от програма или приложение.
Всеки процес, работещ в Windows, изразходва определено количество RAM, което може да доведе до забавяне на работата на вашия компютър.
За щастие, този проблем е свързан със софтуера, а не със самата RAM памет на вашия компютър.
Приложения като Photoshop, Google Chrome и някои игри може да изискват значителни количества RAM, докато други обикновено използват минимална RAM.
Истинското безпокойство възниква, когато една програма консумира повече RAM от необходимото, което води до това, което наричаме изтичане на памет.
1. Актуализирайте драйвери
Остарелите драйвери в Windows 10 могат да доведат до различни проблеми, включително изтичане на памет. Ето защо е от съществено значение да поддържате софтуера на драйвера актуализиран. Ето стъпките за актуализиране на вашите драйвери:
- Започнете, като щракнете с десния бутон върху менюто „Старт“ .
- Изберете Диспечер на устройствата .
- Проверете за драйвери, маркирани с жълт удивителен знак .
- Ако бъде намерен, щракнете с десния бутон върху него и изберете Актуализиране на софтуера на драйвера и следвайте инструкциите на екрана.
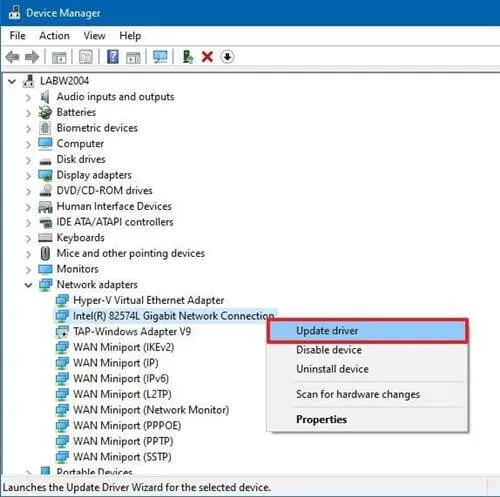
2. Инструмент за диагностика на паметта
Windows включва вграден инструмент, наречен инструмент за диагностика на паметта, който е предназначен да сканира физическата RAM на вашия компютър и да идентифицира потенциални грешки, като помага да се диагностицира дали проблемът е свързан с вашата RAM.
За да използвате този инструмент, изпълнете следните стъпки:
- Отворете лентата за търсене на Windows 10 , въведете Инструмент за диагностика на паметта и го стартирайте.
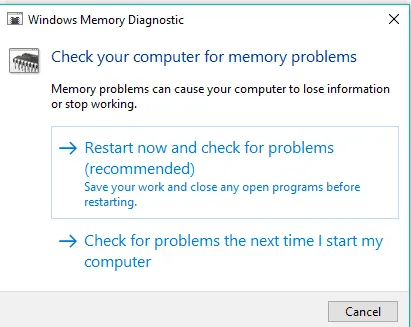
- Кликнете върху Рестартирай сега и проверете за проблеми . Уверете се, че нямате отворени незапазени работи.
- След като системата се рестартира, Windows ще сканира за грешки. След като завърши сканирането, ще получите резултатите.
3. Рестартирайте програмата
Ако забележите, че определена програма използва прекомерно количество RAM, можете да я рестартирате.
- Натиснете CTRL + SHIFT + ESC едновременно, за да отворите диспечера на задачите и щракнете върху Още подробности .
- Определете кои програми консумират най-много памет.
- Изберете програмата и щракнете върху Край на процеса, за да я затворите незабавно.
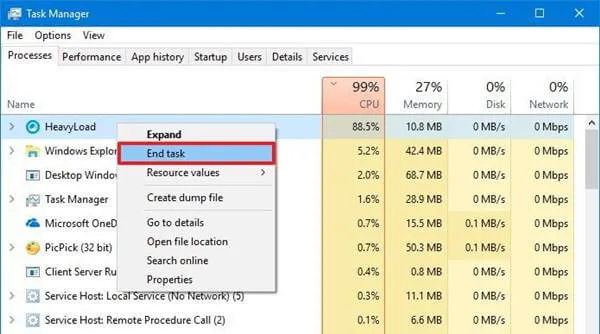
Докато това действие затваря приложението, паметта, която първоначално е заемала, може все още да е недостъпна за други процеси. За да разрешите това, трябва да рестартирате компютъра си и да проверите дали проблемът продължава.
4. Оптимизирайте вашия компютър
- Щракнете с десния бутон върху Този компютър > Раздел Свойства .
- Превъртете надолу и изберете Разширени системни настройки > раздел Разширени .
- Щракнете върху бутона Настройки под раздела Изпълнение .
- Изберете опцията Adjust for best performance и щракнете върху OK .

- Накрая рестартирайте компютъра си, за да приложите промените.
5. Деактивирайте програмите при стартиране
Деактивирането на стартиращи програми също може да помогне за облекчаване на проблемите с изтичането на памет. Програмите, които се стартират при стартиране, могат значително да забавят времето за зареждане и да доведат до изтичане на памет.
Ето защо е изключително важно да деактивирате ненужните приложения, които стартират с Windows, като Spotify или Discord.
За да управлявате стартиращи приложения, изпълнете следните стъпки:
- Натиснете CTRL + SHIFT + ESC, за да отворите диспечера на задачите .
- Придвижете се до раздела Стартиране .
- Щракнете с десния бутон върху програмата, която искате да деактивирате, и изберете Деактивиране .
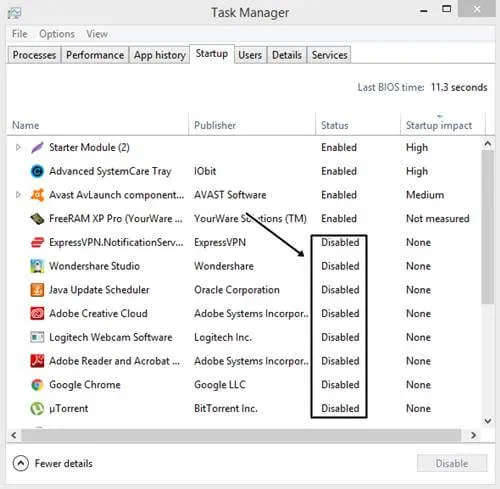
- Накрая рестартирайте компютъра си.
6. Дефрагментирайте твърдия диск
Понякога проблемите с производителността може да произтичат от вашето устройство за съхранение, а не от самата памет. За да осигурите оптимална производителност, помислете за дефрагментиране на вашия твърд диск. Следвайте тези стъпки:
- Отворете този компютър .
- Щракнете с десния бутон върху вашето устройство C: или устройството, съдържащо вашата инсталация на Windows.
- Изберете Свойства > Инструменти > Оптимизиране .
- Изберете вашия C диск и щракнете върху Анализирай .

- След като процесът приключи, рестартирайте компютъра си.
Ако бутонът за анализ е сив, може да не е необходимо да дефрагментирате твърдия си диск, тъй като Windows често обработва това автоматично.
От бюрото на редактора
Горните методи могат да ви помогнат да коригирате изтичане на памет в Windows 10. Ако компютърът ви остане бавен, след като изпробвате тези решения, вашата система може да изисква допълнителна RAM. Помислете за надграждане на вашата физическа RAM, за да подобрите производителността.





Вашият коментар