Изпитването на проблеми с Google Chrome е доста често срещано явление и ако в момента го използвате, може вече да сте се сблъсквали с такива проблеми.
Един често срещан проблем включва неизправност на клавиатурата в Google Chrome. Много потребители съобщават, че техните клавиатури спират да реагират периодично, докато сърфират.
Този проблем може да произтича от различни източници, включително остаряла версия на Chrome, конфликти с разширения на браузъра, инфекции със зловреден софтуер или хардуерно ускорение на вашето устройство.
В допълнение към Chrome подобни проблеми с клавиатурата са отбелязани в браузъри като Firefox и Edge. Тази статия има за цел да ви помогне да разрешите проблема с клавиатурата, която не работи в Google Chrome .
Как да коригирате клавиатурата, която не работи в Google Chrome
Има множество налични методи за отстраняване на неизправности за справяне с проблемите с клавиатурата в Google Chrome, които ще разгледаме в следващите раздели.
1. Извършете сканиране за вируси и зловреден софтуер
Зловреден софтуер или вирусни инфекции на вашия компютър може да са отговорни за този проблем с клавиатурата. Можете или да използвате антивирусен софтуер на трети страни, или да използвате Windows Security за сканиране.
Windows Security е вградената антивирусна програма, която служи като основна мярка за сигурност за компютри с Windows. Това е ефективен инструмент за идентифициране и разрешаване на проблеми, свързани с вируси. За да започнете сканиране със защита на Windows, изпълнете следните стъпки:
- Натиснете клавиша Windows , след това потърсете Windows Security и щракнете, за да го отворите.
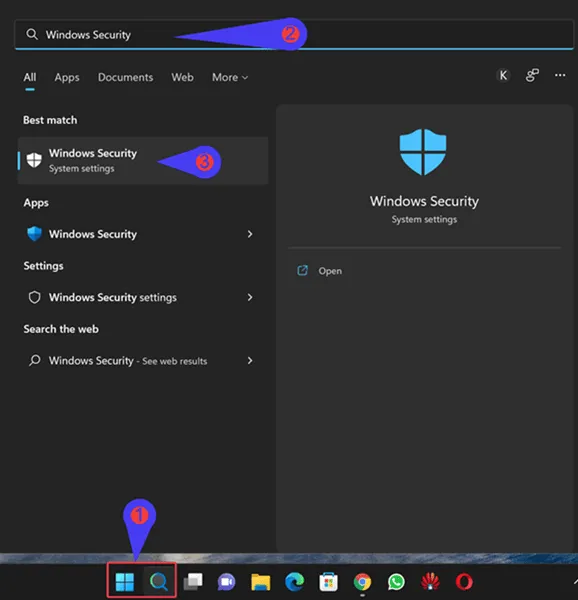
- Изберете Защита от вируси и заплахи , последвано от щракване върху Опции за сканиране.
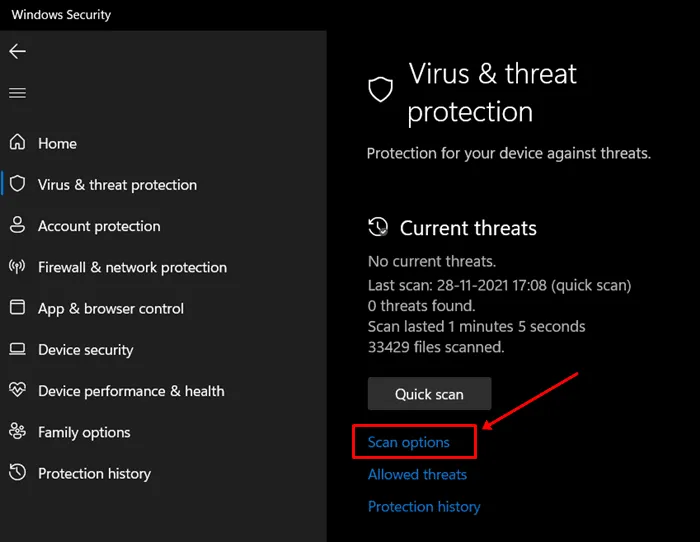
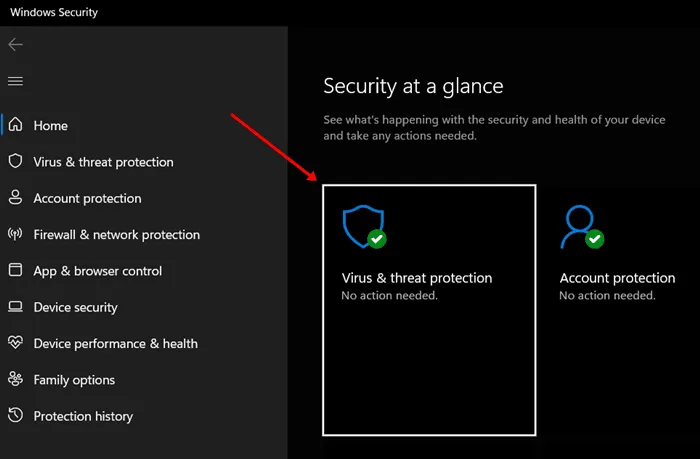
- След това изберете Пълно сканиране и щракнете върху Сканирай сега .

- Оставете сканирането да завърши и след това рестартирайте компютъра си, за да видите дали проблемът е разрешен.
2. Деактивирайте разширенията на браузъра
Проблемните разширения на браузъра също могат да допринесат за този проблем с клавиатурата. Ако сте забелязали този проблем след инсталиране на конкретно разширение, изпълнете следните стъпки:
- Кликнете върху иконата на менюто, разположена в горния десен ъгъл, след това изберете Още инструменти и след това изберете Разширения.
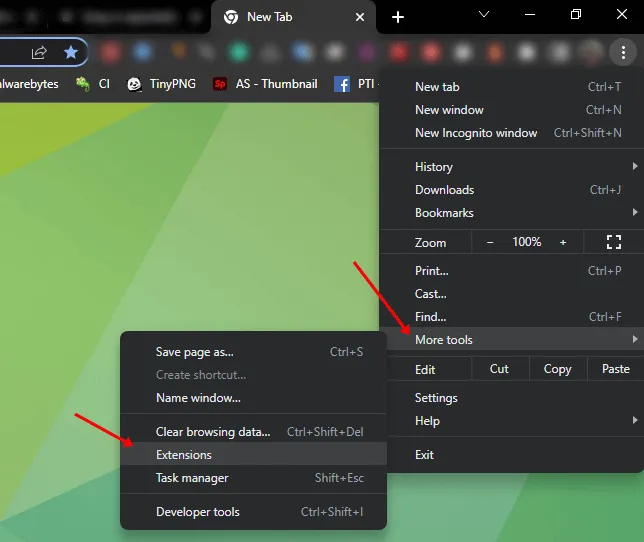
- Деактивирайте превключвателя за всяко разширение, за което подозирате, че може да причинява проблема. Ако не сте сигурни, може да се наложи да ги прегледате един по един.
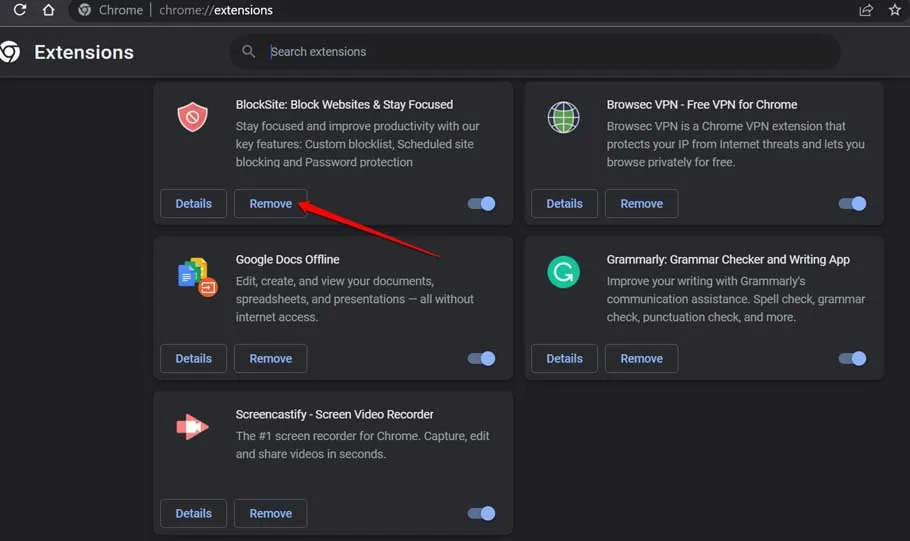
- След като направите промени, проверете дали клавиатурата работи правилно в Chrome.
3. Изчистете кеша и бисквитките
Кешираните данни от вашия браузър също могат да доведат до проблеми с клавиатурата в Google Chrome. За да разрешите това, можете да изчистите кеша и бисквитките на браузъра, като изпълните следните стъпки:
- Кликнете върху трите точки в горния десен ъгъл на Chrome, отидете на More Tools и след това изберете Clear Browsing Data.
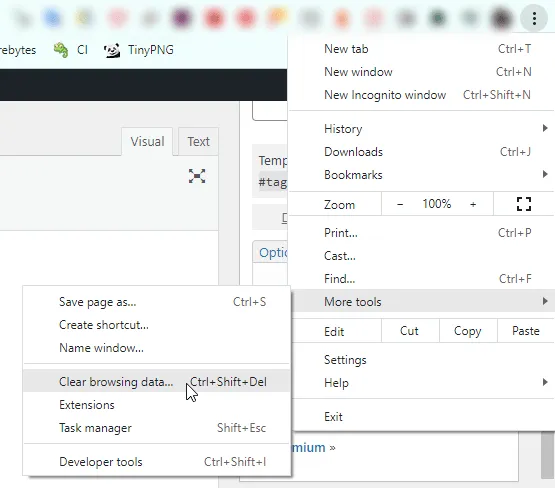
- В раздела Основни поставете отметки в квадратчетата за Бисквитки и други данни за сайтове и Кеширани изображения и файлове.
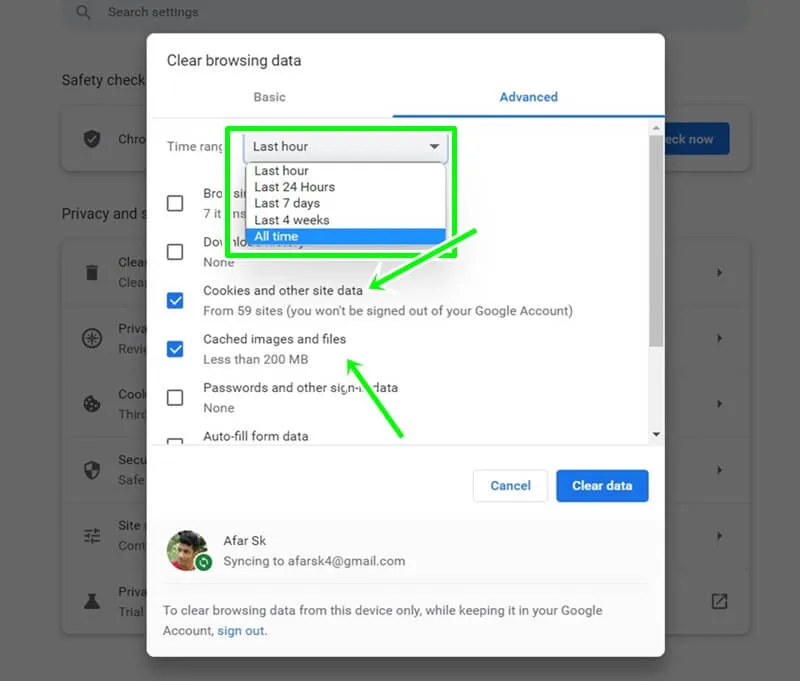
- Изберете Всички времена от падащото меню за времеви диапазон.
- Накрая щракнете върху Изчистване на данните, за да завършите процеса.
- Не забравяйте да рестартирате Chrome след това, за да видите дали проблемът продължава.
4. Актуализирайте Google Chrome
Друга възможна причина за проблемите с клавиатурата ви е използването на остаряла версия на Google Chrome. Актуализирането на вашия браузър може да разреши проблема. Следвайте тези стъпки, за да актуализирате:
- Отворете Chrome, щракнете върху иконата на менюто в горния десен ъгъл, след което изберете Помощ , последвано от Всичко за Google Chrome.
- В този момент Chrome автоматично ще проверява за актуализации.
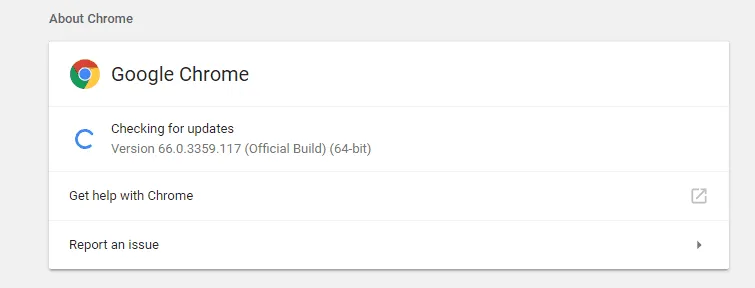
- Ако има налична актуализация, продължете да я изтеглите и инсталирате.
- Ще трябва да рестартирате Chrome, за да завършите процеса на актуализиране.
5. Премахнете антивирусния софтуер на трети страни
Понякога антивирусните програми на трети страни могат да попречат на функционалността на вашата система, включително операциите на клавиатурата. За да определите дали случаят е такъв, опитайте да деинсталирате антивирусния си софтуер:
- Отворете менюто „Старт“ , потърсете „Контролен панел“ и щракнете, за да го отворите.
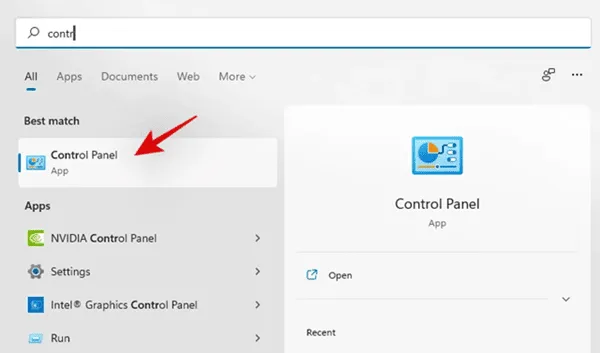
- В секцията Програми изберете Деинсталиране на програма .
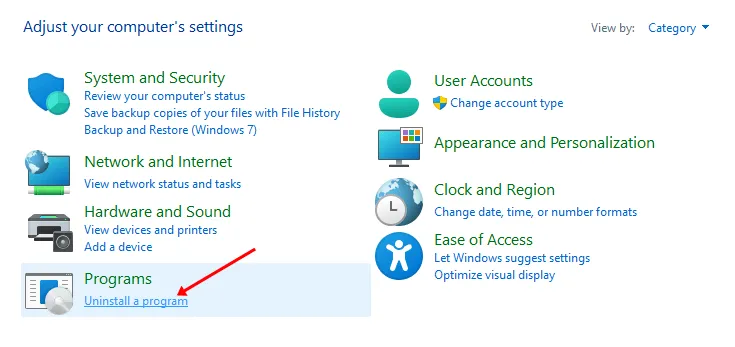
- От списъка с програми щракнете с десния бутон върху вашия антивирусен софтуер и изберете Деинсталиране.

- Следвайте инструкциите на екрана, за да завършите процеса на деинсталиране.
- Рестартирайте компютъра си, след като антивирусът бъде премахнат.
6. Нулирайте настройките на Google Chrome
Ако проблемът с клавиатурата продължава, помислете за нулиране на Chrome. Това действие ще възстанови всички настройки, потенциално разрешавайки неизправността на клавиатурата. Ето как можете да нулирате Chrome:
- В прозореца на Google Chrome щракнете върху трите точки в горния десен ъгъл и изберете Настройки.
- В лявата странична лента щракнете върху секцията Разширени , за да я разгънете, след което изберете Нулиране и почистване.
- От дясната страна изберете Възстановяване на настройките до първоначалните им настройки по подразбиране .
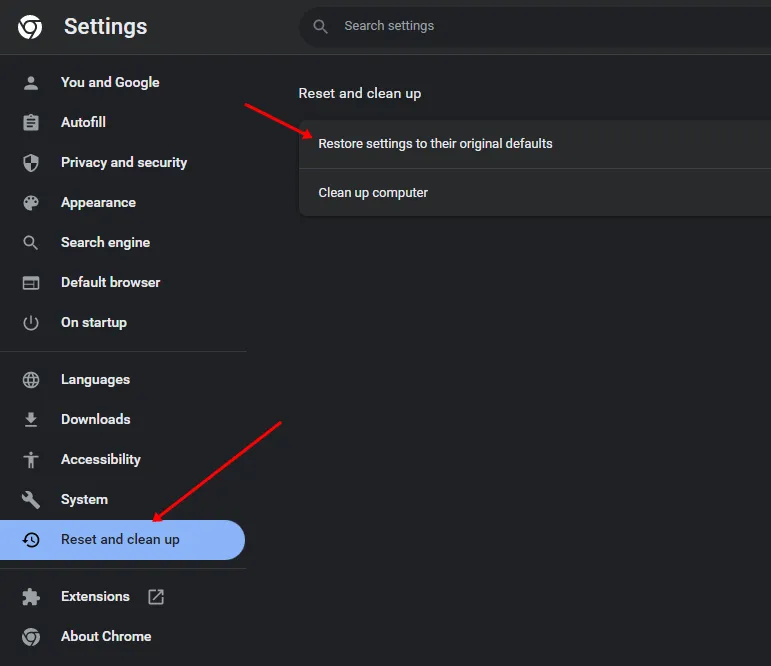
- Потвърдете нулирането, като щракнете върху бутона Нулиране на настройките .
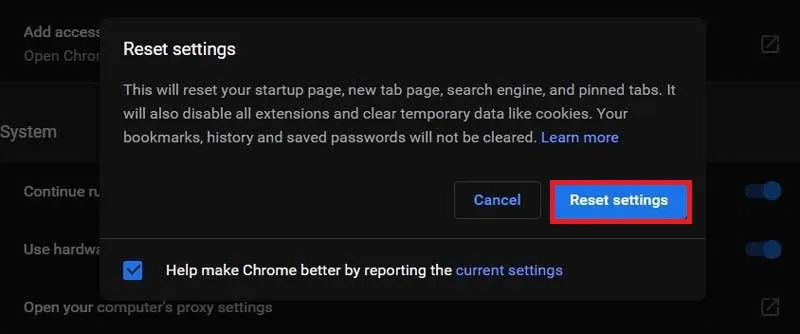
- Проверете дали клавиатурата работи правилно след това.
7. Преинсталирайте Google Chrome
Ако нито едно от горните решения не отстрани проблема с клавиатурата в Chrome, може да се наложи да преинсталирате самия браузър.
Тази ситуация често възниква от повредени инсталационни файлове, които могат да бъдат разрешени само чрез преинсталиране. Ето как да преинсталирате Chrome:
- Натиснете клавиша Windows и потърсете Control Panel.
- Кликнете върху опцията Деинсталиране на програма .
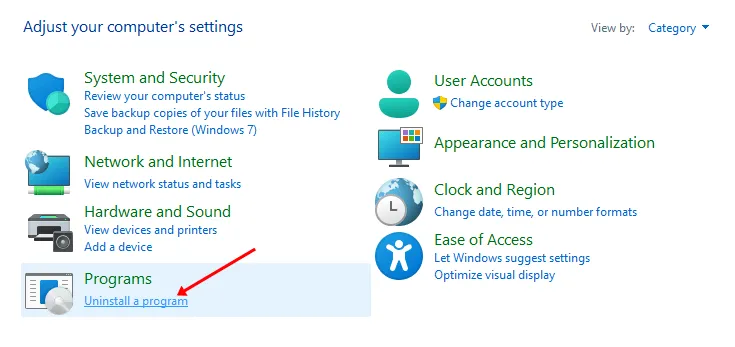
- Изберете Google Chrome от списъка с приложения, щракнете с десния бутон върху него и изберете Деинсталиране.
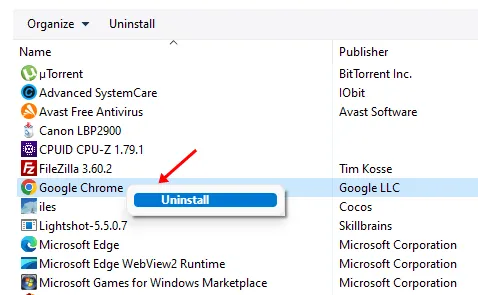
- Следвайте подканите, за да деинсталирате напълно Chrome.
- След това щракнете върху тази връзка , за да получите достъп до официалния уебсайт на Chrome и да изтеглите най-новата версия.
- Отворете File Explorer с клавишната комбинация Windows + E.
- Отидете до директорията, където е изтеглен Chrome, и щракнете двукратно върху инсталационния файл.
- Продължете с инсталирането на Google Chrome и завършете процеса на настройка.
Заключение
Срещането на проблеми с клавиатурата, която не работи в Google Chrome, може да бъде невероятно разочароващо, особено когато сте ангажирани с важни задачи. Ако имате проблеми с клавиатурата си в Chrome, можете да следвате гореспоменатите стъпки, за да отстраните и разрешите проблема.
Тази неизправност обикновено се причинява от временна грешка, която може да бъде отстранена чрез актуализиране на Chrome до най-новата версия. Въпреки това, ако актуализирането не реши проблема ви, другите методи за отстраняване на неизправности, изброени по-горе, могат да помогнат за възстановяване на функционалността на вашата клавиатура.




Вашият коментар ▼