Проблемът с жълтия оттенък в Windows 11 наистина може да бъде обезпокоителен и да повлияе на цялостното ви изживяване при гледане. Въпреки че е разбираемо да се тревожите за потенциални хардуерни повреди, важно е да се отбележи, че софтуерните усложнения обикновено причиняват този проблем с дисплея. За щастие съществуват различни методи за коригиране на ситуацията.
Ако често сте измъчвани от жълт оттенък на вашия екран с Windows 11, от решаващо значение е да обърнете внимание на няколко аспекта, за да отстраните проблема. По-често тези проблеми произтичат от смущения, причинени от приложения на трети страни или софтуерни грешки.
Нека проучим ефективни техники за отстраняване на неизправности, за да върнем този екран към нормалното.
1. Рестартирайте Windows 11
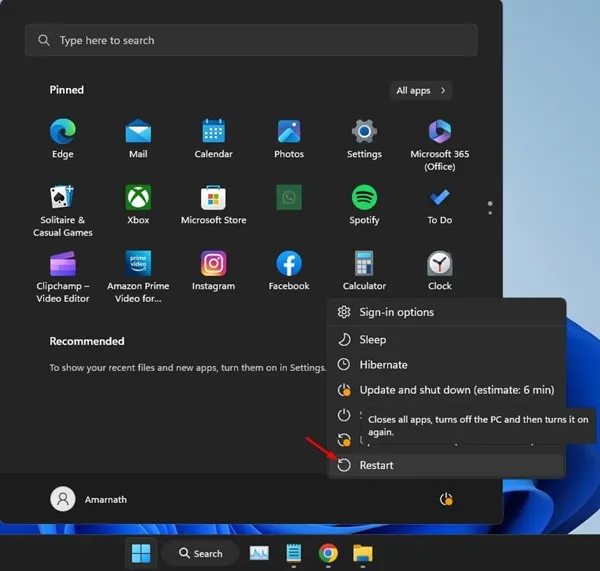
Понякога бъг или хълцане в системата не позволява на графичния драйвер да функционира правилно, причинявайки жълтеникав оттенък да проникне във вашия дисплей. Рестартирането на вашия компютър е проста, но ефективна първа стъпка за обновяване на всички драйвери и настройки.
За да рестартирате системата си, следвайте тези бързи стъпки:
- Отворете менюто „Старт“, като щракнете върху иконата в долния ляв ъгъл на екрана.
- Изберете Опции за захранване и изберете Рестартиране от менюто.
2. Първо изключете хардуерни проблеми
Преди да се потопите в софтуерните корекции, важно е да елиминирате всички хардуерни проблеми. Дефектен монитор, кабел или порт може да доведе до постоянни проблеми с дисплея, които софтуерните настройки няма да разрешат.
Проверете хардуера си за потенциални проблеми:
- Проверете за физически повреди на вашия монитор или кабели.
- Уверете се, че всички връзки са здрави и кабелите са неповредени.
- Тествайте монитора си с различен кабел или порт, ако е възможно.
3. Изключете нощната лампа
Windows 11 разполага с опция за нощна светлина, предназначена да намали излагането на синя светлина чрез прилагане на по-топъл оттенък към екрана – често което води до жълтеникав оттенък. Ако тази функция е активирана, това може да е източникът на вашата дилема с дисплея.
Следвайте тези стъпки, за да деактивирате нощната светлина:
- Щракнете върху бутона Старт на Windows 11 и изберете Настройки .
- Придвижете се до секцията Система , след което изберете Дисплей .
- Превъртете надолу до Яркост и цвят и изключете функцията Нощна светлина.
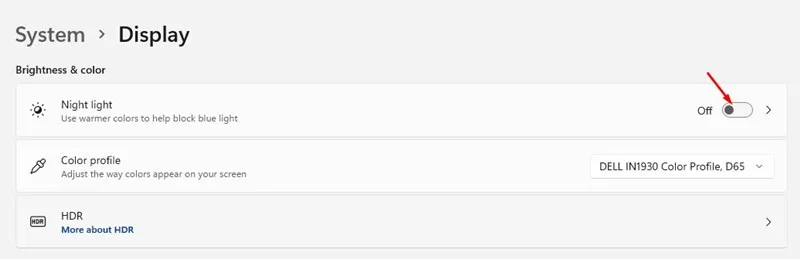
4. Проверете за приложения за нощна светлина на трети страни
В допълнение към вградената функция, има многобройни приложения на трети страни като Flux, Redshift и Iris, които също променят цветовата температура на екрана ви, което потенциално води до жълт оттенък.
За да идентифицирате и премахнете такива приложения:
- Влезте в контролния панел и потърсете всички инсталирани приложения, които променят цветовете на дисплея.
- Щракнете с десния бутон върху приложението, което намерите, и изберете Деинсталиране , след което рестартирайте компютъра си след това.
5. Променете цветовия профил
Промяната на вашия цветови профил чрез контролния панел също може да помогне за смекчаване на проблемите с цвета на вашия дисплей. Ето как да го направите:
- Отворете диалоговия прозорец RUN (Windows + R) и въведете COLORCPL , след което натиснете Enter .
- Отидете в раздела Устройства в прозореца Управление на цветовете.
- Изберете вашия монитор и щракнете върху Добавяне …
- Изберете профила на модела на sRGB виртуално устройство и потвърдете, като щракнете върху OK .
- Определете го като профил по подразбиране.
6. Калибрирайте вашия Windows 11 дисплей
Windows 11 включва интегриран инструмент за калибриране на цветовете. Този инструмент ви помага да коригирате настройките на цвета, за да облекчите проблема с жълтия оттенък.
- Въведете „Калибриране на цвета на дисплея“ в лентата за търсене и отворете инструмента.
- Следвайте подканите на екрана, за да регулирате ефективно цветовете на дисплея.

7. Актуализирайте графичния драйвер
Остарял графичен драйвер е чест виновник за проблеми с дисплея, включително страховития жълт оттенък. Ето поредица от стъпки, за да гарантирате, че вашите драйвери са актуални:
- Отворете диалоговия прозорец RUN, като натиснете Windows + R , след това въведете devmgmt.msc и натиснете Enter .
- Разгънете секцията Адаптери на дисплея в диспечера на устройствата.
- Щракнете с десния бутон върху вашия графичен драйвер и изберете Актуализиране на драйвера .
- Следвайте инструкциите за автоматично търсене на всички налични актуализации.
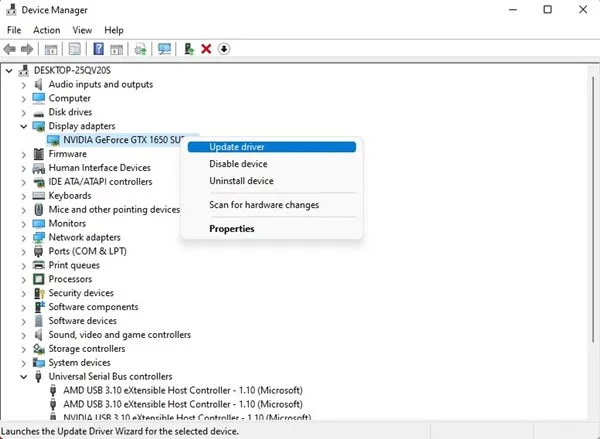
8. Свържете друг монитор
Ако все още се сблъсквате с проблема с жълтия оттенък, разумно е да тествате системата си с друг монитор. Това ще помогне да се определи дали проблемът се крие във вашето текущо дисплейно оборудване или е по-системен.
За лаптопи, ако проблемът продължава дори на външен дисплей, консултирайте се с техник или посетете сервизен център.
9. Потърсете професионална помощ
Ако сте изчерпали всички изброени методи без резултат, може би е време да потърсите експерт. Свържете се с квалифициран техник, особено ако устройството ви е в гаранция, за да оцени всички основни хардуерни грешки. Професионалистът ще разполага с необходимите инструменти за прецизна диагностика и отстраняване на проблема.
Тези стъпки за отстраняване на неизправности трябва да ви насочат към разрешаването на проблема с жълтия оттенък на вашия екран с Windows 11. Не се притеснявайте да споделите това ръководство с други потребители на Windows 11! Ако имате допълнителни въпроси или се нуждаете от пояснение, не се колебайте да оставите коментар по-долу.
Често задавани въпроси
1. Какво причинява проблема с жълтия нюанс в Windows 11?
Проблемът с жълтия оттенък може да е резултат от софтуерни конфликти, особено поради неправилни цветови профили, активирани функции за нощно осветление или приложения на трети страни, които променят цветовете на дисплея.
2. Как мога да определя дали проблемът е свързан с хардуера?
За да изключите хардуерни проблеми, проверете връзките, кабелите и функционалността на монитора, като свържете друг дисплей. Ако проблемът продължава на нов монитор, вероятно е софтуерен проблем.
3. Безопасно ли е да деинсталирате приложения на трети страни, които влияят на цветовете на дисплея?
Да, деинсталирането на тези приложения е безопасно, ако имате проблеми с дисплея. Просто се уверете, че сте рестартирали компютъра си след деинсталирането, за да приложите правилно промените и наблюдавайте дали проблемът се решава.




Вашият коментар