Изпитването на BSOD (син екран на смъртта) грешки е обичайно за потребителите на Windows; за щастие, по-голямата част от тези грешки възникват от проблеми със софтуера, които могат да бъдат отстранени сравнително лесно.
Конкретен код за спиране, който причинява проблеми сред потребителите на Windows 11, е HYPERVISOR_ERROR. Тази грешка обикновено се появява неочаквано по време на игра, което води до внезапни сривове на компютъра.
Ако наскоро сте срещали HYPERVISOR_ERROR на вашата машина с Windows 11, време е да диагностицирате и отстраните проблема. По-долу са дадени практически стъпки за разрешаване на грешката на Hypervisor в операционната система Windows. Нека се потопим.
Разбиране на HYPERVISOR_ERROR в Windows 11
За да разберете защо възниква тази грешка, важно е да разберете платформата Hypervisor. Тази технология улеснява работата на виртуални машини на вашето устройство.
Софтуерът за виртуализация Hypervisor позволява на потребителите да стартират различни операционни системи, включително дистрибуции на Linux, Android, iOS или дори други версии на Windows чрез приложения за виртуални машини като VMware, VirtualBox или собствената Windows Sandbox на Microsoft.
HYPERVISOR_ERROR обикновено се проявява поради проблеми, свързани с настройките на Hyper-V във вашите системни файлове. Потенциалните причини включват неправилно конфигурирани настройки на Hyper-V, повредени системни файлове, остарели драйвери или неизправна RAM.
Поради несигурността по отношение на точната причина за HYPERVISOR_ERROR, препоръчително е да се приложат поредица от стратегии за отстраняване на неизправности, фокусирани върху разрешаването на потенциални проблеми с виртуализацията на Hypervisor. Ето как да продължите с коригирането на тази BSOD грешка.
1. Рестартирайте компютъра си
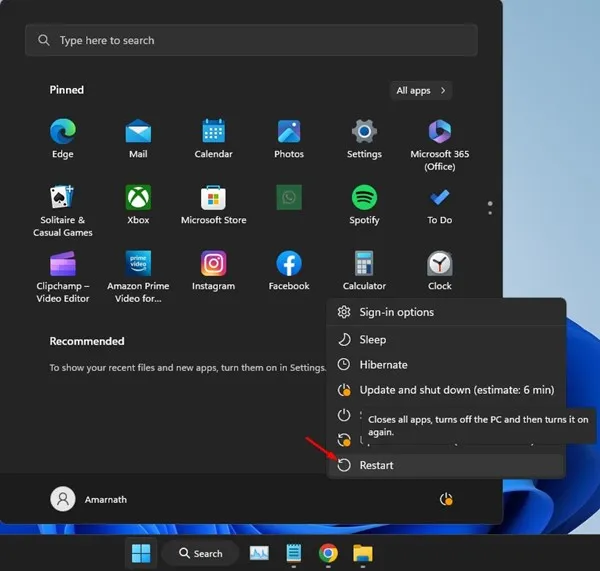
Преди да се задълбочите в усъвършенстваните техники, първо рестартирайте компютъра си. Този процес ще приложи всички чакащи актуализации и ще изчисти незначителни грешки или проблеми.
За да рестартирате, щракнете върху бутона Старт на Windows, отворете менюто за захранване и изберете Рестартиране. След като системата ви се рестартира, продължете със следните методи.
2. Деактивирайте хипервизора
Ако не възнамерявате да използвате виртуални машини, препоръчително е да деактивирате Hypervisor. Това действие може потенциално да елиминира HYPERVISOR_ERROR в Windows 11. Следвайте тези стъпки:
- Въведете контролен панел в лентата за търсене на Windows 11 и изберете контролния панел от резултатите от търсенето.
- След като отворите контролния панел, щракнете върху Програми .
- Под Програми и функции изберете Включване или изключване на функциите на Windows .
- Намерете Windows Hypervisor Platform , премахнете отметката от нея и щракнете върху OK
След като приложите тези промени, рестартирайте устройството си с Windows 11. Това трябва да помогне за разрешаването на HYPERVISOR_ERROR BSOD.
3. Рестартирайте Hyper-V Services
Следващата стъпка за справяне с HYPERVISOR_ERROR е да рестартирате Hyper-V услугите. Ето какво трябва да направите:
- Въведете Услуги в лентата за търсене на Windows 11 и отворете приложението Услуги от резултатите.
- В прозореца Услуги намерете всички услуги на Hyper-V .
- Щракнете с десния бутон върху всяка Hyper-V услуга и изберете Рестартиране .
- Ако не виждате опцията Рестартиране, щракнете върху Стоп и след това щракнете с десния бутон отново, за да изберете Старт .
Повторете тези стъпки за всяка изброена Hyper-V услуга.
4. Проверете за проблеми с паметта
Проблемите, свързани с паметта, са важна причина за HYPERVISOR_ERROR в Windows 11. Можете да използвате инструмента за диагностика на паметта на Windows, за да помогнете за идентифицирането на проблеми с паметта. Ето как:
Забележка: Не забравяйте да запазите незаписаната работа, преди да стартирате инструмента за диагностика на паметта на Windows, тъй като ще изисква рестартиране на вашата система.
- Потърсете Windows Memory Diagnostic в Windows 11 и го стартирайте от най-добрите резултати.
- В подканата, която се появява, щракнете върху Рестартирай сега и проверете за проблеми .
- Вашият компютър ще се рестартира и инструментът за диагностика на паметта ще извърши своите проверки.
След приключване компютърът ви ще се рестартира и ще покаже резултатите в известие. Ако бъдат открити проблеми, ще трябва да се справите с неизправната RAM памет.
5. Проверете за грешки във файловата система на вашето устройство
Ако устройството, съдържащо вашата инсталация на Windows, има грешки във файловата система, това може да доведе до неочаквани сривове. Ето как да проверите за тези грешки:
- Отворете File Explorer.
- Щракнете с десния бутон върху инсталационното устройство на Windows и изберете Свойства.
- Отидете до раздела Инструменти и щракнете върху Проверка в секцията Проверка на грешки.
- След това изберете Сканиране на устройство, за да идентифицирате грешки във файловата система.
6. Изпълнете инструмента DISM
За да изключите всякакви потенциално повредени системни файлове, стартирането на инструмента за обслужване и управление на изображения за разполагане (DISM) чрез командния ред може да бъде от полза. Ето как да го направите в Windows 11:
- Въведете Command Prompt в Windows 11 Search, щракнете с десния бутон върху него и изберете Run as administrator .
- В прозореца на командния ред въведете следната команда:
-
DISM.exe /Online /Cleanup-image /Restorehealth - Изчакайте сканирането да приключи. След като приключи, рестартирайте компютъра си. Това действие трябва да помогне за разрешаването на HYPERVISOR_ERROR BSOD.
7. Актуализирайте своя Windows 11
Поддържането на Windows 11 актуализиран също гарантира, че имате най-новите драйвери на устройства. Актуализирането на вашата система също може да помогне за разрешаването на HYPERVISOR_ERROR. Ето как да актуализирате Windows 11:
- Щракнете върху бутона Старт на Windows 11 и изберете Настройки .
- След като приложението Настройки е отворено, щракнете върху Windows Update .
- От дясната страна щракнете върху бутона Проверка за актуализации .
- Помощната програма за актуализиране ще търси и изтегля всички налични актуализации.
8. Нулирайте Windows 11
Ако всичко друго се провали, нулирането на Windows 11 трябва да бъде последната ви опция. Уверете се, че сте архивирали важните си файлове предварително и следвайте тези стъпки, за да нулирате системата си:
- Щракнете върху бутона Старт на Windows 11 и изберете Настройки .
- В приложението Настройки отидете в секцията Система .
- Отдясно щракнете върху Възстановяване .
- Изберете Нулиране на компютъра под Опции за възстановяване.
- В подканата, която се появява, изберете Keep My Files .
- Изберете между изтегляне в облак или локално преинсталиране за преинсталиране.
- Накрая щракнете върху Нулиране на екрана Готов за нулиране на този компютър.
Това ще инициира инструмента за нулиране на Windows 11. Целият процес на нулиране може да отнеме известно време, така че се въздържайте от изключване или рестартиране на вашето устройство през цялата процедура.
Това са няколко подхода за коригиране на кода за спиране HYPERVISOR_ERROR в Windows 11. Надяваме се, че един от описаните по-горе методи успешно разрешава проблема ви с BSOD. Ако имате нужда от допълнителна помощ за справяне с тази BSOD грешка, не се колебайте да оставите коментар.




Вашият коментар ▼