Бързи връзки
Тъй като нашите лаптопи с Windows работят неуморно, проблемите могат постепенно да се промъкнат. Ако не бъдат проверени, тези проблеми могат да доведат до скъпи ремонти или замени. За да сте сигурни, че вашият лаптоп поддържа оптимална производителност, е изключително важно редовно да проверявате изправността на неговия хардуер. Ето изчерпателно ръководство, което ще ви помогне да се ориентирате в тези основни проверки.
1. Проверете изправността на вашата батерия
Батерията на вашия лаптоп губи ефективност с течение на времето, което се отразява на производителността, времето за работа и надеждността. Ранните признаци на износване, ако бъдат пренебрегнати, могат да доведат до ускорено разграждане или прегряване, което потенциално уврежда вътрешните компоненти.
За да избегнете тези проблеми, наблюдавайте често здравето на батерията на вашия лаптоп. Следете за признаци на намален капацитет или време на работа и калибрирайте отново батерията, ако е необходимо. За да генерирате изчерпателен отчет за здравето на батерията, използвайте PowerShell, като напишете powercfg /batteryreport , последвано от Enter. След като бъде генериран, намерете отчета в „C:\Users\YOUR_USERNAME\battery-report.html“ за подробен преглед на ключови показатели като цикли и капацитет.

2. Оценете състоянието на вашия SSD или HDD
Вашите устройства за съхранение са жизненоважни за запазването на важни данни и са уязвими към повреда. Пренебрегването на предупредителните знаци може да доведе до загуба на данни. Редовните проверки могат да помогнат за ранното идентифициране на грешки или лоши сектори, като дават време за жизненоважни резервни копия.
Надежден инструмент за това е CrystalDiskInfo , който оценява изправността на вашето устройство. Проста система за цветно кодиране – синьо за „Добро“, жълто за „Внимание“ и червено за „Лошо“ – ви помага да разберете състоянието на вашето устройство. За SSD дискове той предлага прозрения за „Общо четене на хост“ и „Общо записване на хост“, които трябва да се наблюдават спрямо оценката на записаните терабайти (TBW) на устройството.
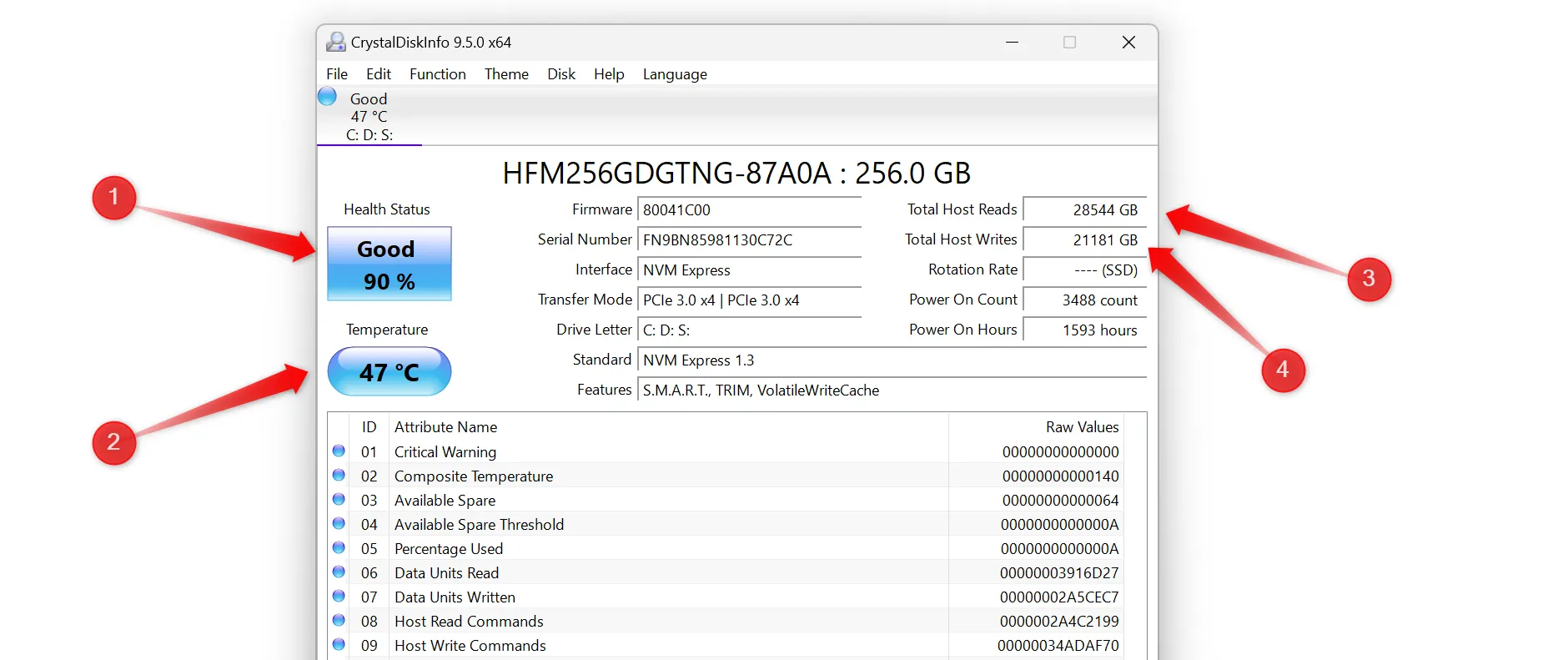
3. Проверете вашата RAM за проблеми
Дефектната RAM може да доведе до системни сривове, замръзване и нестабилност, дори ако само един стик не функционира правилно. Изключително важно е да извършвате периодични проверки на вашата RAM, за да предотвратите проблеми с напредъка и да поддържате производителността.
Използвайте вградения инструмент за диагностика на паметта на Windows за основно откриване на проблеми с паметта или изберете по-изчерпателна оценка с MemTest86 , който често улавя проблеми, които вграденият инструмент може да пропусне.
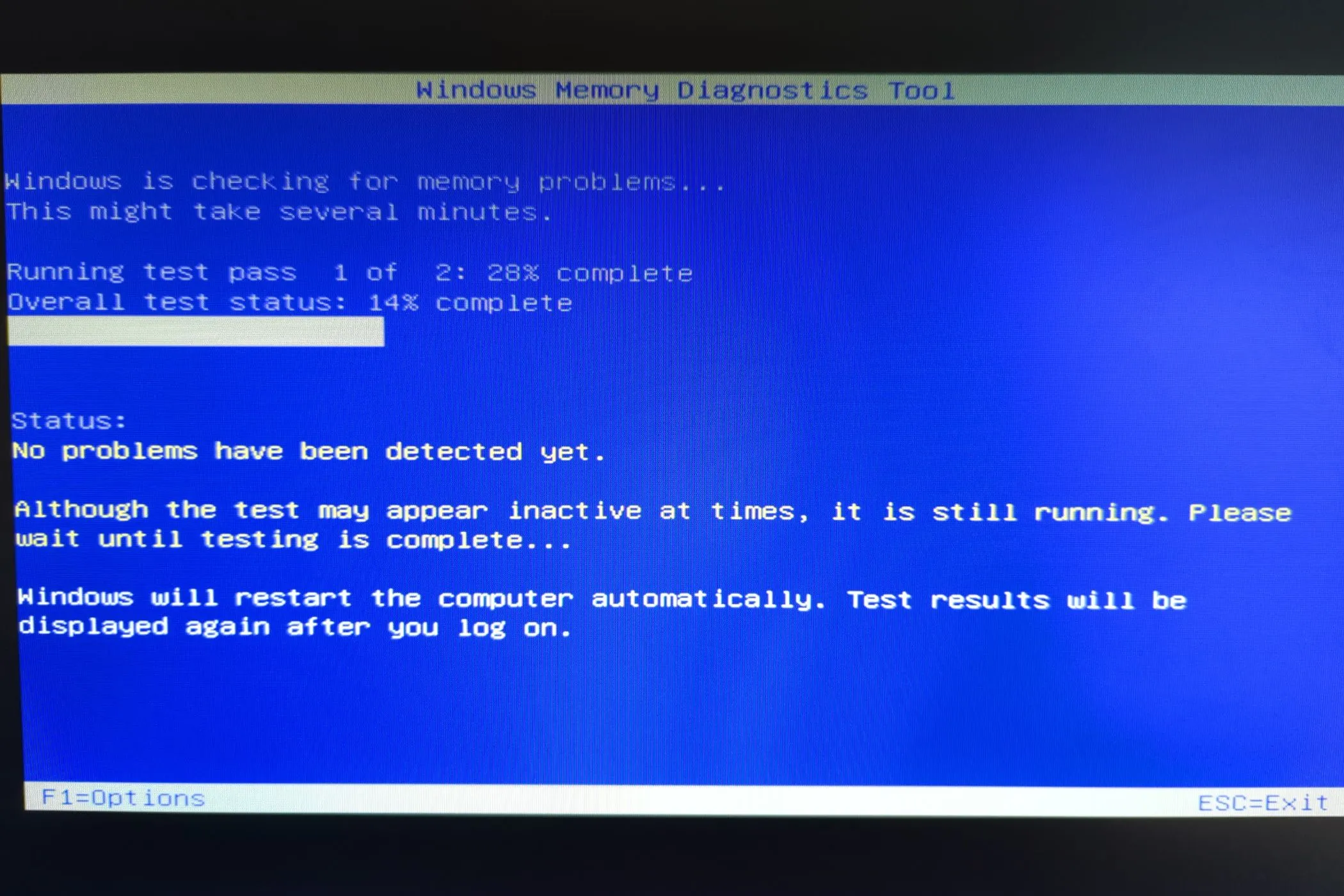
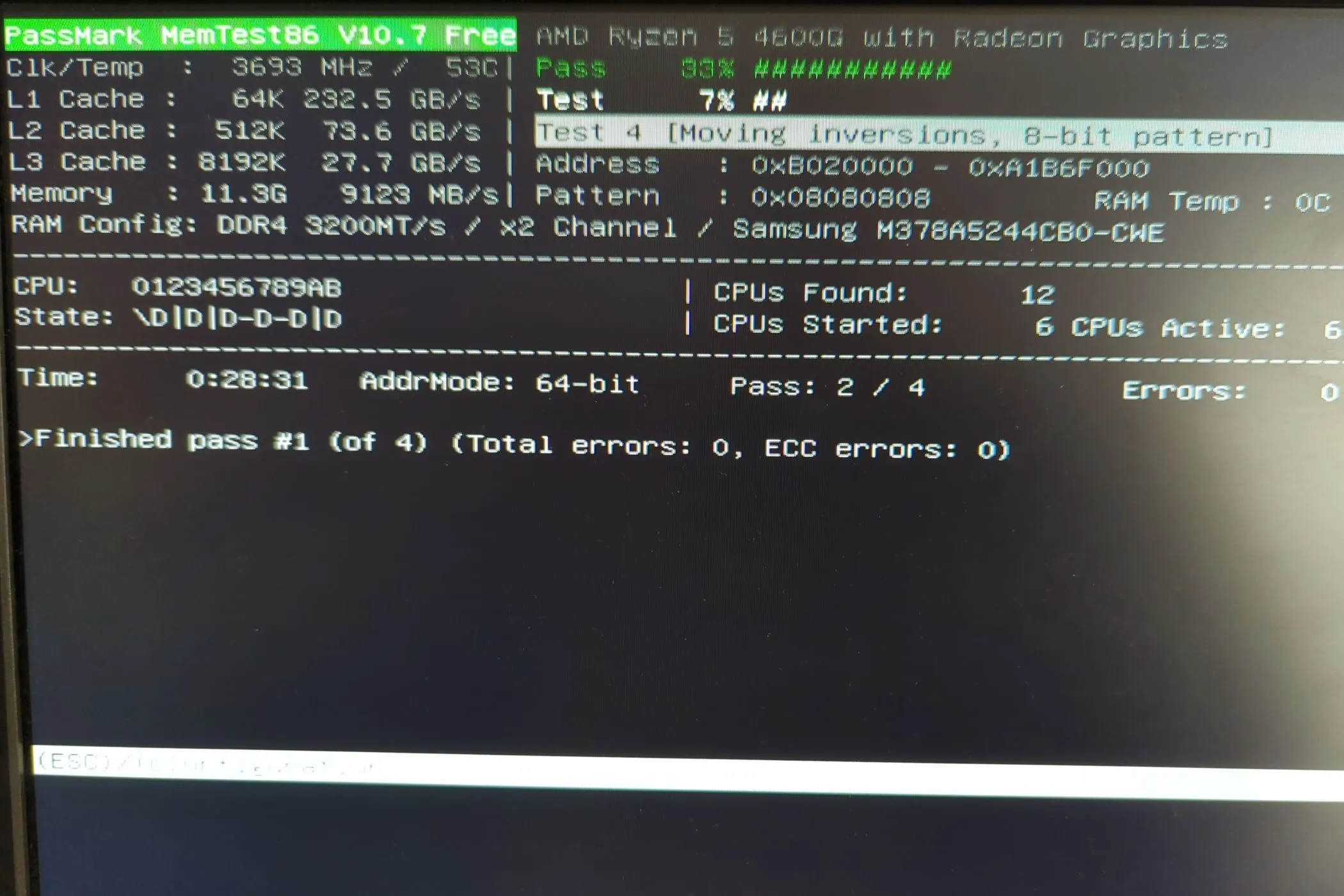
4. Тествайте дисплея на вашия компютър
Дисплеят на вашия лаптоп може да се сблъска с проблеми като мъртви пиксели или цветови несъответствия, които могат да повлияят на изживяването ви при гледане. Изпълнението на тест на дисплея може да определи дали проблемите произхождат от екрана или от GPU.
Ако вашият лаптоп няма вграден тест за LCD екран, можете да използвате теста, наличен в EIZO . Следвайте всички опции по време на теста, търсейки проблеми като мъртви пиксели или трептене. Ако бъде открито, помислете дали вашето устройство да бъде прегледано от техник или оторизиран сервизен център.
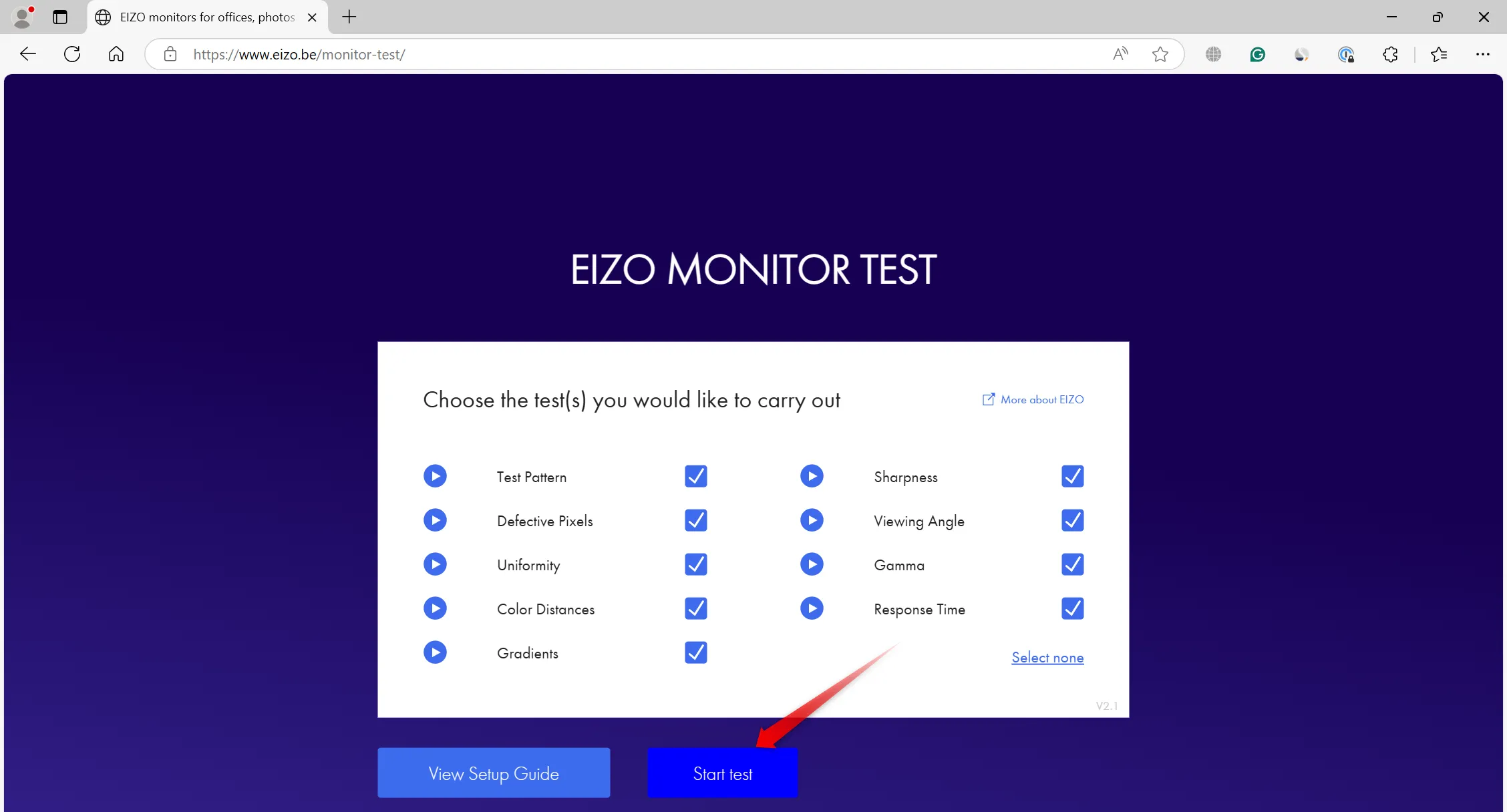
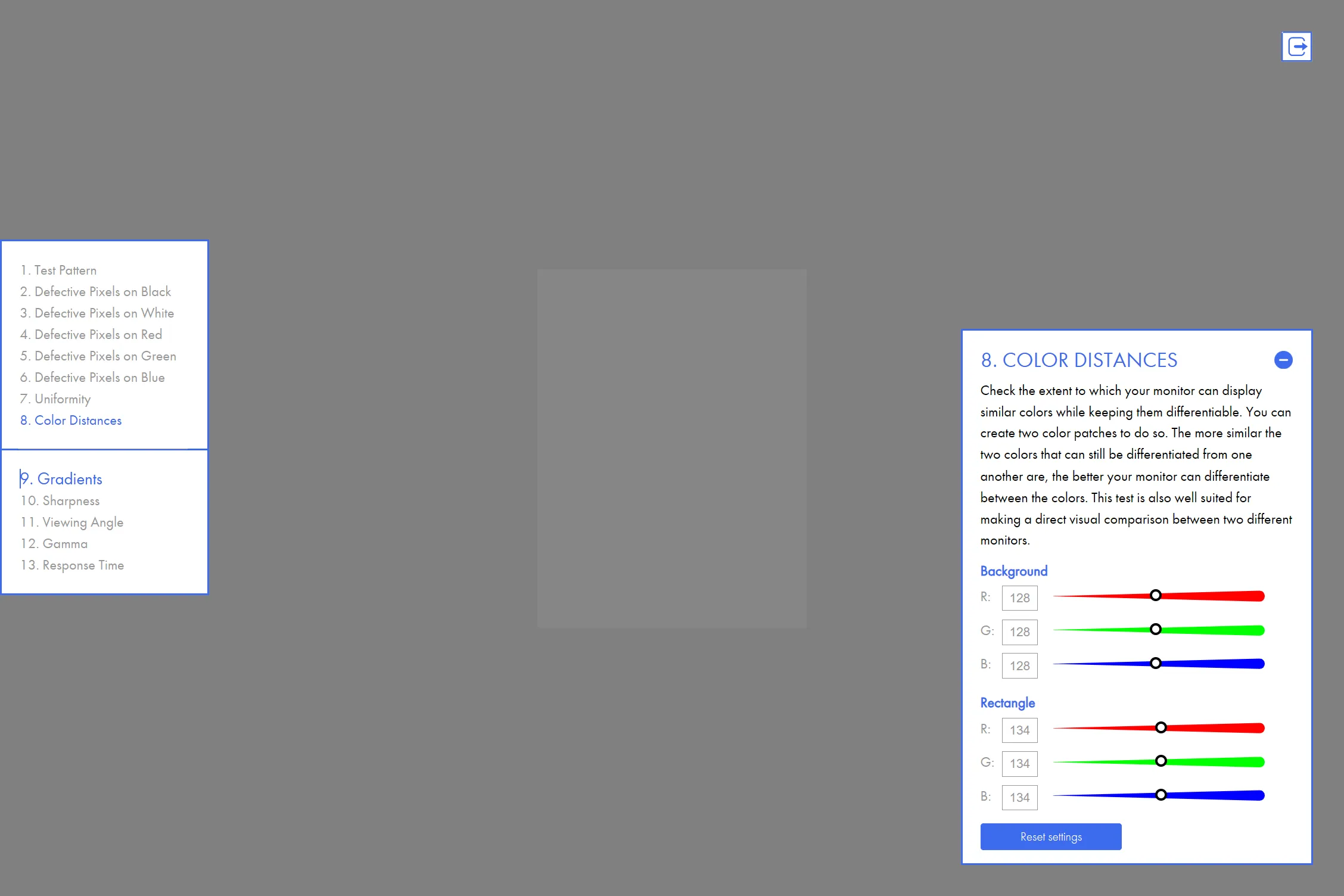
5. Проверете ефективността на охладителната система
Прегряването може сериозно да повлияе на производителността на вашия лаптоп и да доведе до повреда на хардуера. Наблюдението на ефективността на вашата охладителна система е от съществено значение, особено по време на интензивни задачи.
Използвайте инструменти като HWMonitor , за да проверите температурите на CPU и GPU. Ако температурите надхвърлят безопасните граници, охладителната система може да изисква внимание. Най-добрите практики включват поставяне на вашия лаптоп върху твърда повърхност, почистване на прах от вентилационните отвори и работа в подходящо охладени помещения. Ако е необходимо, използвайте охлаждаща подложка, за да поддържате оптимални температури.
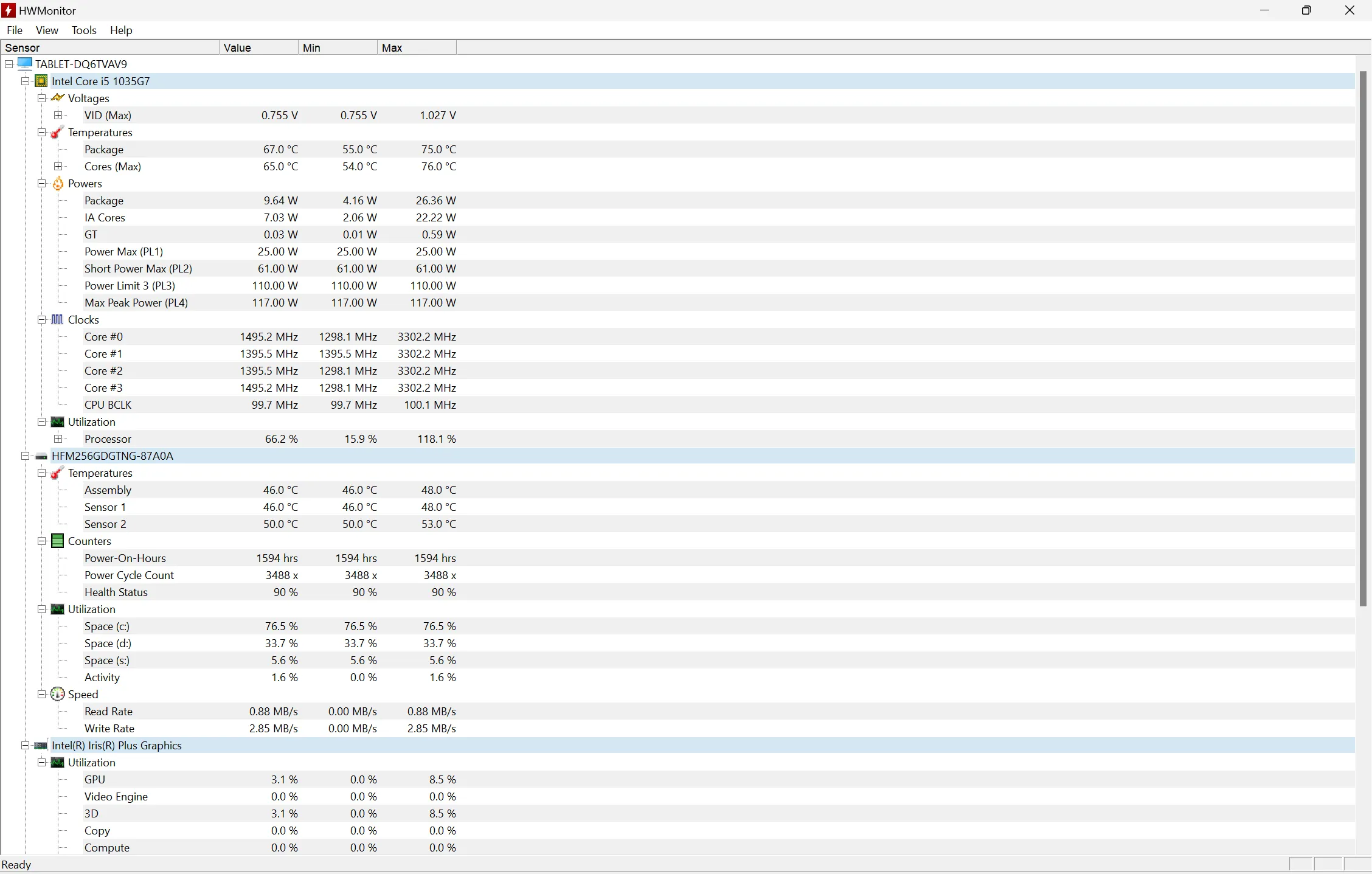
6. Стартирайте отчет за системна диагностика
Извършването на системна диагностика е ефективен метод за оценка на здравето на вашия лаптоп. Този диагностичен преглед включва проверки за хардуерни и софтуерни конфигурации и оценява дискове, мрежи, процесори, RAM и драйвери.
За да генерирате отчет за системна диагностика, въведете „Монитор на производителността“ в лентата за търсене и отворете това приложение. Отидете до Набори за събиране на данни > Система > Системна диагностика, след което започнете теста, като щракнете върху зеления бутон за възпроизвеждане.
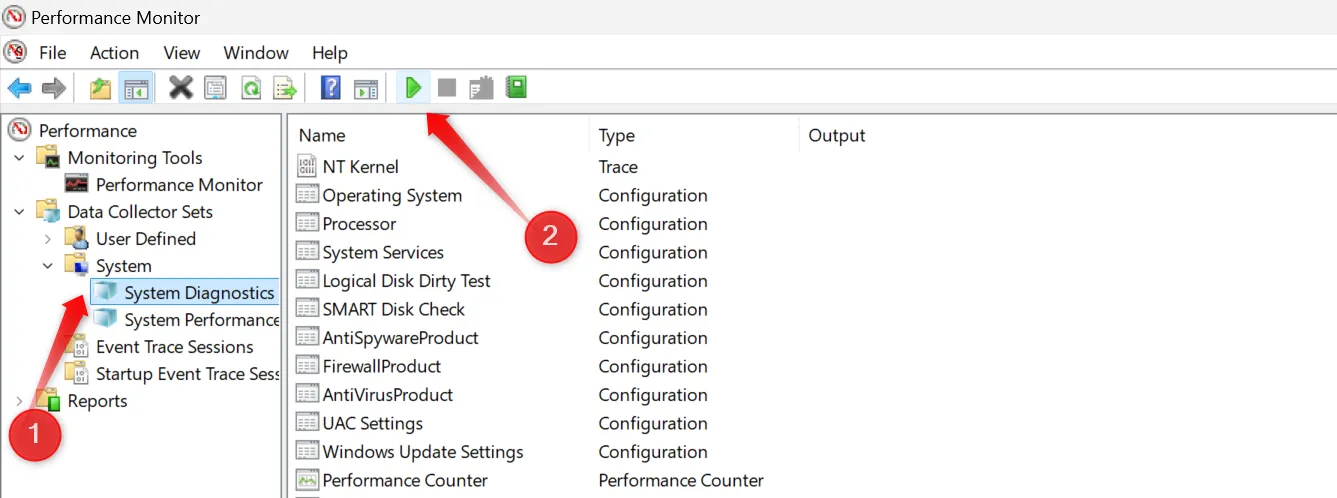
След като тестът приключи, прегледайте отчета, за да идентифицирате всички основни проблеми, свързани с настройките на вашия хардуер или операционна система.
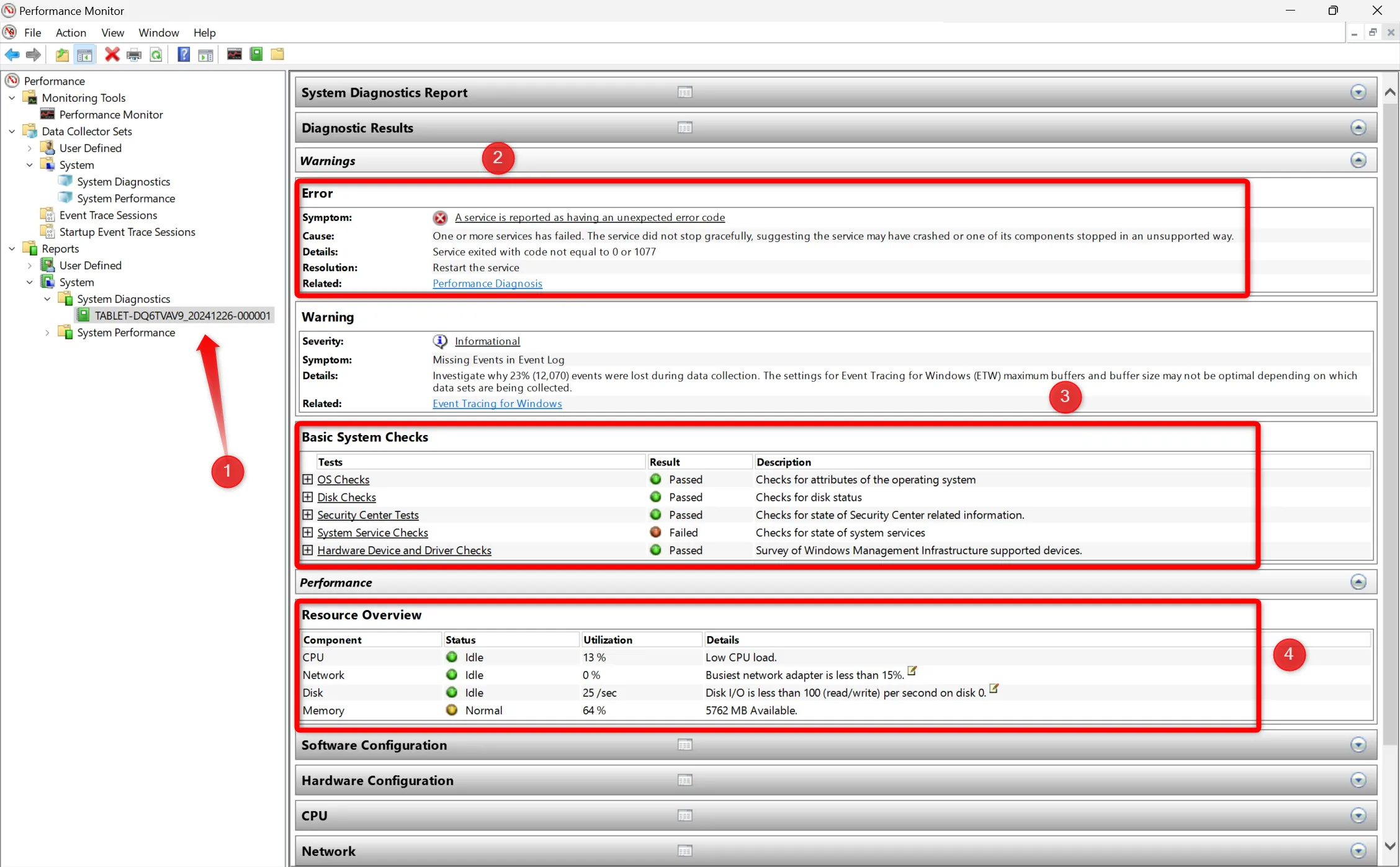
7. Прегледайте историята на надеждността на вашия лаптоп
Историята на надеждността ви дава общ преглед на предишни проблеми, срещани от вашето устройство, представени чрез рейтинг на индекс на стабилност от 1 до 10. Високият резултат показва липса на проблеми, докато спадът сигнализира за потенциални проблеми, които трябва да бъдат решени.
Достъп до тази информация, като напишете „надеждност“ в лентата за търсене на Windows и щракнете върху „Преглед на хронологията на надеждността“. Тук можете да видите ежедневен запис на грешки и предупреждения, предоставяйки пътна карта за отстраняване на неизправности и подобрения.
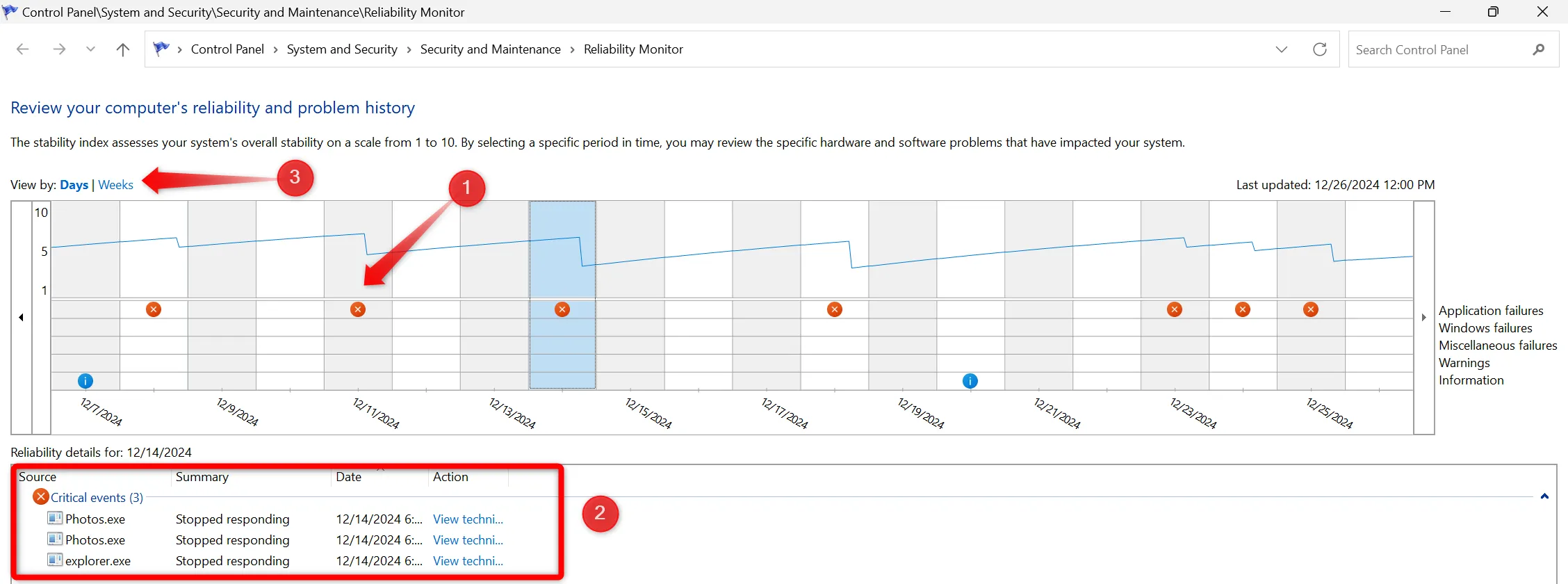
Като идентифицирате и коригирате тези проблеми проактивно, можете да предотвратите бъдещи усложнения и да подобрите производителността на вашата система. Въпреки че не са необходими ежедневни проверки, препоръчва се преглед на всеки две седмици. Не забравяйте да действате незабавно при идентифициране на проблеми, за да поддържате лаптопа си да работи безпроблемно.
Допълнителни прозрения
1. Колко често трябва да проверявам изправността на хардуера на моя лаптоп?
Препоръчително е да извършвате тези проверки на всеки две седмици. Тази рутина може да ви помогне да идентифицирате незначителни проблеми, преди те да ескалират в по-големи проблеми, изискващи скъпи ремонти.
2. Какво трябва да направя, ако открия значителни проблеми по време на моите проверки?
Ако установите сериозни проблеми, препоръчително е да се консултирате с професионален техник или да се свържете с гаранционния сервиз, особено ако лаптопът все още е покрит от гаранция.
3. Може ли софтуерната диагностика да улови всички хардуерни повреди?
Докато диагностичните инструменти са ефективни при откриването на много проблеми, те може да не уловят всеки потенциален отказ. Важно е да допълвате проверките на софтуера с редовни визуални проверки и да слушате за необичайни звуци от лаптопа.




Вашият коментар