Бързи връзки
- Защо да блокирам USB устройства?
- Деактивирайте USB устройствата в диспечера на устройствата
- Блокирайте USB устройства за съхранение чрез PowerShell
- Блокирайте USB памет с помощта на редактор на местни групови правила
- Метод на редактора на системния регистър за блокиране на USB устройства
- Деактивиране на USB портовете в BIOS
За да подобрите сигурността на вашата машина с Windows 11, деактивирането на USB портовете може ефективно да предотврати неоторизиран достъп чрез USB устройства или решения за съхранение. Съществуват няколко метода за постигане на това, независимо дали чрез графични интерфейси или помощни програми от командния ред.
Защо да блокирам USB устройства?
Блокирането на USB устройства е проактивна мярка за защита на вашия компютър от нежелано прехвърляне на данни и потенциално излагане на зловреден софтуер. USB устройствата могат да служат като вектори за зловреден софтуер, което прави системите уязвими на атаки и пробиви на данни. Например инструменти като USB Rubber Ducky са специално проектирани да изпълняват скриптове, които могат да компрометират сигурността на вашите данни.
Ако сте човек, който изобщо не използва никакви USB устройства, практично е да деактивирате тези портове изцяло, намалявайки риска от загуба на данни или повреда от външни потребители. Повторното им активиране също е лесно, ако нуждите ви се променят по-късно.
Деактивирайте USB устройствата в диспечера на устройствата
Device Manager е вградена помощна програма в Windows 11, която ви позволява лесно да управлявате хардуерни устройства. Деактивирането на USB портовете тук ще спре функционирането на всички USB устройства, включително клавиатури и мишки, свързани чрез USB, така че се уверете, че имате алтернативен метод за управление на вашия компютър.
За да блокирате USB устройства с помощта на диспечера на устройства:
- Натиснете Windows + S>, за да отворите Windows Search, въведете Device Manager и натиснете Enter .
- Разгънете раздела с надпис Контролери за универсална серийна шина .
- Щракнете с десния бутон върху USB опция и изберете Деактивиране на устройството и потвърдете избора си.
Продължете този процес за всеки изброен USB порт. Когато това стане, вашето устройство вече няма да разпознава никакви USB връзки.
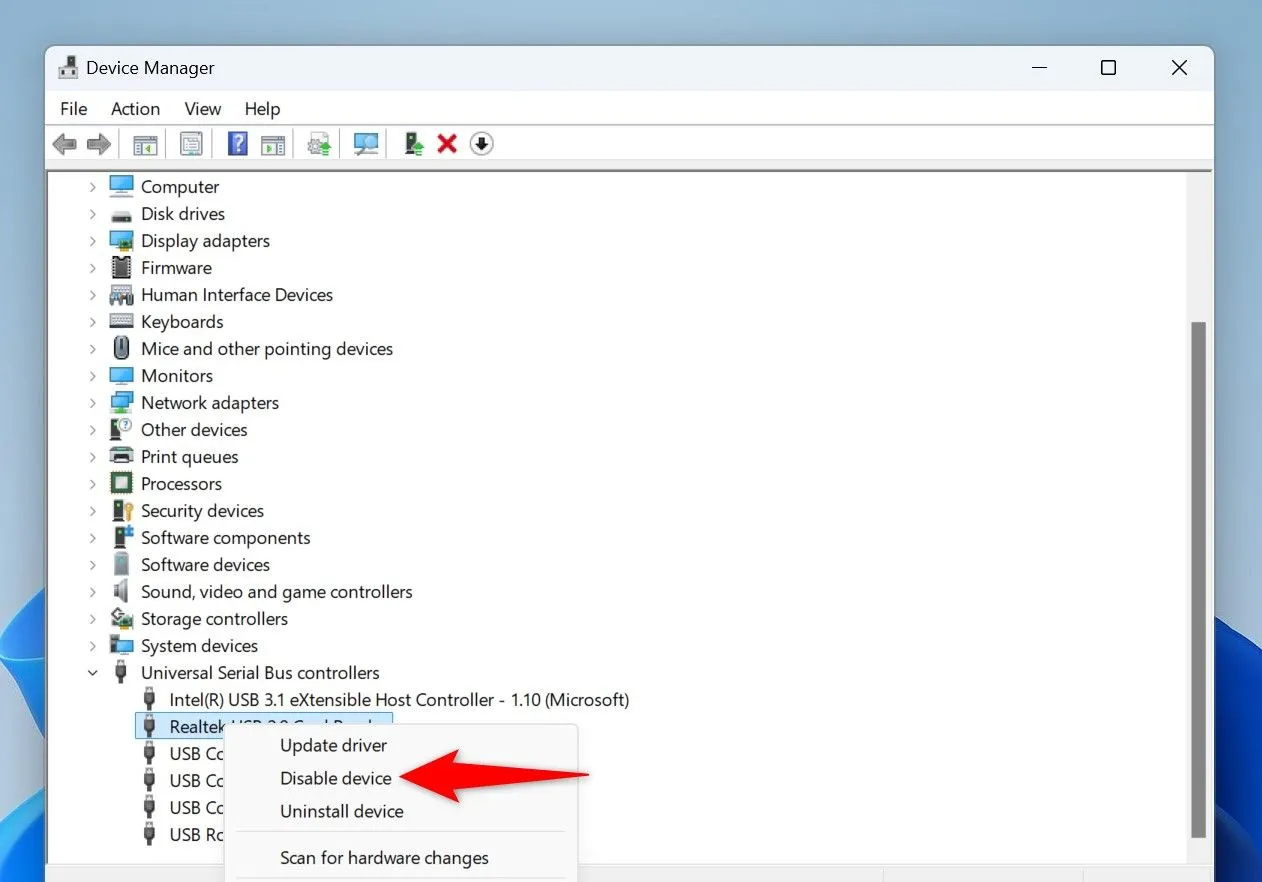
Възстановяването на достъпа просто изисква обръщане на същите стъпки и вместо това избиране на Активиране на устройството .
Блокирайте USB устройства за съхранение чрез PowerShell
Командите на PowerShell могат също така ефективно да ограничат достъпа до USB устройства за съхранение, като същевременно позволяват на други периферни устройства да функционират нормално. Този метод е идеален за потребители, работещи добре с командния ред.
Ето как да го направите:
- Отворете Windows Search с Windows + S , въведете PowerShell и изберете Изпълни като администратор .
- Дайте разрешение в подканата за контрол на потребителските акаунти.
- Въведете следната команда, за да блокирате USB устройства за съхранение:
Set-ItemProperty -Path "HKLM:\SYSTEM\CurrentControlSet\Services\USBSTOR"-Name "Start"-Value 4
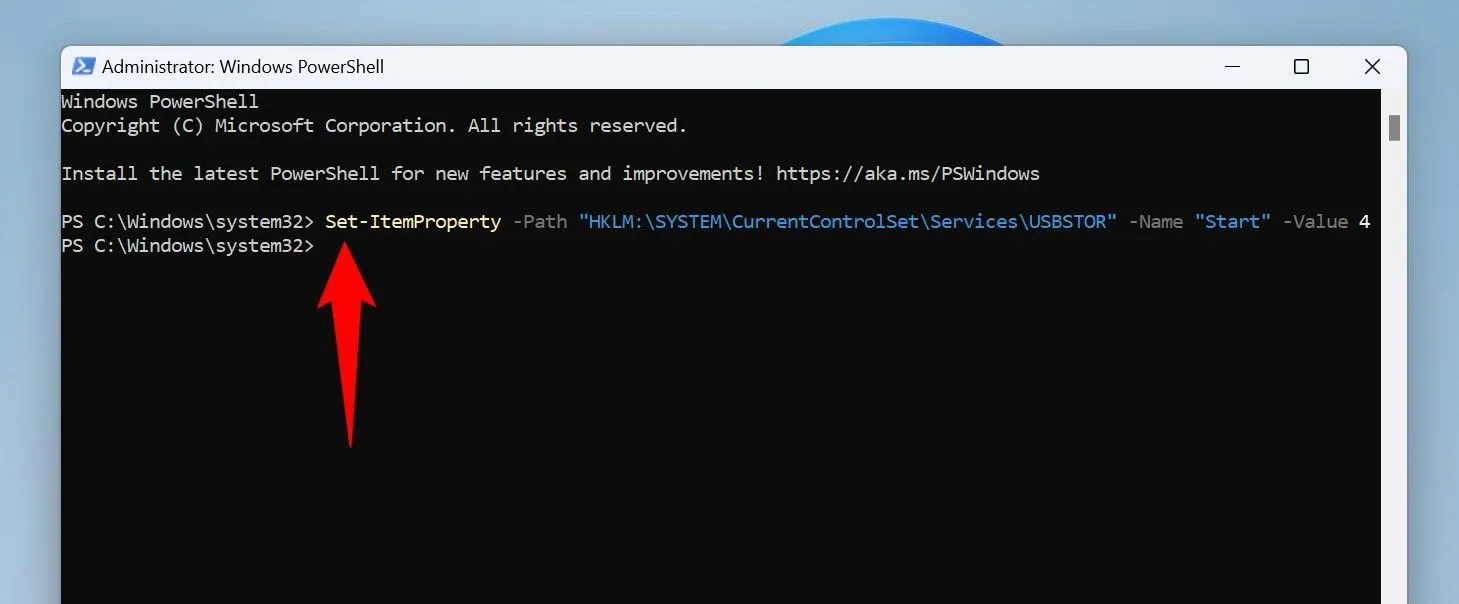
След като изпълните командата, рестартирайте компютъра, за да влязат в сила новите настройки. За да активирате отново USB паметта, използвайте командата по-долу:
Set-ItemProperty -Path "HKLM:\SYSTEM\CurrentControlSet\Services\USBSTOR"-Name "Start"-Value 3
Рестартирайте компютъра си отново, за да приложите промените.
Блокирайте USB памет с помощта на редактор на местни групови правила
Ако използвате Pro версията на Windows 11, имате достъп до редактора на локални групови правила за управление на USB портове. Този метод не е наличен в изданието Home.
За да деактивирате USB хранилището чрез групови правила, изпълнете следните стъпки:
- Натиснете Windows + R , за да отворите диалоговия прозорец Изпълнение.
- Въведете
gpedit.mscи щракнете върху OK . - Отидете до Конфигурация на компютъра > Административни шаблони > Система > Достъп до сменяемо хранилище .
- Намерете и щракнете двукратно върху All Removable Storage Classes: Deny All Access .
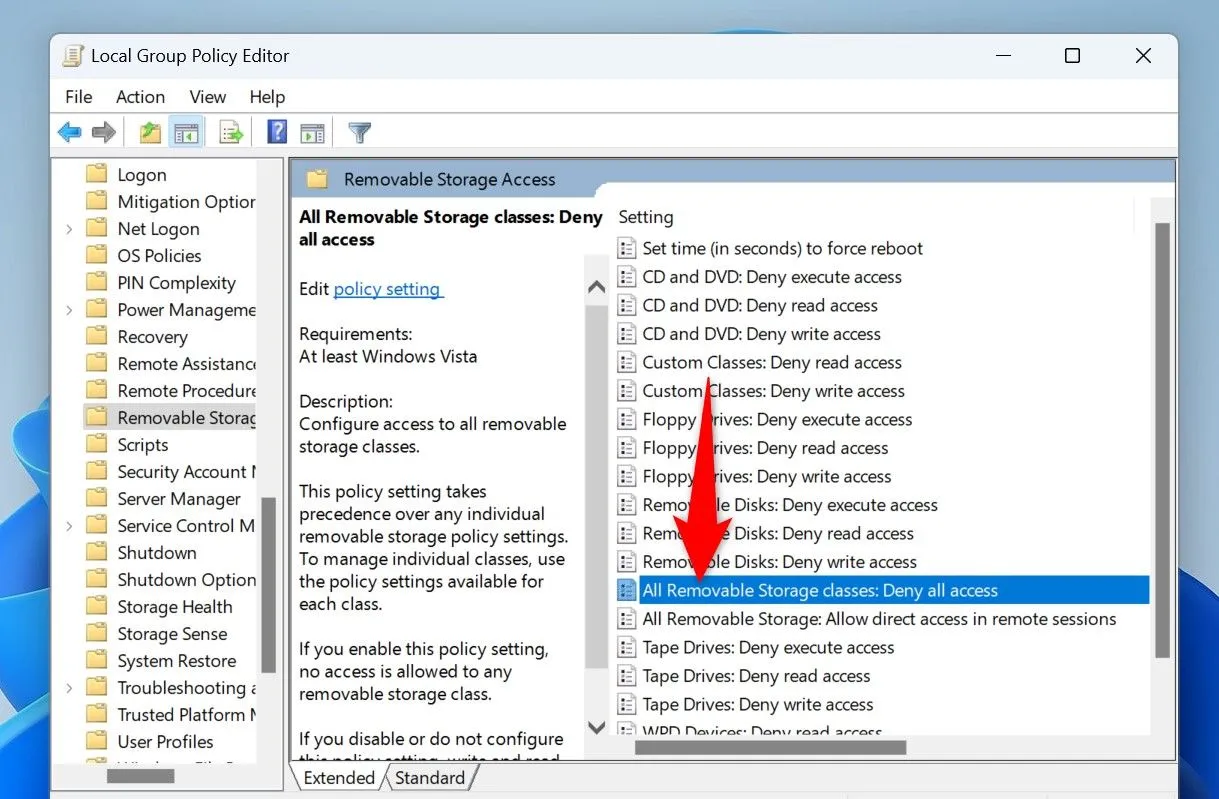
Изберете Enabled и след това щракнете върху Apply , последвано от OK . Рестартирайте компютъра си, за да влязат в сила промените.
За да отмените това действие, отворете същите настройки и изберете Не е конфигурирано , след което щракнете върху Приложи и OK .
Метод на редактора на системния регистър за блокиране на USB устройства
Редакторът на системния регистър ви дава достъп до разширени настройки за конфигуриране на USB портове във всички издания на Windows 11.
Бъдете внимателни обаче – неправилното модифициране на системния регистър може да направи системата ви неизползваема. Винаги правете резервно копие на регистъра, преди да правите промени.
За да блокирате USB устройства за съхранение чрез редактора на системния регистър:
- Натиснете Windows + R , за да отворите Run.
- Въведете
regeditи изберете OK в диалоговия прозорец. - В редактора на системния регистър отворете: HKEY_LOCAL_MACHINE\SYSTEM\CurrentControlSet\Services\USBSTOR .
- Щракнете двукратно върху записа Старт от дясната страна и задайте Данни за стойността на 4 .
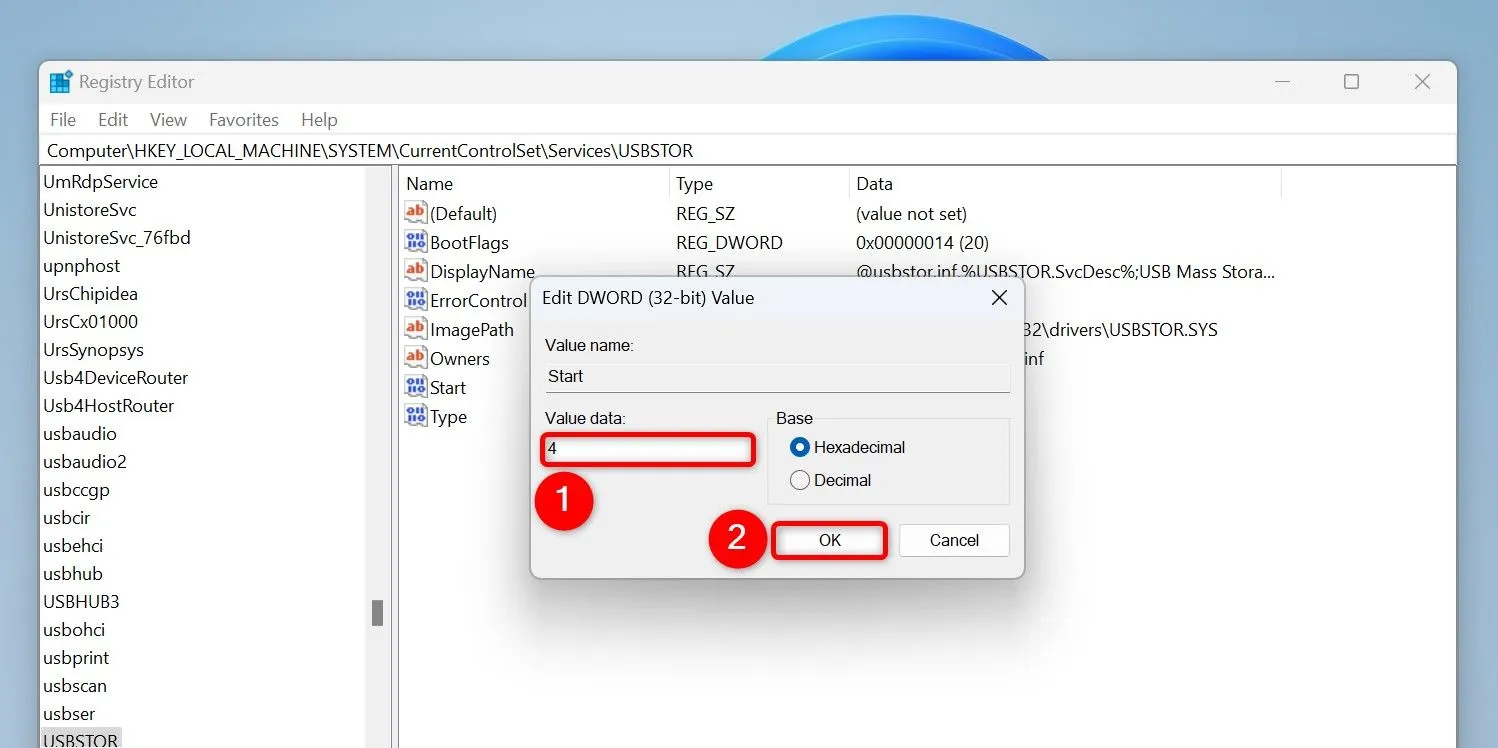
Рестартирайте компютъра си, за да приложите промените. За да активирате достъпа до USB хранилището по-късно, върнете се към този път и задайте стойността на 3 .
Деактивиране на USB портовете в BIOS
В случаите, когато други методи се провалят, достъпът до настройките на BIOS осигурява директно средство за деактивиране на USB портове. Този маршрут е особено полезен, когато в диспечера на устройствата не са представени опции.
За достъп до настройките на BIOS изпълнете следните стъпки:
- Отидете на Настройки , след което отидете на Система > Възстановяване .
- Кликнете върху Рестартирай сега до Разширено стартиране.
- Изберете Отстраняване на неизправности > Разширени опции > Настройки на фърмуера на UEFI и щракнете върху Рестартиране .
Всяка настройка на BIOS е уникална, но потърсете опции, обозначени под USB или нещо подобно. Например, на лаптоп Asus отидете до раздела Разширени , потърсете USB конфигурация и деактивирайте портовете.

За да активирате отново портовете, върнете се към BIOS и коригирайте по подходящ начин настройките.
Като напълно деактивирате USB устройствата, можете значително да втвърдите сигурността на вашата Windows 11 среда, предлагайки спокойствие срещу неоторизиран достъп и заплахи от зловреден софтуер.
Допълнителни прозрения
1. Какви са основните рискове, свързани с използването на USB устройства?
Основните рискове включват заразяване със зловреден софтуер, неупълномощен достъп до данни и нарушения на данните, което може да доведе до загуба на чувствителна лична или организационна информация.
2. Мога ли да блокирам избирателно конкретни USB устройства, а не всички?
Да, можете да използвате софтуерни решения за селективно блокиране на определени устройства въз основа на ID на устройството, което ви позволява да контролирате кои USB устройства могат да се свързват, като същевременно разрешавате на други.
3. Има ли начин временно да деактивирате USB портовете, без да минавате през BIOS?
Да, методи като използването на Device Manager или PowerShell позволяват временно деактивиране на USB портове, без да е необходимо да променяте настройките на BIOS.




Вашият коментар