Безпроблемно синхронизиране на Microsoft Forms с Excel
Използвате ли Microsoft Forms за събиране на данни и искате да анализирате тези данни в реално време? Имаш късмет! Microsoft Forms предлага възможности за синхронизиране на живо с Microsoft Excel, което ви позволява лесно да преглеждате и манипулирате нови отговори, когато пристигнат.
Независимо дали сте преподавател, бизнес професионалист или анализатор на данни, това ръководство ще ви помогне ефективно да синхронизирате вашите Microsoft Forms както с Excel за уеб, така и с приложението за настолни компютри на Excel, осигурявайки безпроблемно изживяване при анализ на данни. Нека се потопим!
Синхронизиране на Microsoft Forms с Excel за уеб
Ако предпочитате да работите в облачна среда, този метод е идеален за вас. Следвайте тези стъпки, за да синхронизирате отговорите от Microsoft Forms директно в Excel за уеб.
Стъпка 1: Създайте и споделете вашия Microsoft формуляр
Започнете с проектиране на вашия формуляр с помощта на Microsoft Forms . Дайте му убедително заглавие и описание, като същевременно избирате различни типове въпроси, за да отговорите на вашите нужди за събиране на данни.
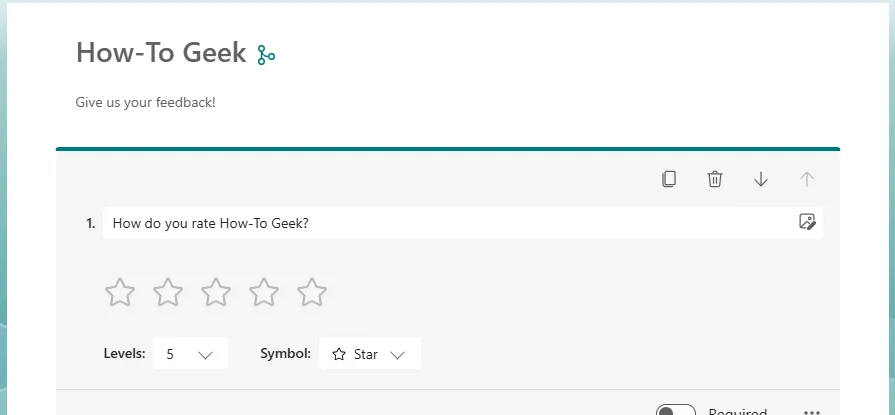
Докато въвеждате подробности, не забравяйте, че вашият формуляр се записва автоматично в OneDrive. След като попълните формуляра си, уверете се, че всички основни въпроси са маркирани като „Задължителни“. Тази стъпка е от решаващо значение за точния анализ на данните по-късно.

След това щракнете върху „Събиране на отговори“ и изберете предпочитания от вас метод на разпространение: директна връзка, покана по имейл, QR код, вграждане на уебсайт или споделяне в социални медии.
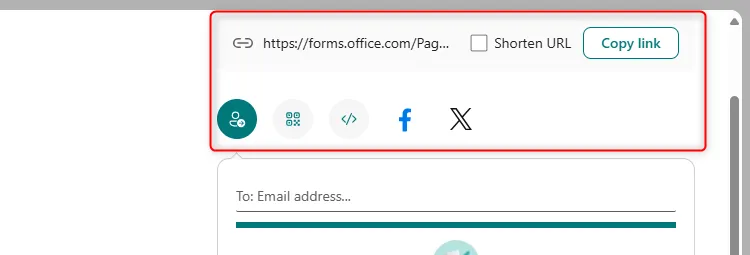
Ако изберете URL адрес, маркирайте „Скъсяване на URL адреса“ за краткост. Персонализирайте своята имейл покана, преди да я изпратите, за да я направите по-ангажираща.
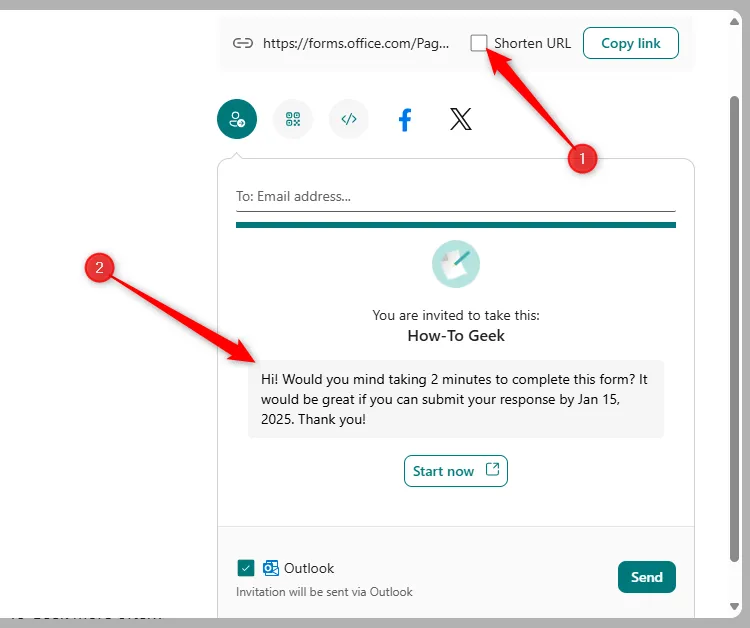
Стъпка 2: Преглед, редактиране и използване на отговорите в Excel за уеб
С постъпването на записи до бутона „Преглед на отговорите“ на вашия интерфейс на Microsoft Forms ще се показва брой. Щракването върху него разкрива подробни резултати.
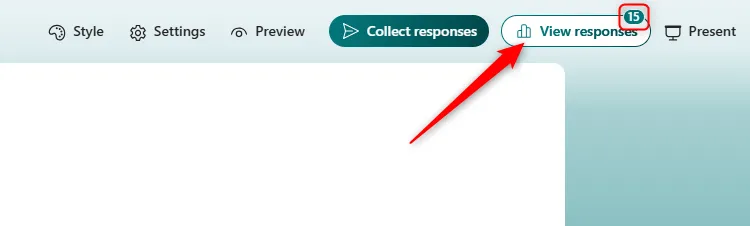
Оттук можете да видите отговорите директно в браузъра си или, за по-задълбочен анализ, да ги отворите в Excel за уеб, като щракнете върху съответното име на файл под „Прозрения и действия“. Тази функция позволява незабавно манипулиране на данни.

Сега вашите данни ще се покажат в добре организирана таблица. Може да искате да персонализирате оформлението си – премахване на ненужните колони или коригиране на заглавки за яснота. Можете да отмените всички промени във форматирането, като използвате Ctrl+Z, но не забравяйте, че промените се запазват и не можете да върнете, след като затворите прозореца.

За да разпределите визуално представяне на вашите данни, вмъкнете диаграми точно както бихте направили в настолното приложение. Маркирайте желаните данни, щракнете върху „Вмъкване“ и изберете вашия тип диаграма от падащото меню. Най-голямото предимство е, че всички нови записи автоматично ще актуализират вашите диаграми в реално време – не е необходимо ръчно опресняване!
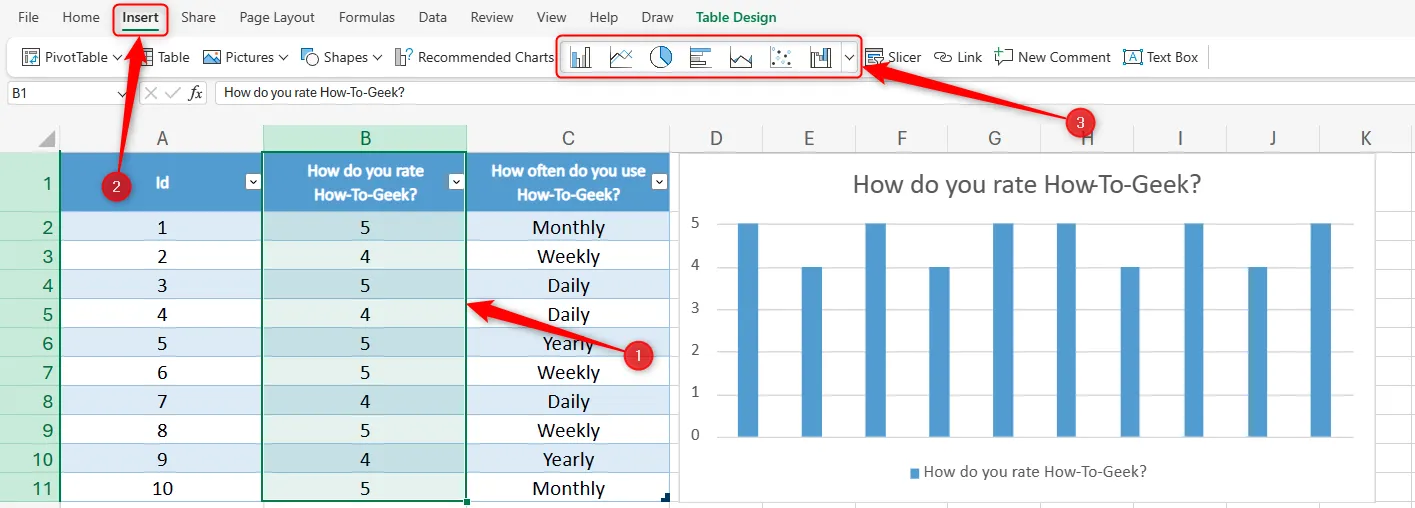
Синхронизиране на Microsoft Forms с настолното приложение на Excel
От края на 2024 г. Microsoft подобри функциите за синхронизиране, за да включи настолното приложение на Excel. Сега има специална интеграция на формуляри, вградена в лентата на Excel, за да оптимизирате работния си процес.
Този метод е особено полезен, ако искате да използвате усъвършенствани инструменти за манипулиране на данни, които само версията за настолни компютри може да предложи. Уверете се, че имате абонамент за Microsoft 365 за най-новите функции.
За да синхронизирате вашите формуляри в настолното приложение на Excel, отворете „Вмъкване“, след това изберете падащото меню „Формуляри“ и щракнете върху „Нов формуляр“.
Опцията „Нов формуляр“ ще бъде достъпна само след като запазите работната си книга и включите AutoSave; това е жизненоважно, тъй като позволява интеграция с OneDrive.
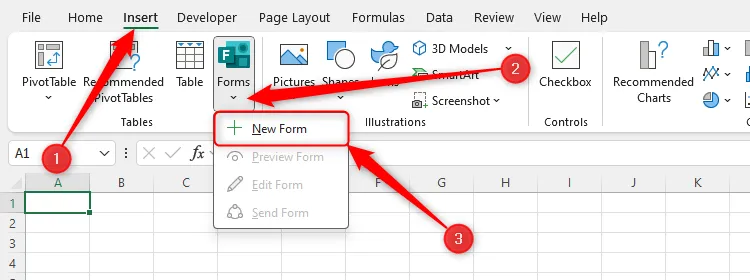
След като щракнете върху „Нов формуляр“, ще се отвори прозорец, който ви позволява да създадете своя Microsoft формуляр директно в Excel. Вашите въпроси ще се синхронизират автоматично в първите редове на вашата електронна таблица, докато пишете.
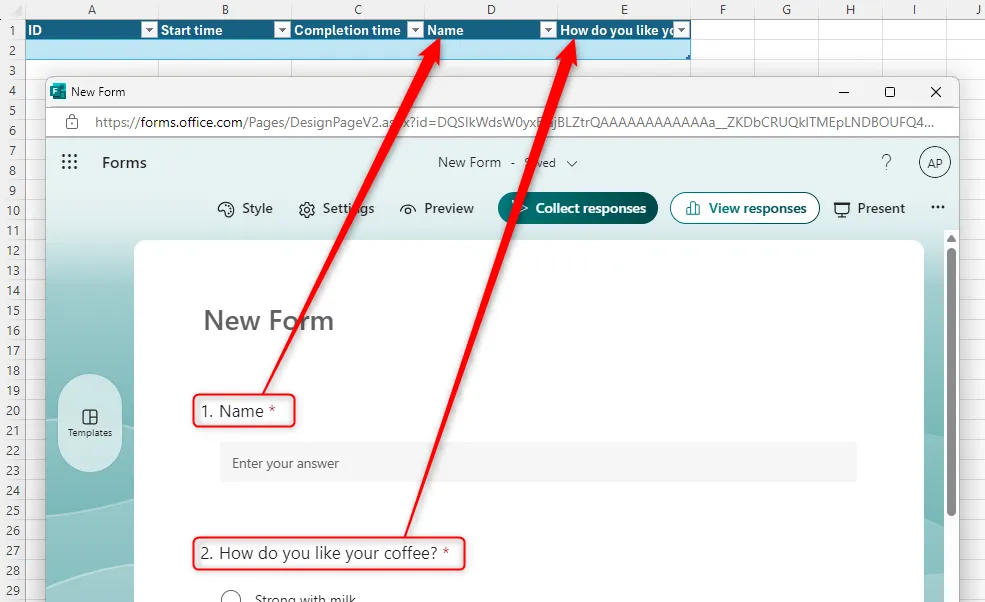
С помощта на иконата Формуляри можете да визуализирате, редактирате или изпратите формуляра на респондентите, без да напускате Excel.
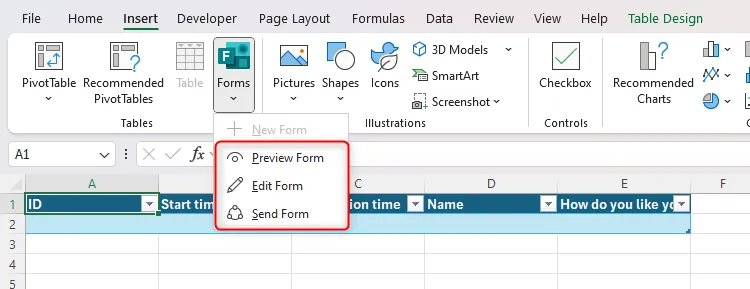
Когато отговорите бъдат изпратени, те ще се появят безпроблемно във вашата електронна таблица в Excel. Подобно на Excel за уеб, можете да създавате диаграми и да променяте форматирането за цялостен изглед.

Без значение коя платформа изберете да създадете формуляра си, бъдете сигурни, че вашите данни ще продължат да се синхронизират динамично, докато формулярът ви остава отворен за отговори и автоматичното запазване е активирано.
Като използвате мощните инструменти и функции в Microsoft Forms и Excel, можете да трансформирате процеса на събиране и анализ на данни в рационализиран, ефективен работен процес!
Често задавани въпроси
1. Мога ли да синхронизирам отговори от Microsoft Forms към Excel без абонамент за Microsoft 365?
Не, ще ви трябва абонамент за Microsoft 365 за достъп до пълните функции на настолното приложение Excel и интеграцията с Microsoft Forms.
2. Възможно ли е да анализирате отговорите в Excel офлайн?
Отговорите могат да бъдат анализирани офлайн в настолното приложение Excel, след като бъдат синхронизирани, но новите отговори няма да бъдат актуализирани, докато не се свържете отново с интернет.
3. Какво трябва да направя, ако не виждам отговорите да се попълват в Excel?
Уверете се, че вашият Microsoft Form все още приема отговори и че AutoSave е включено в Excel. Освен това проверете вашата интернет връзка.




Вашият коментар