Овладяване на автоматично повтарящи се полета в Microsoft Word
Спрете да губите ценно време, повтаряйки едни и същи имена и подробности във вашите документи! Независимо дали изготвяте договор, правила и условия или мотивационно писмо, използването на автоматично повтарящи се полета в Microsoft Word може да рационализира процеса ви на писане. Това ръководство ще ви преведе през стъпките за създаване и използване на повтарящи се полета за подобряване на производителността и точността в Microsoft 365.
Бърза навигация
- Стъпка 1: Създайте свойство на документ
- Стъпка 2: Добавете повтарящи се полета
- Стъпка 3: Променете съдържанието на повтарящите се полета
- Стъпка 4: Запазете работата си като шаблон
Стъпка 1: Създайте свойство на документ
Свойствата на документа в Microsoft Word улавят важна информация за вашия файл, известна като метаданни. Свойства като име на автора, предмет, категория или компания могат да бъдат добавени и по-късно вмъкнати във вашите документи като текстови полета.
За достъп до свойствата на вашия документ щракнете върху Файл > Информация или използвайте прекия път Alt + F > I.
Например, ако изготвям трудов договор, мога да настроя полета за имената на фирмата и служителите, за да избегна повтарящи се ръчни въвеждания. Чрез използване на свойствата на документа всички промени в тези полета ще се отразят незабавно в целия документ.
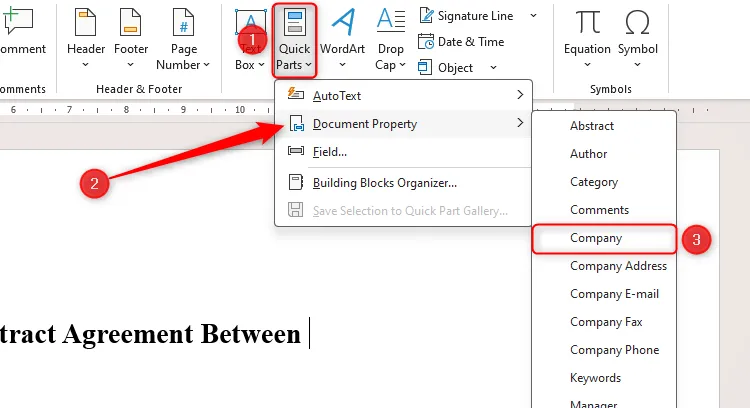
С помощта на раздела Вмъкване отидете до Бързи части и задръжте курсора на мишката над Свойство на документа . Изберете имота, който е най-подходящ за повтарящата се информация, като фирма , която ще вмъкна в началото на моя договор.
Ако името на вашата компания е предварително конфигурирано от вашия администратор на Microsoft 365, то ще се попълни автоматично. Ако не, ще се появи контейнер [Компания], което показва, че полето все още не е инициализирано.
За да добавя поле за служител, ще трябва да използвам различна опция за свойство на документа. Тъй като Employee не е изрично посочен, ще започна с абстрактно свойство.
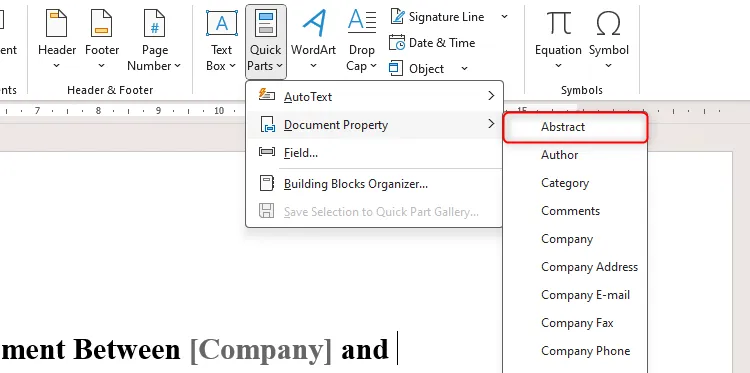
За да персонализирате името на полето, ще избера полето Abstract, щракнете върху Properties в раздела Developer . Ако не виждате раздела Разработчик, можете да го активирате, като щракнете с десния бутон върху всеки раздел на лентата, изберете Персонализиране на лентата и поставите отметка на опцията Разработчик .
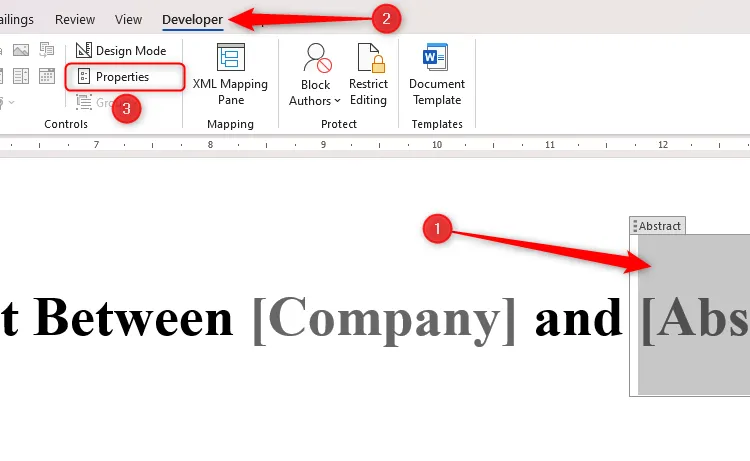
В диалоговия прозорец Свойства на контрола на съдържанието променете заглавието и етикета на „Служител“, след което натиснете OK.
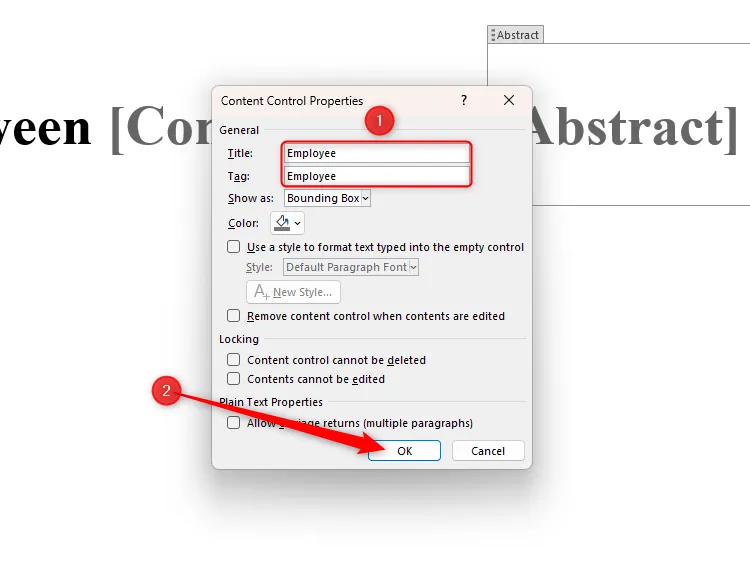
Вашето текстово поле за служител вече ще отразява тази промяна на името, докато полето за фирма запазва името си по подразбиране.
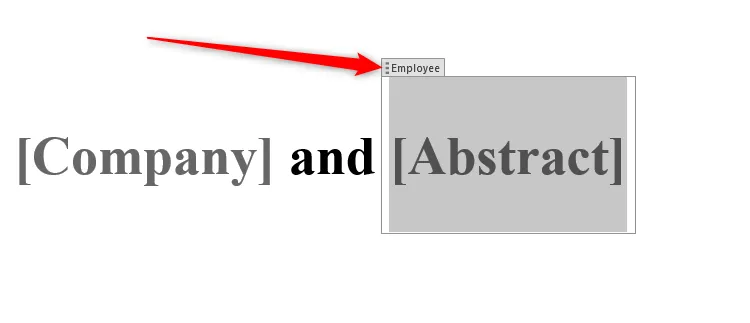
За да финализирате, щракнете върху новосъздадените полета и въведете съответните подробности.
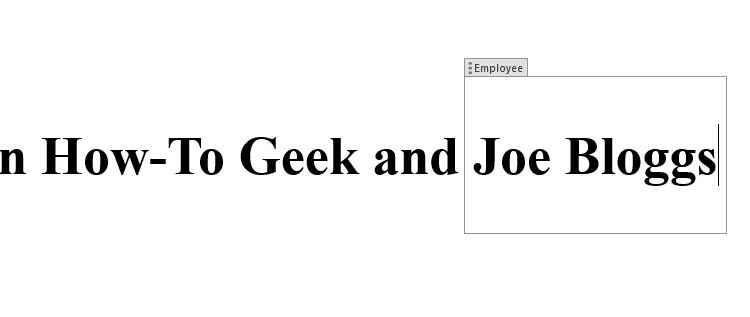
Стъпка 2: Добавете повтарящи се полета
След като текстовите ви полета са готови, е време да ги дублирате ефективно във вашия документ.
За да направите това, изберете полето, като щракнете върху него (то ще бъде маркирано в сиво), след което копирайте полето с помощта на Ctrl+C.
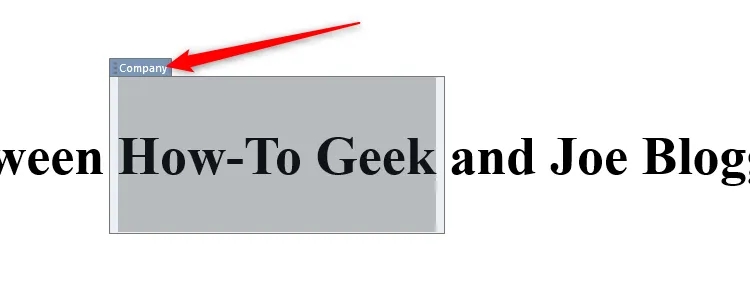
Поставете курсора си там, където искате да се появи дубликатът, и го поставете с помощта на Ctrl+V.
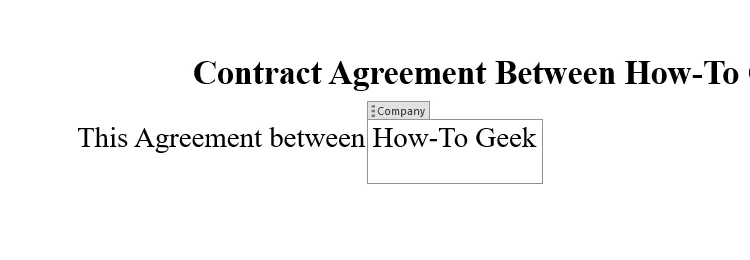
Не само, че копираното поле запазва свойствата си, но също така автоматично ще приеме форматирането на текущия параграф, опростявайки процеса на стилизиране.
Ако трябва да се повтарят няколко полета, използвайте прозореца на клипборда, наличен в раздела Начало, който съдържа до 24 копирани елемента. Можете да добавите някое от предишните си копирани полета само с едно кликване!
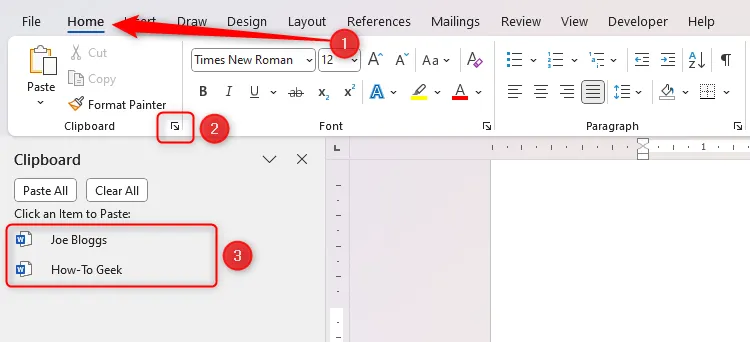
Стъпка 3: Променете съдържанието на повтарящите се полета
След дублиране на вашите полета, промяната на тяхното съдържание е невероятно лесна. Например, ако искам да променя името на служителя в договора, трябва да редактирам само едно копие на полето Employee и всички дубликати ще се актуализират автоматично, когато щракна извън полето.
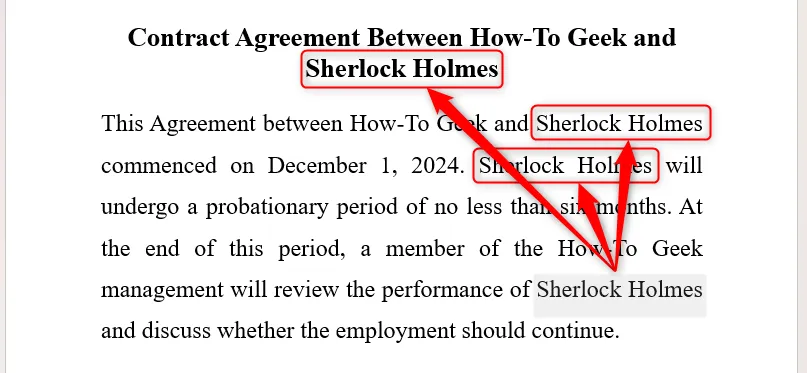
Имайте предвид, че актуализираните полета не се опресняват незабавно, докато пишете; уверете се, че щракнете, за да видите текущите промени!
Стъпка 4: Запазете работата си като шаблон
Сега, след като сте конструирали своя документ с повтарящи се полета, важно е да го запазите като шаблон за бъдеща употреба. Натиснете F12, въведете смислено име за вашия шаблон, след това изберете Word Template за Save As Type и щракнете върху Save .
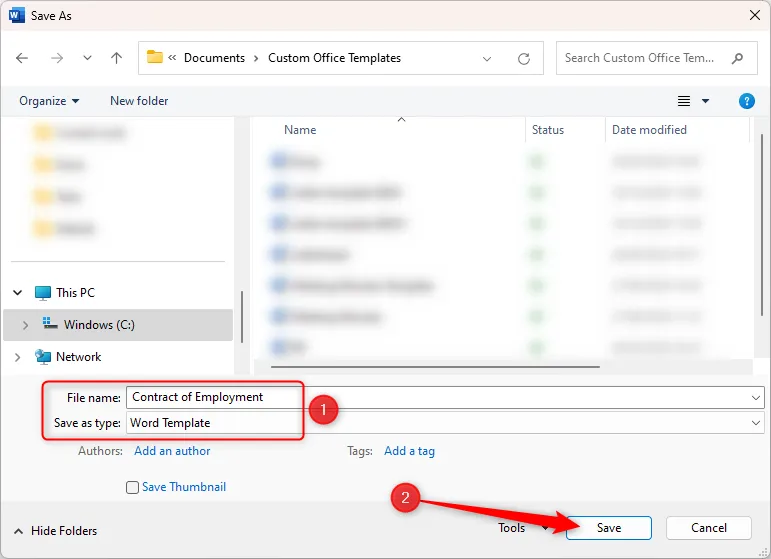
За да използвате своя шаблон, отворете нов документ на Word, изберете Нов и намерете записания шаблон, готов за използване.
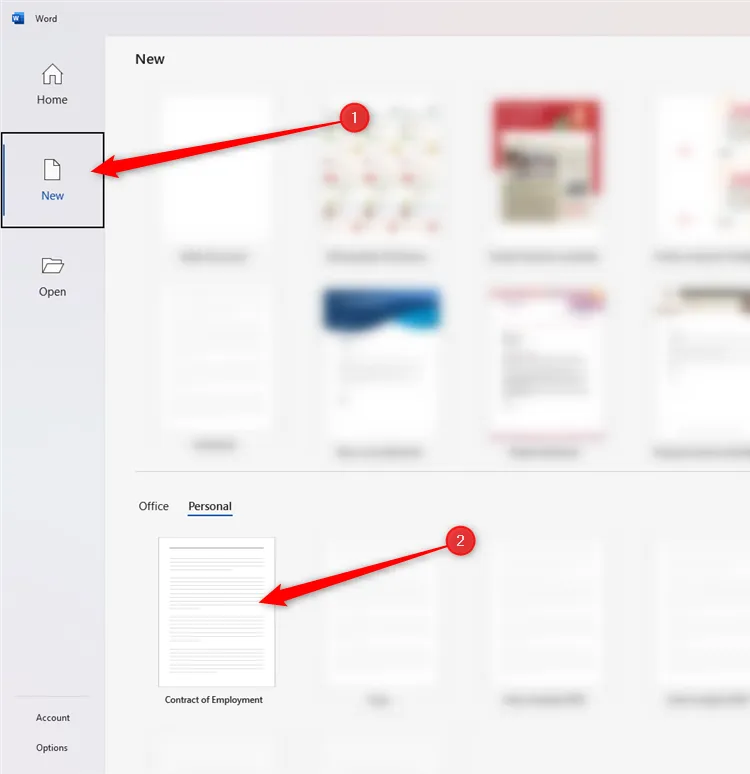
След като отворите, просто натиснете F12отново, за да го преименувате като нов документ, и сте готови да промените текстовите полета според нуждите.
Освен това можете да изследвате други вмъквания на полета чрез раздела Разработчик, включително квадратчета за отметка, падащи менюта и полета с обикновен текст за създаване на интерактивни и попълващи се формуляри.
Допълнителни прозрения
1. Мога ли да използвам автоматично повтарящи се полета за други типове документи освен договори?
Абсолютно! Полетата с автоматично повтаряне са полезни във всеки документ, изискващ последователна информация, като фактури, отчети и дори мотивационни писма. Те помагат да се поддържа точността във всички ваши документи.
2. Какво ще стане, ако трябва да използвам тези полета в по-стари версии на Microsoft Word?
Повечето обсъждани функции са налични в Word 2013 и по-нови версии. Въпреки това, за версии преди това, функционалността може да варира; винаги се уверявайте, че вашето приложение Word е актуализирано, за да имате достъп до най-новите функции.
3. Има ли ограничение за броя на полетата, които мога да създам?
Въпреки че технически можете да създавате множество полета, яснотата и управлението на документи са от решаващо значение. Препоръчително е да поддържате полетата си организирани и да не претрупвате документите с твърде много повтарящи се полета, за да поддържате четливост.




Вашият коментар