Бързи връзки
От дебюта си в Excel Power Query трансформира начина, по който професионалистите се справят с управлението на данни. Първоначално представен като добавка през 2010 г., Power Query се превърна в незаменима вградена функция в Excel от 2016 г. насам. Основната му функция? Рационализиране на процеса на почистване, импортиране и реорганизиране на данни, за да ви спести не само време, но и допълнително разочарование. Като се фокусира върху ефективната подготовка на вашите данни, Power Query ви позволява да се концентрирате върху анализа и прозренията.
Какво е Power Query?
Power Query по същество е инструмент в Excel, предназначен за трансформиране на данни. Той предлага прост, но мощен начин за извличане на данни от различни източници, почистването им и подготовката им за анализ. Power Query се намира в секцията „Получаване и преобразуване на данни“ на раздела „Данни“, осигурявайки лесен достъп за потребители с всички нива на умения.
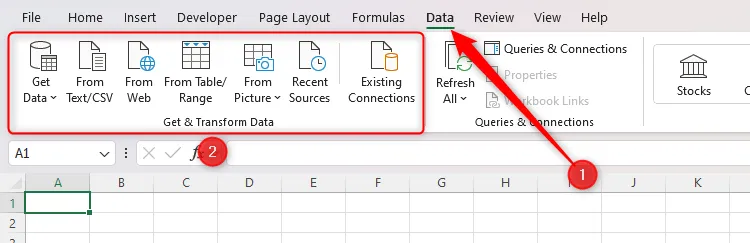
Закопчайте коланите, докато се гмурнем в практическите употреби на Power Query, като ви даваме знанията за почистване, импортиране и организиране на вашите данни с финес.
Почистване на данни от Excel с помощта на Power Query
Едно от моите приложения на Power Query е почистването на данни. Представете си, че сте поставили разхвърлян списък с имейл адреси от полето CC на имейл на Outlook във вашия лист в Excel. Вашата мисия? За да превърнете тези разхвърляни данни в подредена таблица, съдържаща имена, фамилии и имейл адреси. Докато функциите на Excel могат да постигнат това, Power Query предоставя безпроблемно изживяване, което изисква минимални усилия.

За да започнете, изпълнете следните стъпки:
- Отворете Power Query: Щракнете върху раздела „Данни“, след което изберете „От таблица/диапазон“. Този прозорец ви подканва да създадете таблица от избраните данни.
- Изберете вашите данни: Потвърдете, че е избран правилният диапазон и, ако вашите данни нямат заглавки, оставете опцията за заглавки без отметка, преди да щракнете върху „OK“.
След като щракнете върху „OK“, Power Query Editor се отваря, подготвяйки етапа за вашата трансформация на данни.
Следващата ви задача? Разделете имейл адресите на отделни редове:
- Разделяне на колона: Щракнете с десния бутон върху заглавката на колоната, задръжте курсора на мишката върху „Разделена колона“ и изберете „По разделител“. Изберете „Точка и запетая“ като ваш разделител и изберете „Редове“ в диалоговия прозорец Разширени опции.
След като потвърдите, ще видите всеки имейл адрес добре организиран в отделни редове.
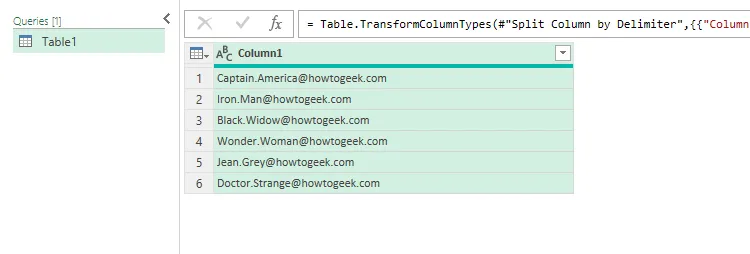
Сега е време да извлечем името и фамилията. За целта използвайте функцията „Добавяне на колона от примери“:
- Извличане на имена: Щракнете двукратно върху заглавката на колоната и въведете първото име или заглавие, за да копирате шаблона. Power Query автоматично ще предложи оставащите записи!
- Преименуване на колони: Уверете се, че сте преименували колоните по подходящ начин (например „Собствено име“, „Фамилия“, „Имейл адрес“).
- Последни щрихи: Регулирайте реда на колоните, като ги плъзнете в желаните позиции.
Тъй като вашите данни изглеждат чисти и организирани, не забравяйте да зададете смислено име на вашата заявка, преди да затворите и заредите данните обратно в работната си книга.
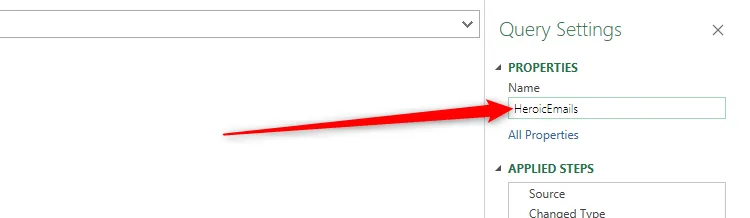
Импортиране и реорганизиране на данни с Power Query
Power Query блести, когато става въпрос за импортиране на данни от различни източници извън електронни таблици, като PDF файлове или уебсайтове. Този следващ раздел демонстрира как ефективно да извличате и реорганизирате конкретни данни от съществуваща работна книга на Excel.
Първо започнете, като отидете отново в раздела „Данни“:
- Инициирайте импортиране: Кликнете върху „Получаване на данни“> „От файл“> „От работна книга на Excel“.
- Изберете вашия файл: Намерете файла, от който да импортирате данни, и продължете да щракнете върху „Импортиране“, последвано от „Трансформиране на данни“, за да получите достъп до редактора на Power Query.

В редактора на Power Query:
- Насърчаване на ред в заглавки: Щракнете върху „Използване на първия ред като заглавки“, за да обозначите незабавно първия ред като заглавки на колони.
- Отмяна на завъртане на данни: Изберете колоните, които представляват вашите уникални променливи, и щракнете с десния бутон, за да изберете „Отмяна на завъртане на други колони“. Това трансформира оформлението ви, представяйки всяка уникална стойност в отделен ред.
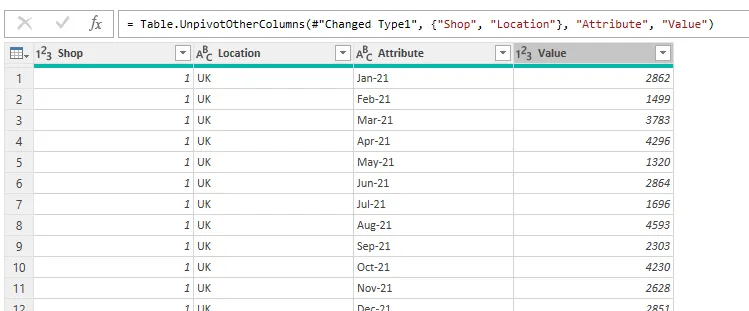
Преди да заредите реорганизираната таблица обратно в работната си книга, не забравяйте да настроите фино имената на колоните и да дефинирате правилните типове данни, за да поддържате целостта на данните.
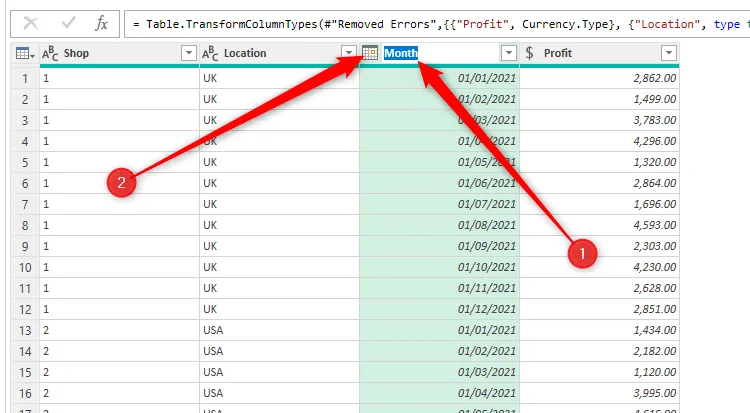
След като завършите трансформациите си, натиснете „Затвори и зареди“> „Затвори и зареди до“, за да определите къде ще се появят вашите данни в Excel.
Силата на Power Query е способността му да поддържа динамични връзки към своите източници на данни. Например, ако първоначалният ви набор от данни се промени, просто щракнете с десния бутон върху новата си таблица и изберете „Опресняване“, за да я актуализирате безпроблемно.
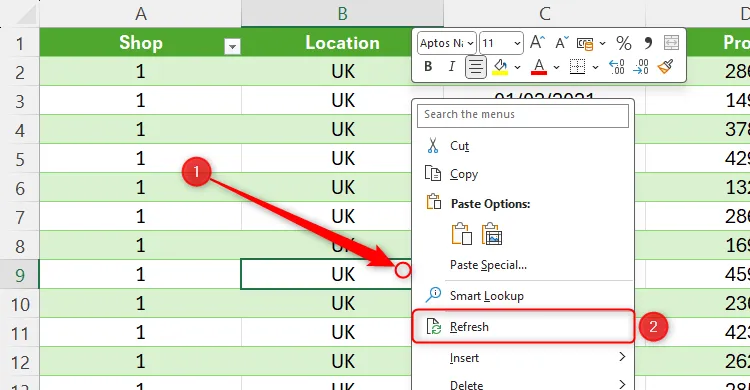
Тази функционалност прави Power Query промяна на играта за динамичен анализ на данни – поддържане на вашите набори от данни актуални без ръчно копиране и поставяне.
Готови ли сте да пренесете уменията си за управление на данни на следващото ниво? Изследвайте допълнително Power Query, като работите с таблици от мрежата и изпитате от първа ръка неговите многостранни възможности за импортиране. Ще откриете, че този инструмент повишава вашата производителност и точност за нула време!
Допълнителни прозрения
1. Какви типове източници на данни мога да използвам с Power Query?
Power Query поддържа различни източници на данни, включително Excel файлове, CSV файлове, уеб страници, бази данни и др. Това го прави много гъвкав за задачи за импортиране и преобразуване на данни.
2. Мога ли да опресня автоматично данните, импортирани чрез Power Query?
Да, можете да настроите автоматично опресняване за вашите набори от данни на Power Query. Excel ви позволява да конфигурирате интервали за опресняване, което позволява на вашите данни да останат актуални без ръчна намеса.
3. Има ли ограничение за количеството данни, които мога да импортирам с помощта на Power Query?
Въпреки че Power Query може да обработва големи набори от данни, производителността може да намалее с прекалено големи набори, особено ако те надхвърлят ограничението за редове на Excel от 1 048 576. Препоръчително е да филтрирате или обобщите данните преди импортиране, за да подобрите производителността на обработката.




Вашият коментар