Съвместната работа по документи с колеги или приятели често може да стане сложна, особено когато включва редактиране, преглед и извършване на корекции. За щастие, Microsoft Word предоставя мощни инструменти за сътрудничество, пригодени да опростят тези процеси. С тези функции можете лесно да проследявате модификациите и да ги одобрявате или отхвърляте, като гарантирате гладко изживяване при редактиране на документи.
За да използвате ефективно тези инструменти за сътрудничество, ще ви трябва:
- Скорошна версия на Microsoft Word, в идеалния случай Microsoft 365.
- Активна интернет връзка.
- Акаунт в Microsoft с активиран OneDrive на вашия компютър за улесняване на лесното записване и споделяне на документи.
Стъпка 1: Запазете вашия документ в OneDrive
- Започнете, като стартирате Microsoft Word от менюто „Старт“ или отворете онлайн версията през вашия уеб браузър.
- Създайте нов документ или отворете съществуващ, който възнамерявате да споделите.
- Отидете до менюто „Файл“, щракнете върху „Запазване“ и изберете опцията OneDrive.
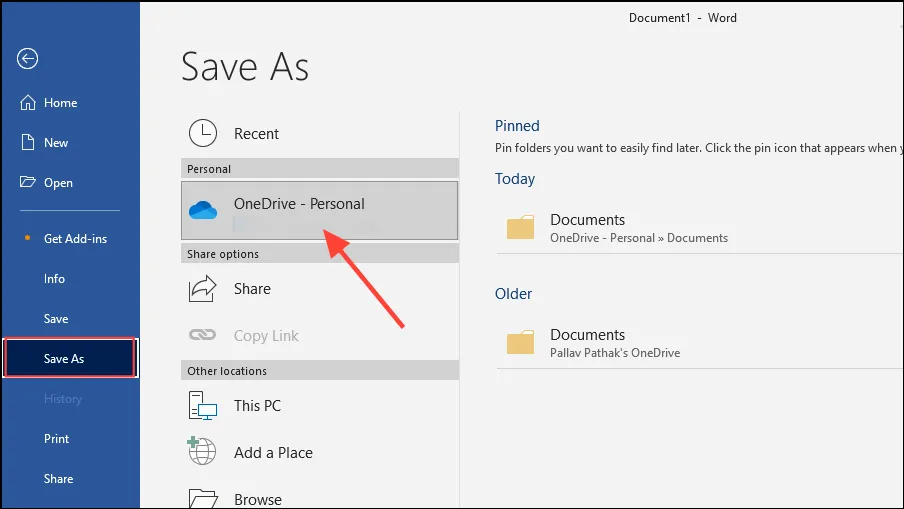
- Изберете желаната папка на OneDrive, за да запазите документа си. Наименувайте документа си по подходящ начин и го запазете. Като алтернатива можете да го качите в OneDrive, след като го запазите локално на вашия компютър.
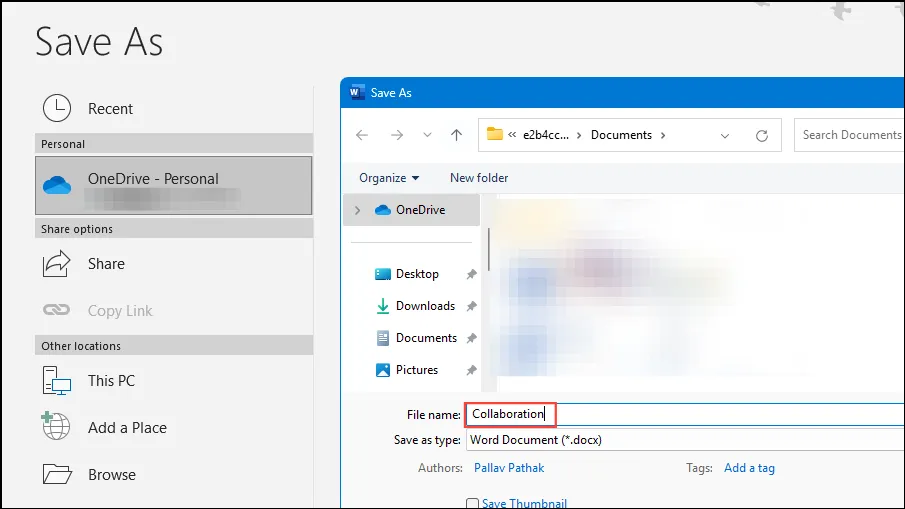
Стъпка 2: Поканване на сътрудници
След като вашият документ бъде безопасно съхранен в OneDrive, можете да поканите други хора да сътрудничат.
- Отворете документа от OneDrive, като щракнете двукратно върху него.
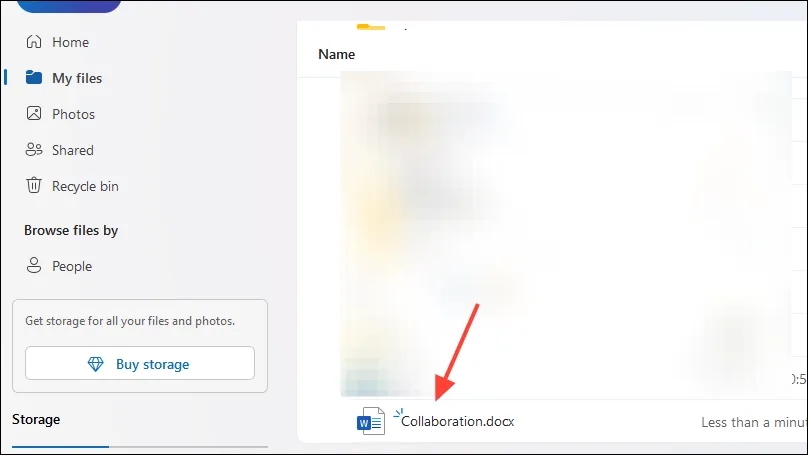
- Щракнете върху бутона „Споделяне“, разположен от дясната страна. Въведете името или имейл адреса на лицето, с което искате да споделите документа, в опцията „Споделяне“.
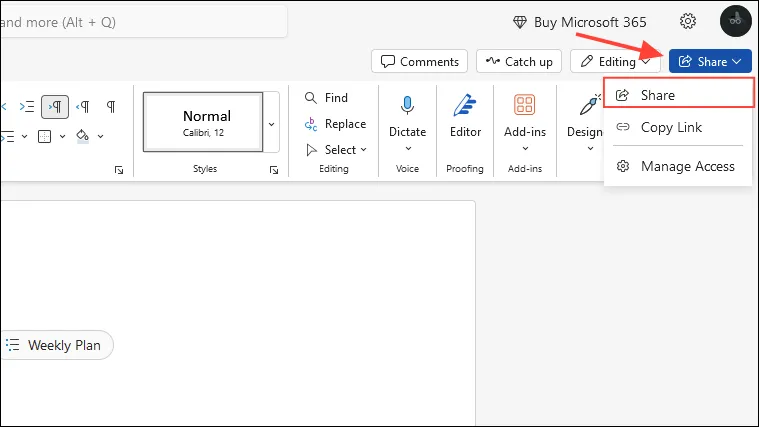
- Можете също така да изберете функцията „Копиране на връзка“, за да споделите генерираната връзка директно с вашия сътрудник.
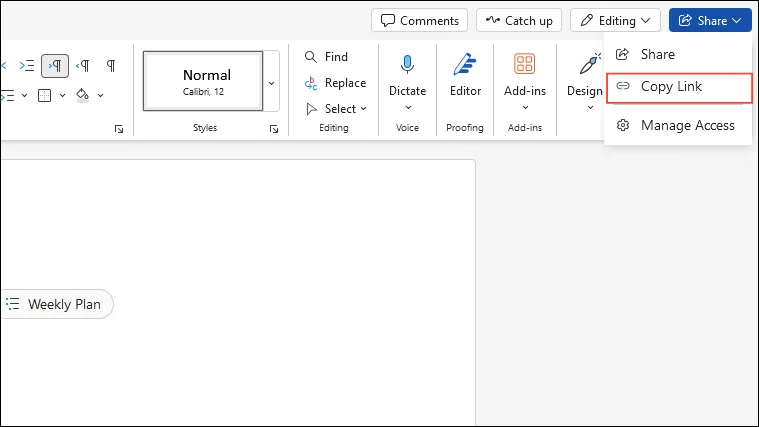
- Ако изберете опцията „Споделяне“, ще имате контрол върху разрешенията на сътрудниците. Щракнете върху иконата на зъбно колело в горния десен ъгъл на диалоговия прозорец „Споделяне“.
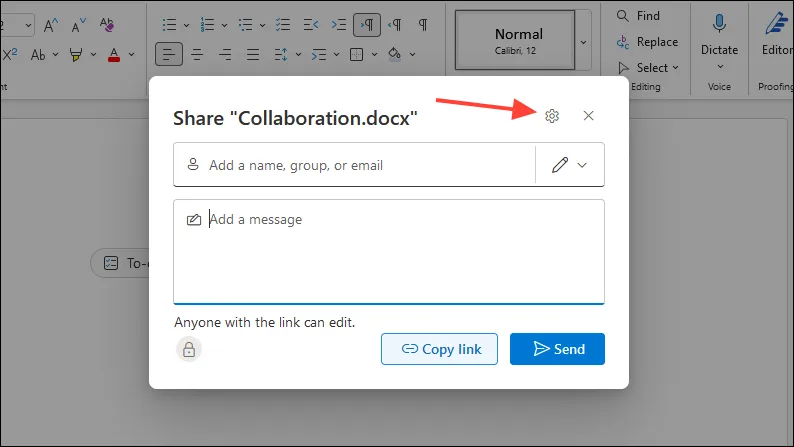
- Тук можете да определите нивото на достъп за споделения документ. Можете да разрешите на всеки да преглежда, без да влиза, да изберете конкретни лица или да ограничите достъпа до тези, които вече имат разрешения.
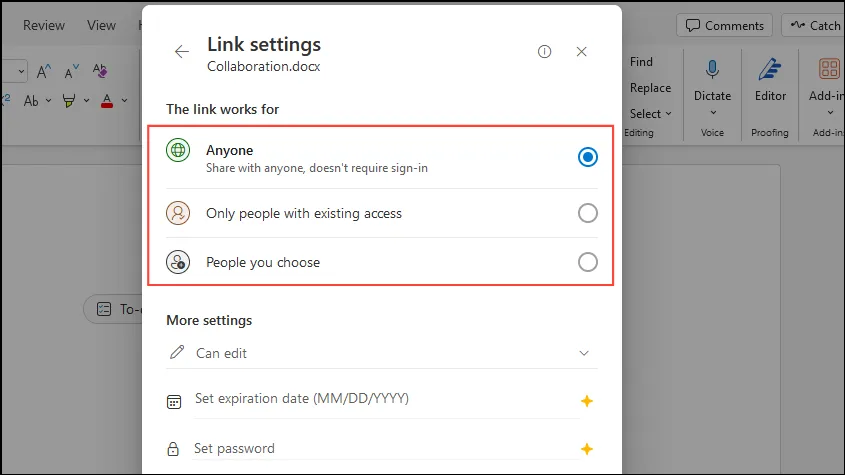
- В секцията „Още настройки“ изберете дали участниците могат да редактират документа или просто да го преглеждат. За да подобрите сътрудничеството, изберете „Може да редактира“, преди да щракнете върху бутона „Приложи“.
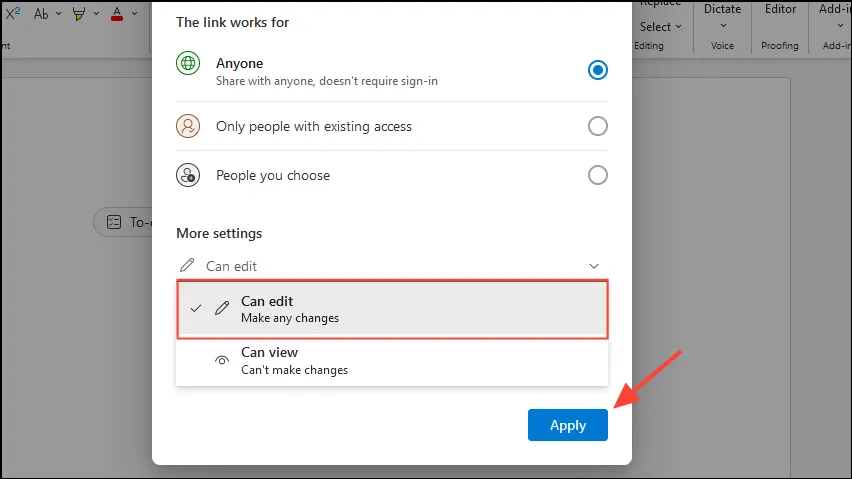
- Ако използвате първокласен абонамент за Microsoft 365, можете да зададете дата на изтичане на връзката и да наложите парола за допълнителна сигурност.
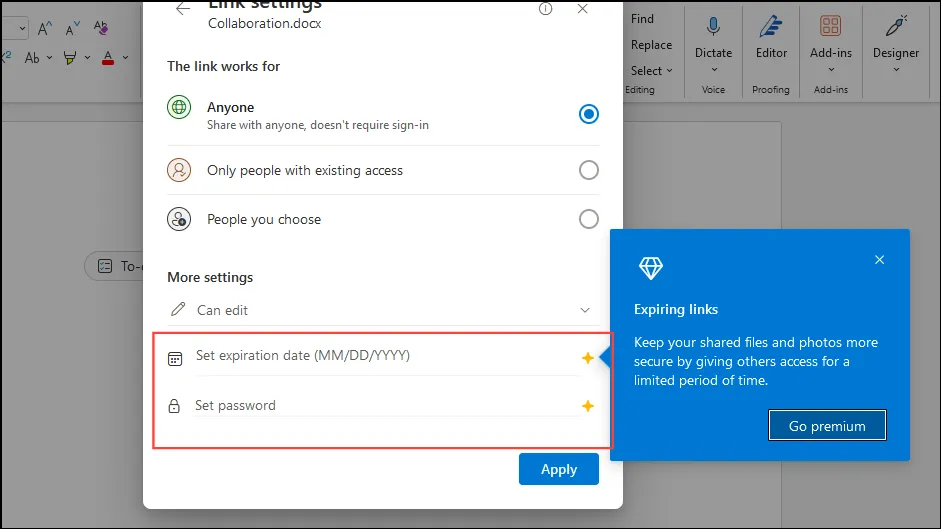
- След като коригирате предпочитанията си за споделяне, въведете името или имейл адреса на желания сътрудник(и) и включете съобщение, ако е необходимо, преди да натиснете „Изпрати“.
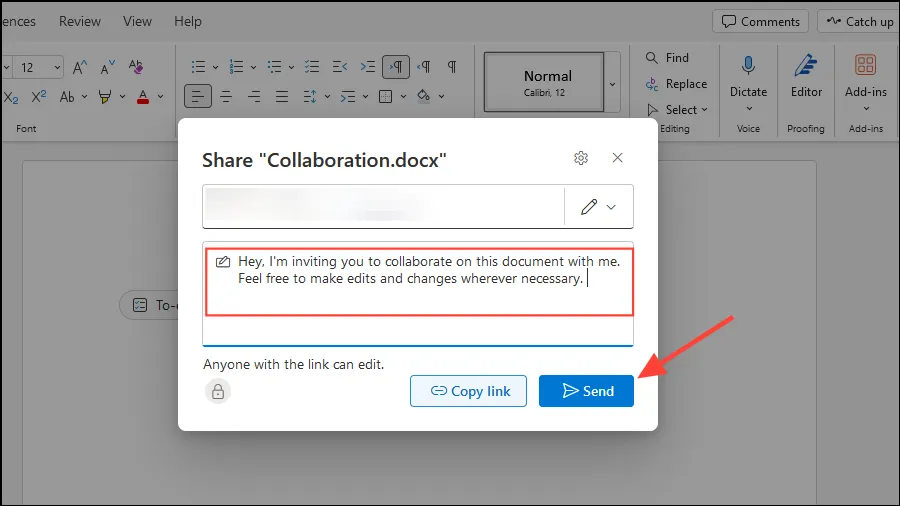
Важни съображения
- След като вашият документ е конфигуриран за съвместна работа, множество потребители могат да го редактират едновременно. Промените, направени от всеки сътрудник, могат да се видят в реално време, с различни цветно кодирани курсори, показващи кой какво редактира.
- Сътрудниците могат да коментират директно в документа, като изберат текст, навигират до раздела „Преглед“ и изберат „Нов коментар“ от контекстното меню с десен бутон. Това позволява безпроблемна нишка на разговор, тъй като другите могат да отговарят на тези коментари.
- Панелът за преглед е достъпен в документи с множество сътрудници и показва всички направени коментари и промени, като гарантира, че всички са на една и съща страница.
- Използвайте функцията „Проследяване на промените“, намираща се в раздела „Преглед“, за да визуализирате всички редакции, включително изтривания и вмъквания. Тази функция включва цветни знамена до документа с имената на сътрудниците, рационализирайки проследяването на приносите.
Често задавани въпроси
1. Мога ли да работя съвместно върху документ на Microsoft Word, без да имам абонамент за Microsoft 365?
Не, за ефективен достъп до всички функции за сътрудничество се препоръчва абонамент за Microsoft 365. Все пак можете да споделяте документи и да проследявате промените със стандартна версия на Word, но някои функции може да са ограничени.
2. Как да разбера кога моите сътрудници редактират документа?
Когато работите съвместно в реално време, ще видите цветно кодирани курсори на вашите сътрудници в документа. Освен това, последните промени и коментари ще се актуализират автоматично, което позволява на всеки да види кой прави редакции.
3. Какво се случва, ако забравя да запазя моя документ в OneDrive?
Ако забравите да запазите документа в OneDrive, няма да можете да използвате функциите за сътрудничество. Винаги запазвайте документа си в OneDrive, за да активирате споделяне, отдалечен достъп и възможности за съвместно редактиране.




Вашият коментар