Разбиране на Windows 11 Widgets
Windows 11 носи набор от функции, предназначени да подобрят потребителското изживяване, като уиджетите са забележителен елемент. Много потребители обаче ги намират за натрапчиви, особено когато се появят неочаквано на лентата на задачите или на заключения екран. Ако искате да рационализирате настройката си и да деактивирате напълно тези джаджи, вие сте попаднали на правилното място.
Защо да деактивирате Widgets?
- Джаджите могат да отвличат вниманието, да се появяват с
Win+Wпрекия път, дори когато не възнамерявате да ги използвате. - Деактивирането на джаджи помага за разчистване на потребителския интерфейс, освобождавайки място за други елементи, които са по-важни за вашия работен процес.
- Уиджетите често консумират системни ресурси и могат да причинят проблеми с производителността на устройства от по-нисък клас.
Ръководство стъпка по стъпка за деактивиране на джаджи в Windows 11
Следвайте стъпките по-долу, за да премахнете напълно всички копия на джаджи от вашата среда на Windows 11:
Стъпка 1: Стартирайте редактора на системния регистър
Започнете с достъп до редактора на системния регистър на Windows. Този инструмент ви позволява да променяте системните настройки предпазливо. Ето как:
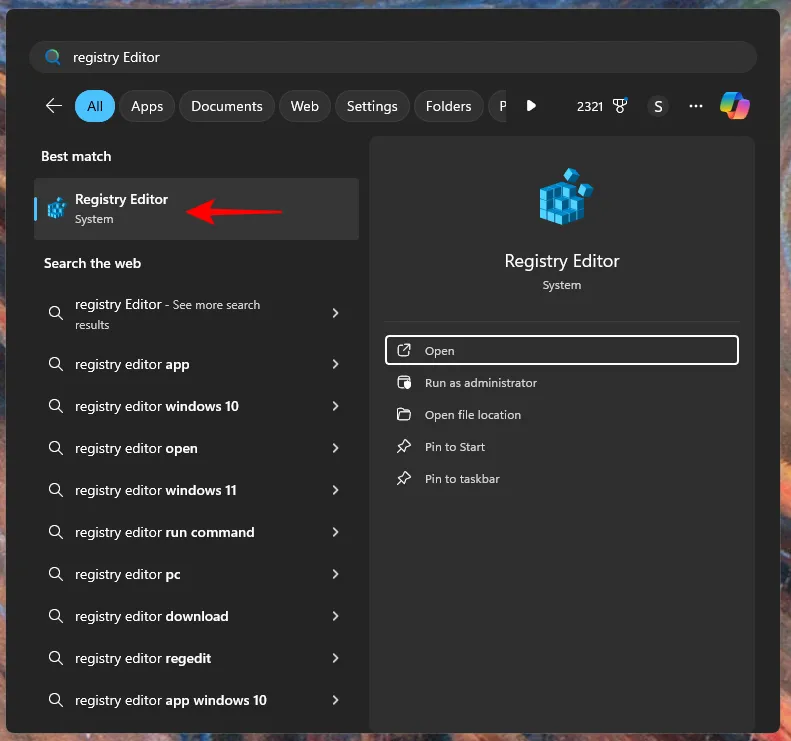
Стъпка 2: Отидете до необходимия път на системния регистър
След това преминете към следния път на системния регистър:
Computer\HKEY_LOCAL_MACHINE\SOFTWARE\Policies\Microsoft
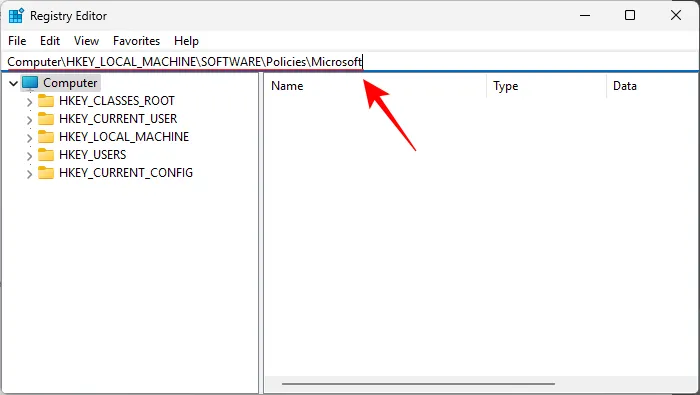
Стъпка 3: Създайте ключа „Dsh“.
Щракнете с десния бутон върху клавиша Microsoft и изберете Нов . След това изберете Ключ :
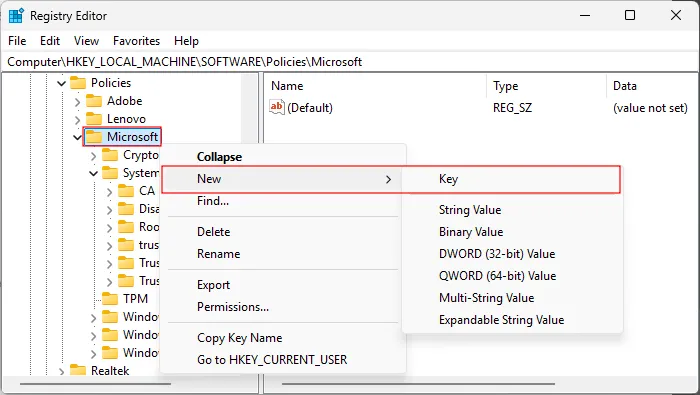
Стъпка 4: Назовете ключа
Маркирайте този нов ключ като Dsh :
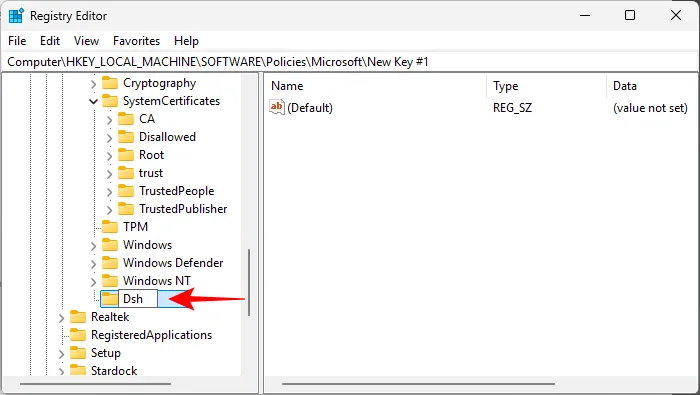
Стъпка 5: Добавете нова DWORD стойност
В празното пространство вдясно щракнете отново с десния бутон и изберете Ново, последвано от DWORD (32-битова) стойност :
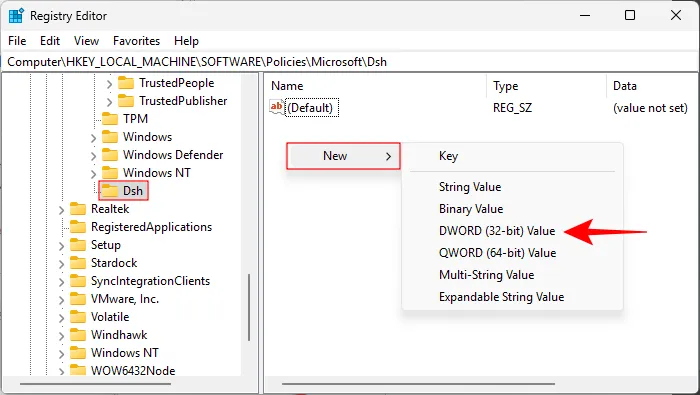
Стъпка 6: Конфигурирайте DWORD стойността
Наименувайте тази стойност AllowNewsAndInterests :
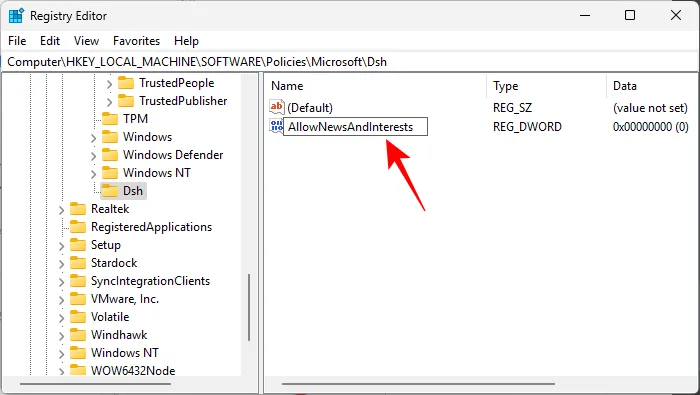
Стъпка 7: Задайте стойността на данните
Променете данните за стойността на 0 :
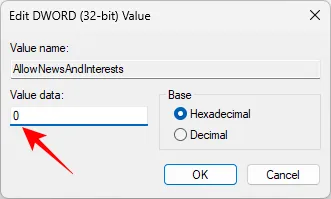
Стъпка 8: Рестартирайте компютъра си
Накрая рестартирайте компютъра си, за да приложите тези промени. След рестартиране трябва да откриете, че джаджите са напълно деактивирани. Те вече няма да се показват на лентата на задачите или на заключения екран, нито Win+Wпрекият път ще ги активира.
Повторно активиране на Widgets
Ако желаете да възстановите функционалността на джаджа в който и да е момент, просто посетете отново редактора на системния регистър и изтрийте Dsh ключа, който сте създали. Това обръщане ще възстанови джаджите до тяхното поведение по подразбиране.
Допълнителни прозрения
1. Може ли деактивирането на джаджи да подобри производителността на моя компютър?
Да, особено на машини с по-ниски спецификации, премахването на ненужни функции като джаджи може да освободи системни ресурси, повишавайки цялостната производителност.
2. Безопасно ли е да редактирате системния регистър?
Въпреки че редактирането на системния регистър може да бъде полезно, то крие и рискове, ако промените са направени неправилно. Винаги правете резервно копие на настройките на системния регистър, преди да правите промени.
3. Какво ще стане, ако не мога да намеря ключа на Microsoft?
Ако не можете да намерите ключа на Microsoft, може да се наложи да го създадете ръчно. Винаги се уверявайте, че навигирате до правилния път в редактора на системния регистър.




Вашият коментар