Основна информация, от която се нуждаете
- С най-новата Canary версия на Windows Terminal можете безпроблемно да осъществявате достъп до AI услуги като ChatGPT направо в приложението.
- За да започнете, изберете стрелката надолу до бутона за създаване на раздел, след това изберете Терминален чат и щракнете върху Настройване на доставчик на AI . Направете своя избор на доставчик на AI, въведете вашия API ключ и се уверете, че щракнете върху Store, последвано от Save .
- Използването на контекстно ориентираната функционалност на Terminal Chat позволява прецизна помощ при кодиране на задачи и изпълнение на команди. Можете също така лесно да копирате предложени команди и да експортирате историята на разговорите си като текстов файл.
Интегрирането на AI в средите на Windows напредва с впечатляваща скорост. Най-новата актуализация на Windows Terminal (Canary build) позволява директни взаимодействия с AI chatbots от интерфейса на терминала, подобрявайки продуктивността и потребителското изживяване.
Тази революционна функция позволява на потребителите да се свържат с един от трите доставчици на AI услуги — OpenAI, GitHub Copilot или Azure OpenAI — чрез въвеждане на API ключ. Веднъж конфигуриран, можете бързо да потърсите персонализирана помощ, свързана с програмиране и операции от командния ред.
Първи стъпки с AI услуги в Windows Terminal
Преди да се потопите в настройката, нека да разгледаме предпоставките.
Предпоставки
Важно е да се отбележи, че Terminal Chat е експериментална функция и функционира само в най-новата Canary версия на Windows Terminal. Започнете, като изтеглите и инсталирате тази версия от официалната страница на GitHub.
След това ще трябва да получите API ключа, свързан с избрания от вас доставчик на AI:
- За OpenAI генерирайте вашия API ключ тук .
- За да използвате Azure OpenAI, можете да създадете API ключ тук .
- За GitHub Copilot се уверете, че имате активен абонамент, който можете да получите тук .
Ръководство стъпка по стъпка за настройка на терминален чат
- Започнете, като стартирате приложението Terminal (Canary), което сте инсталирали по-рано.
- Изберете стрелката надолу до иконата плюс в лентата с раздели и изберете Терминален чат .
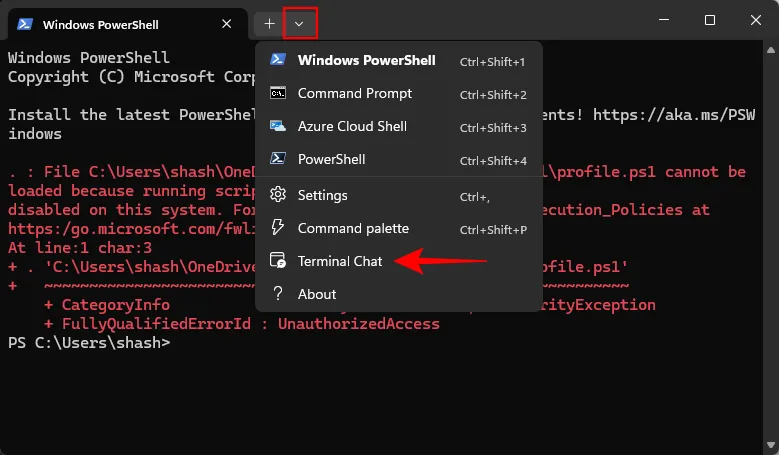
- Щракнете върху Настройка на доставчик на AI .
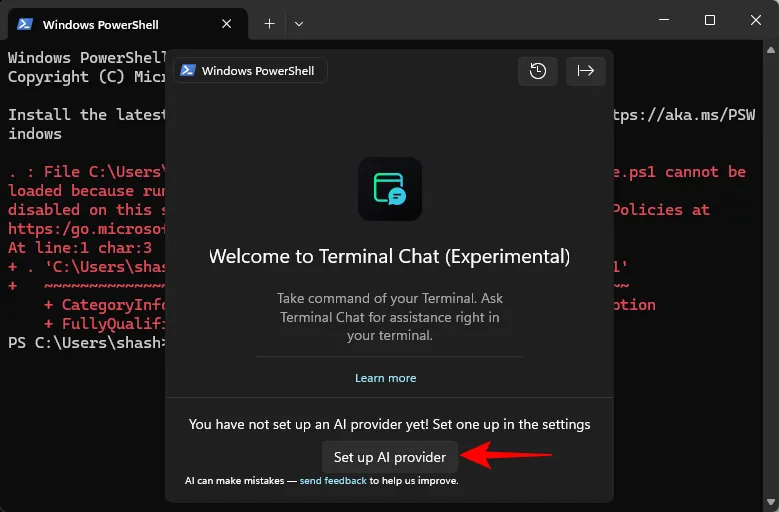
- Като алтернатива можете да получите достъп до Настройки .
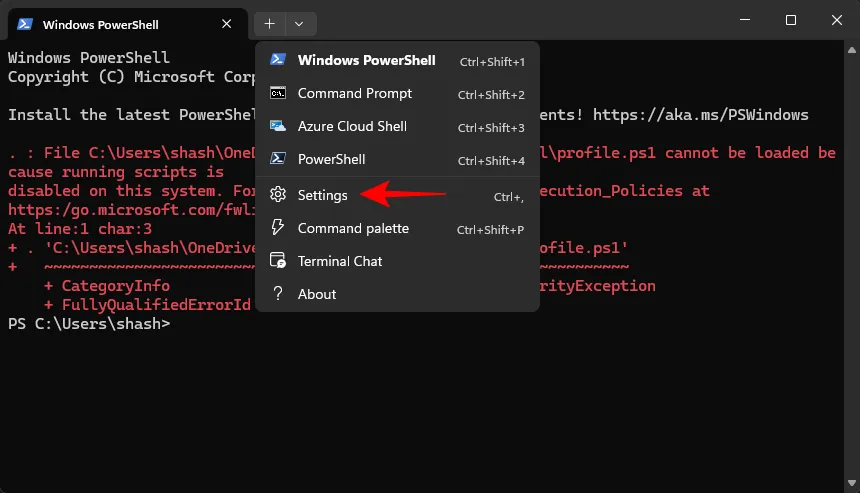
- Изберете Терминален чат (Експериментален) от менюто на страничната лента.
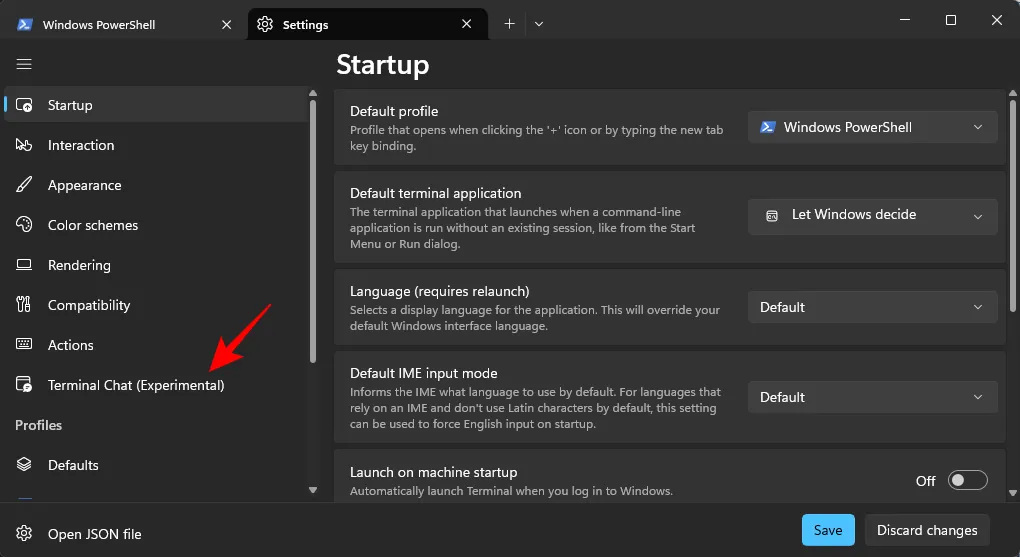
- Щракнете, за да разширите избрания от вас доставчик на услуги за изкуствен интелект.
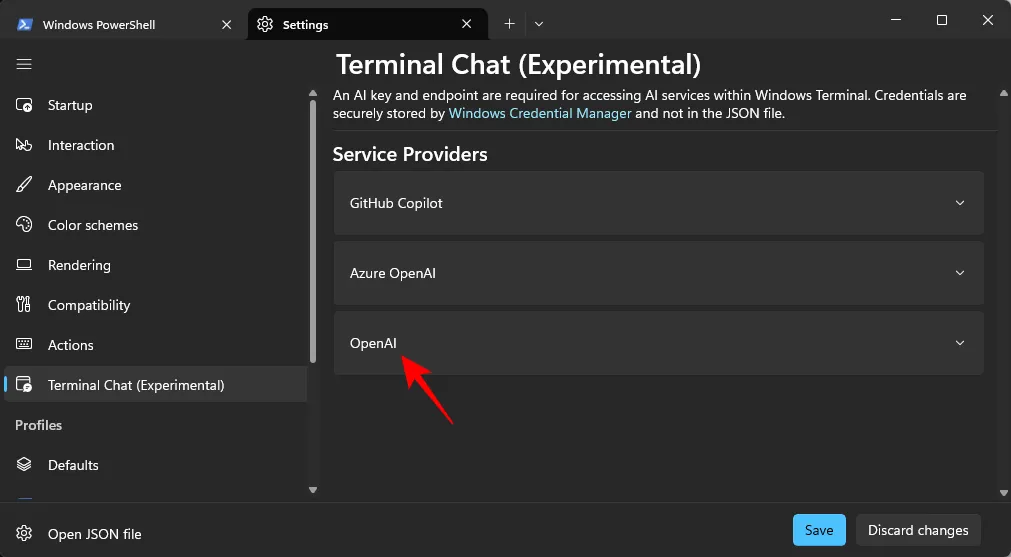
- За OpenAI въведете вашия API ключ в полето Secret key , след което натиснете Store .
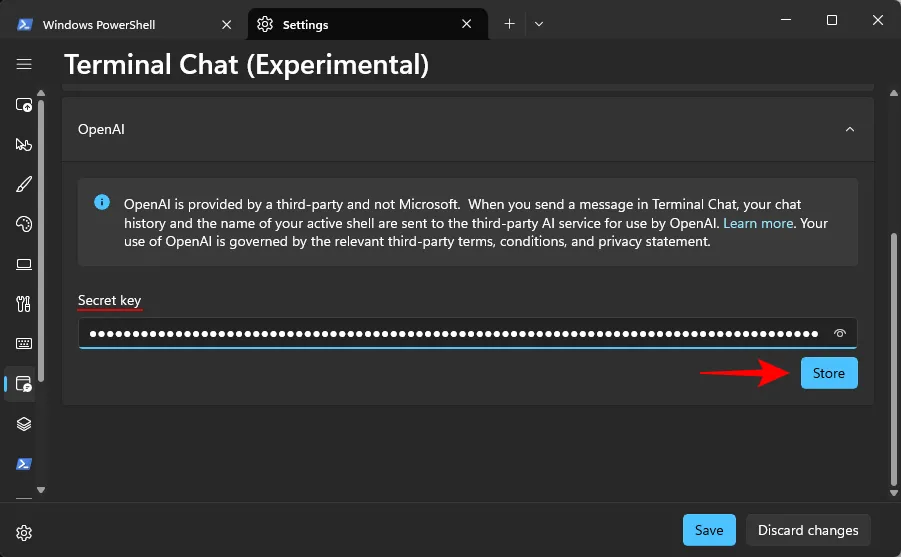
- Ако настройвате множество доставчици, поставете отметка в квадратчето Задаване като активен доставчик, за да посочите своя избор по подразбиране.
- Финализирайте, като щракнете върху Запазване .
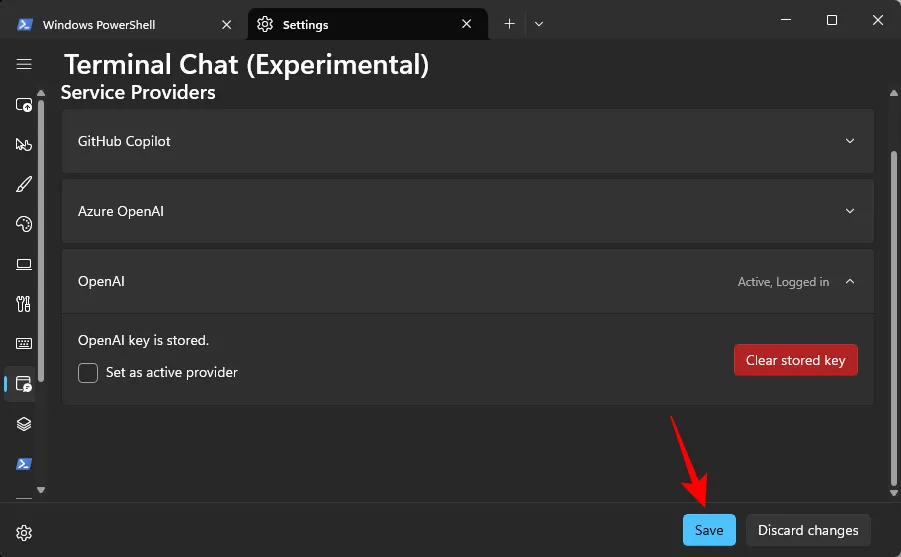
- За да започнете чат с предпочитаната от вас AI услуга, щракнете още веднъж върху стрелката надолу и изберете Терминален чат .
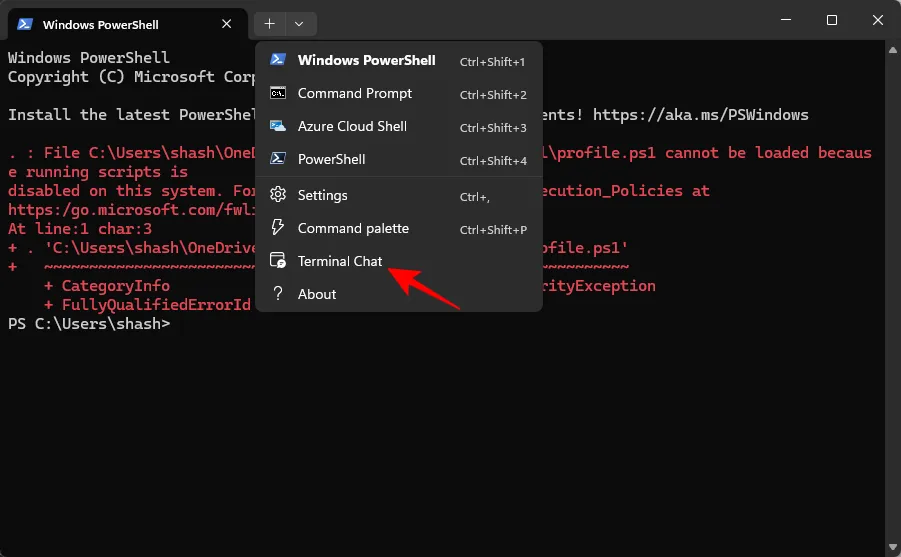
- Вашият терминал вече е готов! Започнете разговора си с AI от избрания доставчик на услуги.
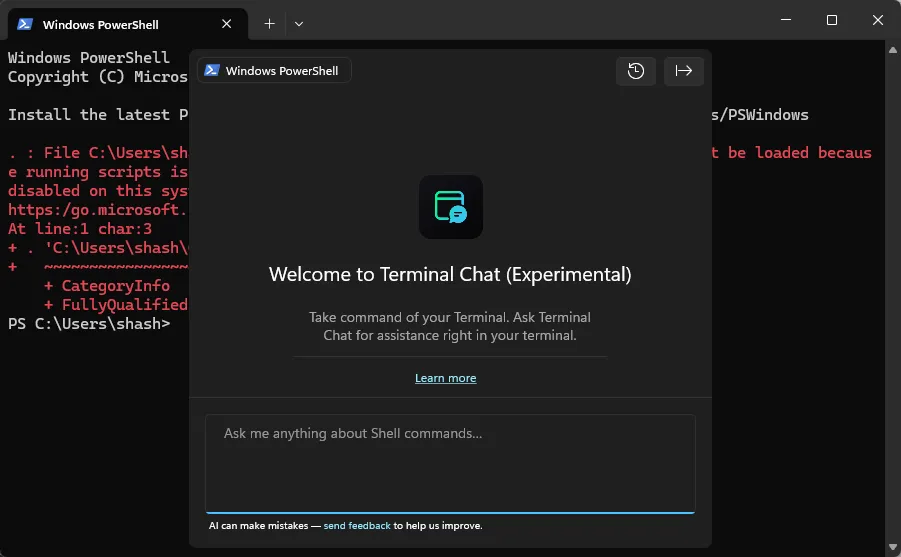
Потребителският интерфейс за Terminal Chat е компактен и проектиран за използваемост на терминала, като ви предоставя основни функции. Докато функциите са ограничени в сравнение с пълните приложения, можете да изчистите хронологията на чатовете или да експортирате разговори като текстови файлове за по-късна справка. Ще намерите и удобен бутон за копиране до препоръчаните команди за ваше удобство.
Понастоящем няма налични клавишни комбинации за бърз достъп до Terminal Chat; трябва да навигирате през менюто със стрелка надолу всеки път.
За допълнително четене вижте подробното ръководство
Допълнителни прозрения
1. Мога ли да използвам няколко доставчици на AI едновременно в Windows Terminal?
Не, можете да имате само един активен доставчик на AI в даден момент. Можете обаче да превключвате между тях, ако е необходимо, като коригирате настройките в Terminal Chat.
2. Какво трябва да направя, ако срещна проблеми, докато настройвам API ключа?
Уверете се, че сте копирали API ключа правилно, без интервали или допълнителни знаци. Уверете се, че вашият абонамент е активен и че използвате правилния формат на API ключ за избрания от вас доставчик.
3. Има ли някакви ограничения за използването на AI услуги през Windows Terminal?
Да, възможностите на AI в Windows Terminal може да са ограничени в сравнение с достъпа до тях чрез специални приложения. Интерфейсът за чат на терминала е проектиран за ефективност и може да не поддържа всички функции, налични в пълномащабни AI приложения.




Вашият коментар ▼