Google Docs предлага разнообразна галерия с шаблони, пълна с предварително проектирани опции, но потребителите могат също да проектират свои собствени персонализирани шаблони, съобразени с конкретни нужди. Тази гъвкавост ви позволява да създавате уникални шаблони за различни цели, включително фирмени листовки, документи за вътрешна комуникация и други бизнес материали. Въпреки че всички акаунти в Google могат да използват тази функция, определени разширени функции са ексклузивни за потребителите на Google Workspace.
Как да създадете персонализиран шаблон в Google Документи
- Отворете предпочитания от вас уеб браузър и отворете уебсайта на Google Документи , след което влезте с вашия акаунт в Google.
- След като влезете, щракнете върху иконата „+“, за да започнете нов документ, като изберете „Празен документ“.
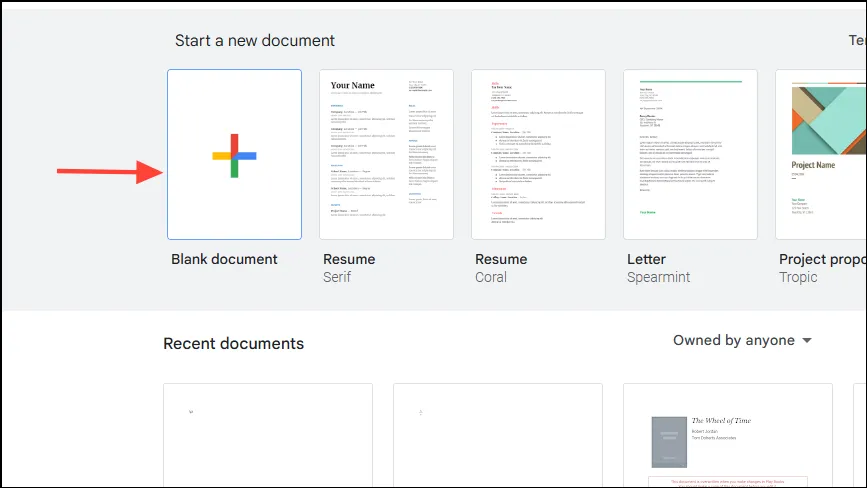
- Въведете име за вашия шаблон в текстовото поле в горната част на страницата.
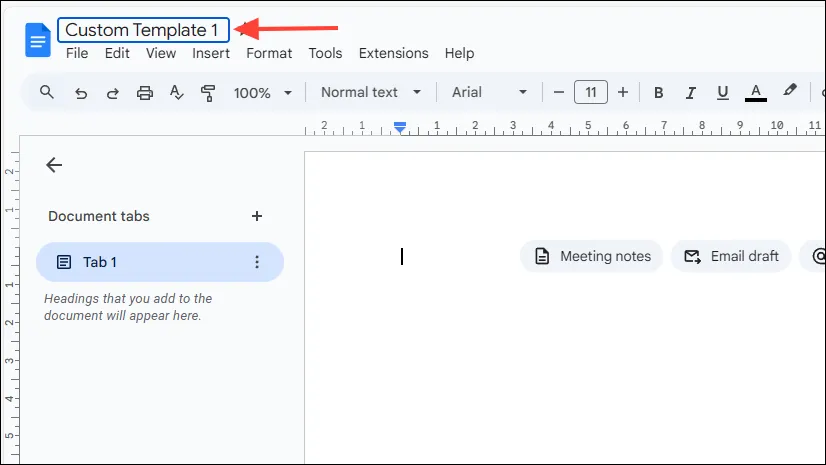
- Влезте в менюто „Файл“, като щракнете върху бутона „Файл“ в горната част.
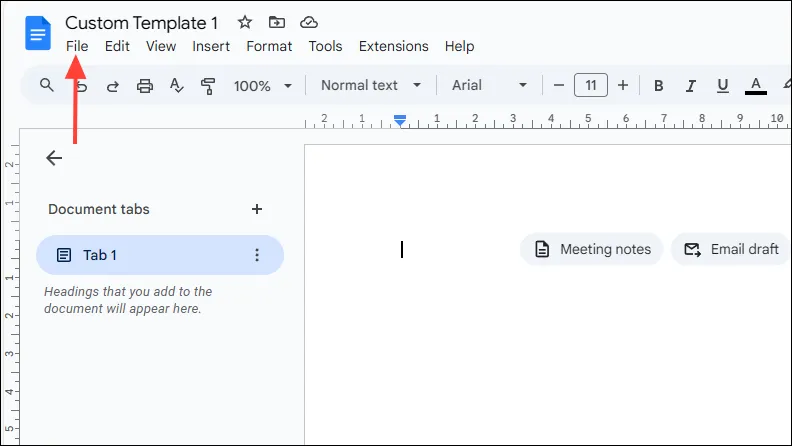
- Изберете „Настройка на страница“ от падащия списък.
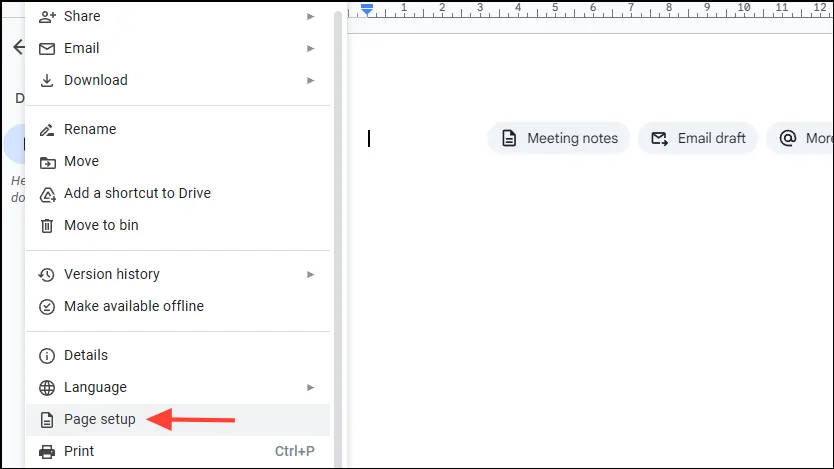
- В падащото меню „Цвят на страницата“ можете да изберете цвят на фона за вашия шаблон. За персонализирано докосване можете да въведете шестнадесетичен цветен код.
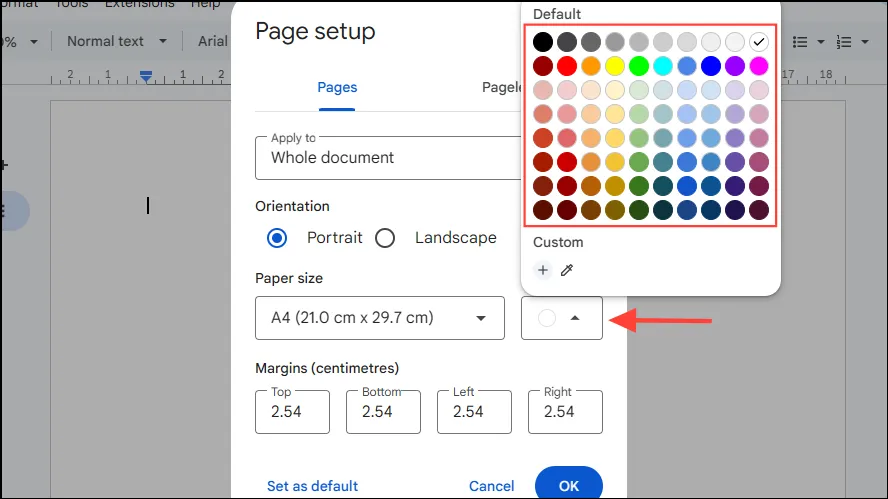
- Ако искате да приложите този цвят на фона към всички бъдещи документи, поставете отметка на „Задаване по подразбиране“. Имайте предвид, че това няма да засегне вече съществуващи документи.
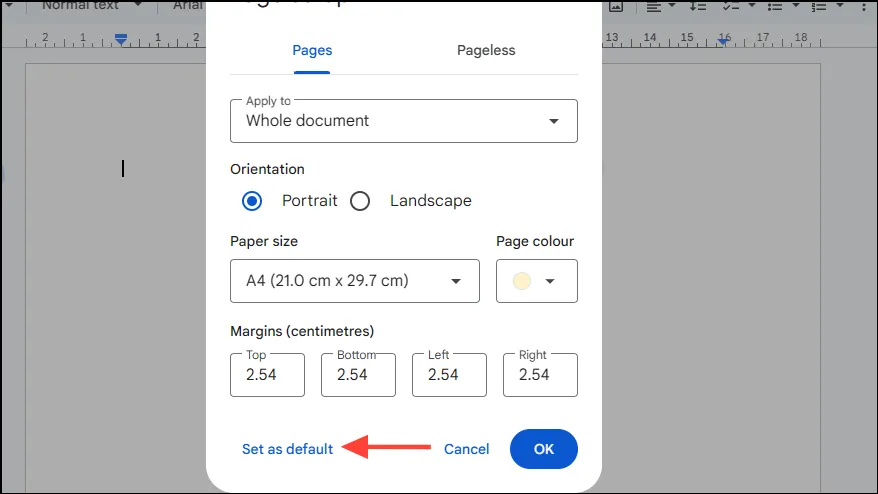
- Тъй като Google Документи не поддържа контейнери за текст или изображение, ще трябва ръчно да добавите елементи като заглавие, подзаглавие и различни заглавия в зависимост от планираната употреба на шаблона, включително името и адреса на вашата компания.

- За да включите изображения като логото на вашата компания, щракнете върху бутона „Вмъкване“, изберете „Изображение“ и след това изберете „Качване от компютър“.
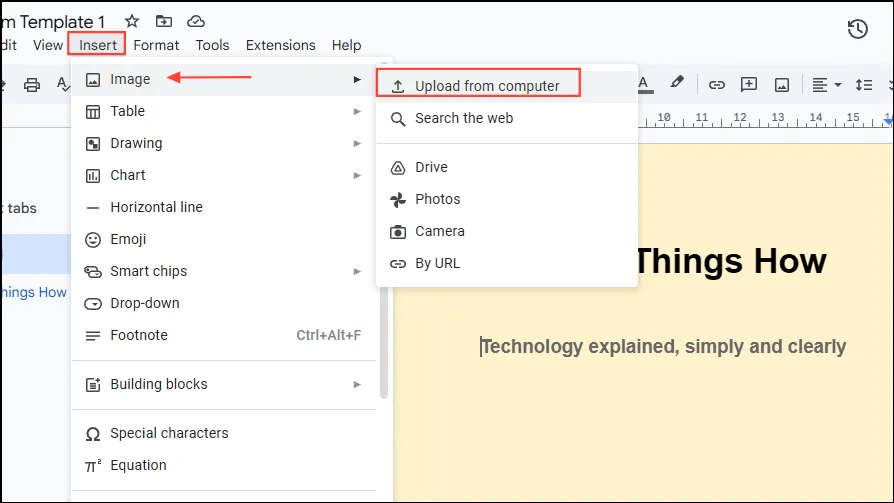
- След като изберете вашето лого, го позиционирайте по подходящ начин във вашия шаблон.
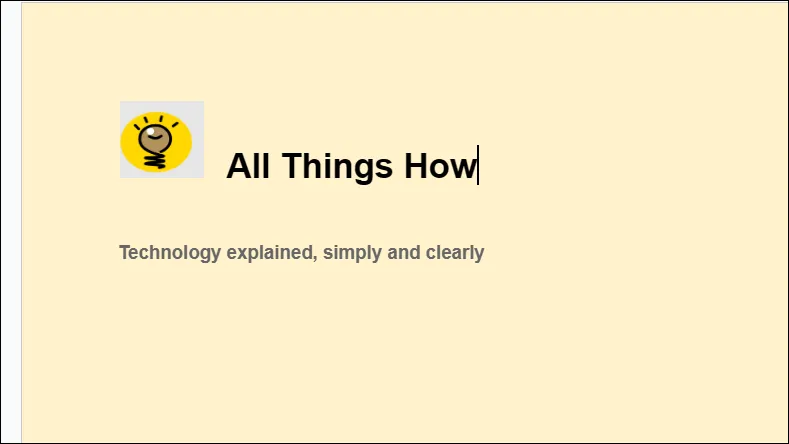
- За да подобрите оформлението, щракнете отново върху „Вмъкване“ и изберете „Хоризонтална линия“. Можете допълнително да разширите шаблона си, като добавите подробности, като фирмени указания.
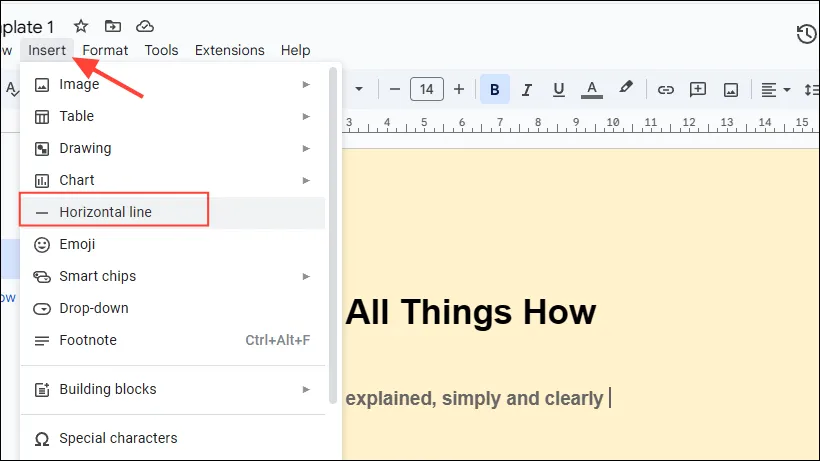
Запазване на вашия персонализиран шаблон
След като създадете своя шаблон, важно е да го запазите правилно. Обърнете внимание, че само потребителите на Google Workspace могат директно да записват персонализирани шаблони. Потребителите на лични акаунти трябва да следват алтернативни методи, за да запазят дизайна си.
Инструкции за потребители на Google Workspace
- Върнете се на главната страница на Google Документи и щракнете върху „Галерия с шаблони“.
- Изберете името на вашата организация.
- Кликнете върху „Изпращане на шаблон“. Може да поискате разрешение, за да коригирате настройките за споделяне на вашия шаблон.
- Когато бъдете подканени от диалоговия прозорец „Изпратете шаблон“, щракнете върху „Избор на документ“ и след това върху „Отвори“, за да изберете новосъздадения шаблон.
- Накрая категоризирайте своя шаблон и натиснете бутона „Изпращане“. Вашият шаблон ще се появи в галерията с шаблони.
Инструкции за лични потребители
- След като финализирате своя шаблон, отидете в менюто „Файл“ и изберете „Направете копие“, за да избегнете промяна на оригиналния шаблон.
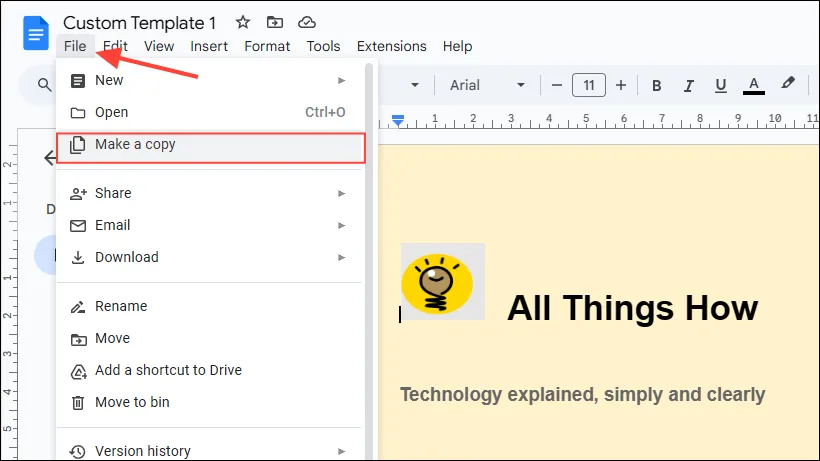
- Можете да запазите оригиналния шаблон или негов дубликат за по-късна употреба. Определете запомнящо се име за лесно разпознаване.
- Ако желаете да позволите на други да имат достъп до вашия шаблон, щракнете върху бутона „Споделяне“ и въведете имейл адресите на тези, с които възнамерявате да го споделите.
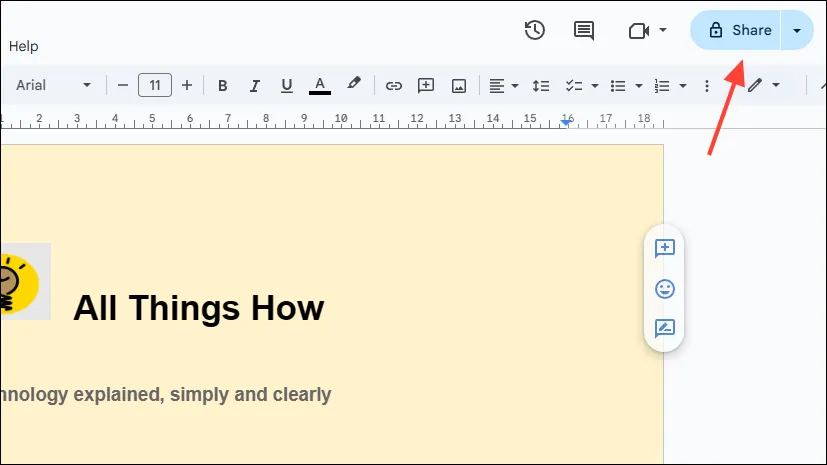
Важни съображения
- Използвайте контейнери за всички променливи текстови секции, като име или дата, които ще се променят в зависимост от използването.
- За да запазите целостта на вашия шаблон, докато правите корекции, уверете се, че сте създали копие за редактиране.
- За да постигнете оптимални резултати, въздържайте се от претрупване на шаблона с прекомерни дизайнерски елементи.




Вашият коментар ▼