След много години чакане, macOS най-накрая въведе собствено прихващане на прозорци с macOS Sequoia. Това означава, че вече не е необходимо да инсталирате приложения като Rectangle или Magnet. Преките пътища по подразбиране обаче не работят правилно, често са в конфликт с клавишните комбинации на други инсталирани приложения и няма лесен начин да ги промените. В тази статия ще проучим как можете да зададете персонализирани клавишни комбинации за прихващане на прозорци на вашия Mac, работещ със Sequoia или по-нова версия.
Нативно прилепване на прозорец на Mac
Има 3 начина за прихващане на прозорци на Mac.
- Плъзнете прозореца до ъгъла, за да щракнете прозореца на мястото му
- Задръжте клавиша Option и плъзнете прозореца до неговата позиция, за да щракне на мястото си
- И накрая, можете да използвате клавишни комбинации, за да прихванете прозореца според прекия път.
Клавишните комбинации по подразбиране са:
- Ляво: Control + Globe + ←
- Вдясно: Control + Globe + →
- Отгоре: Control + Globe + ↑
- Отдолу: Control + Globe + ↓
Проблемът е, че същата клавишна комбинация се използва за различни цели в различни приложения. Например Chrome използва лявата клавишна комбинация, за да превърти уеб страницата до върха. Десен пряк път за превъртане до дъното. Преки пътища отгоре и отдолу за превключване между раздели. Така че прихващането на прозорец не работи правилно, когато сте в такива приложения. Освен това можете да видите, че няма пряк път за запълване на целия екран.
Задайте персонализирани клавишни комбинации за прилепване на Windows на Mac
За да промените клавишните комбинации за прихващане на прозорци на Mac
- Отидете на Системни настройки > Клавиатура > Клавишни комбинации > Преки пътища за приложения .
- Щракнете върху Всички приложения и добавете нов пряк път, като щракнете върху иконата плюс .
- Тук въведете ръчно името на позицията. Например, за да промените прекия път наляво, въведете наляво. Ето всички позиции, които можете да въведете и конфигурирате. Те са чувствителни към малки и малки букви или необходимият пряк път няма да бъде зададен правилно, така че се уверете, че сте ги въвели точно.
- наляво
- вярно
- Топ
- Отдолу
- Напълнете
- Горе вляво
- Горе вдясно
- Долу вляво
- Долу вдясно
- След като въведете, задайте клавишна комбинация за въведената позиция и щракнете върху Готово.
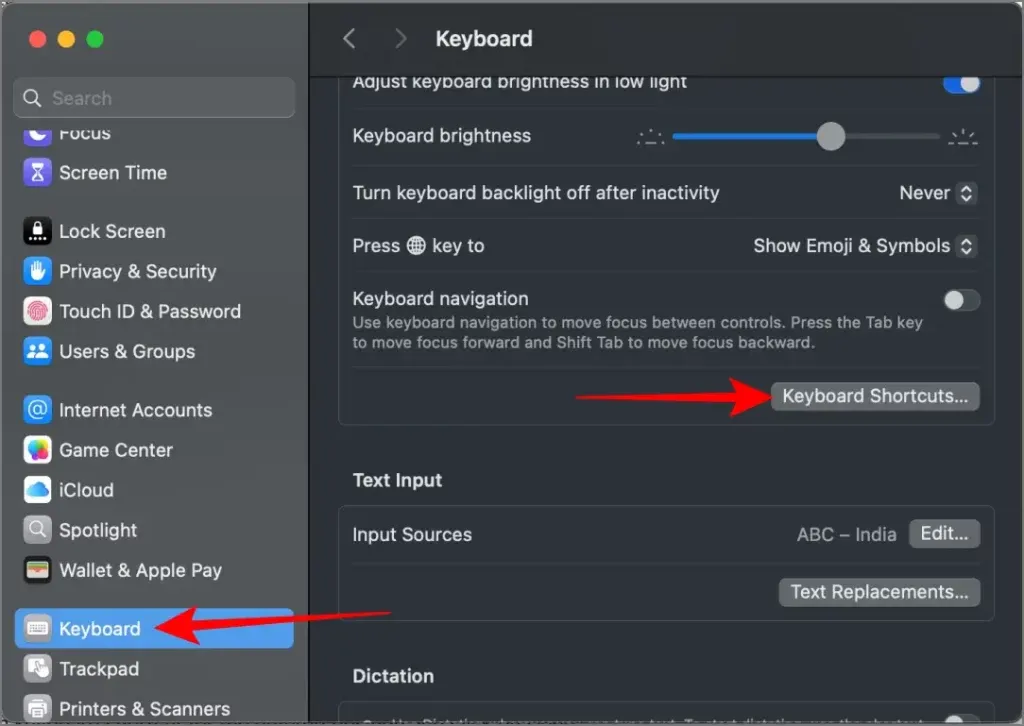
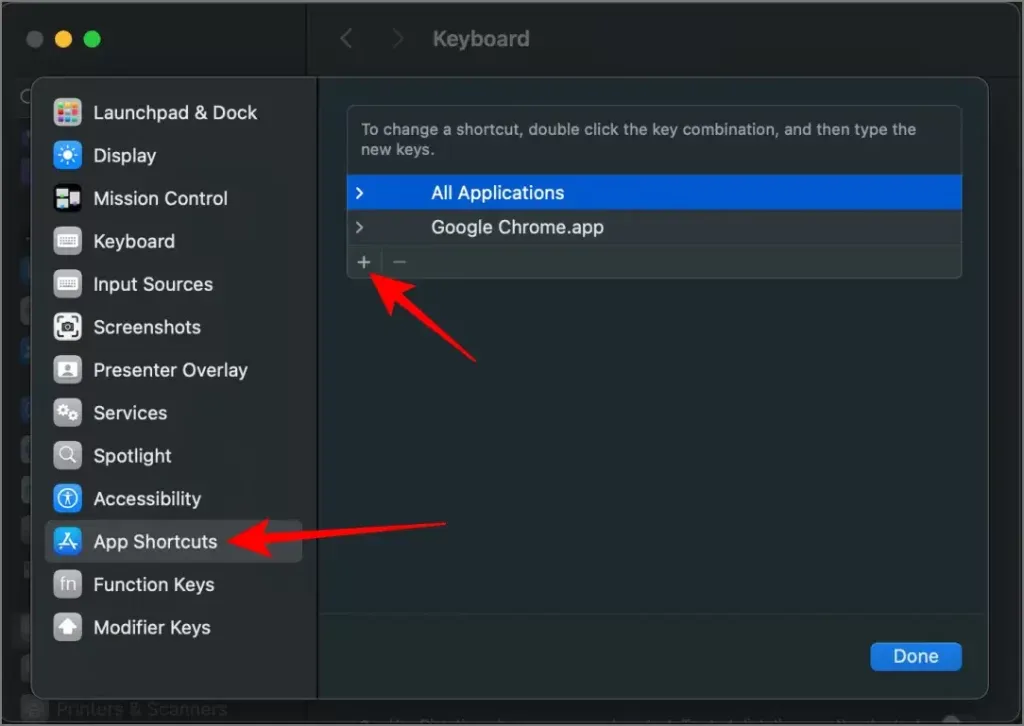
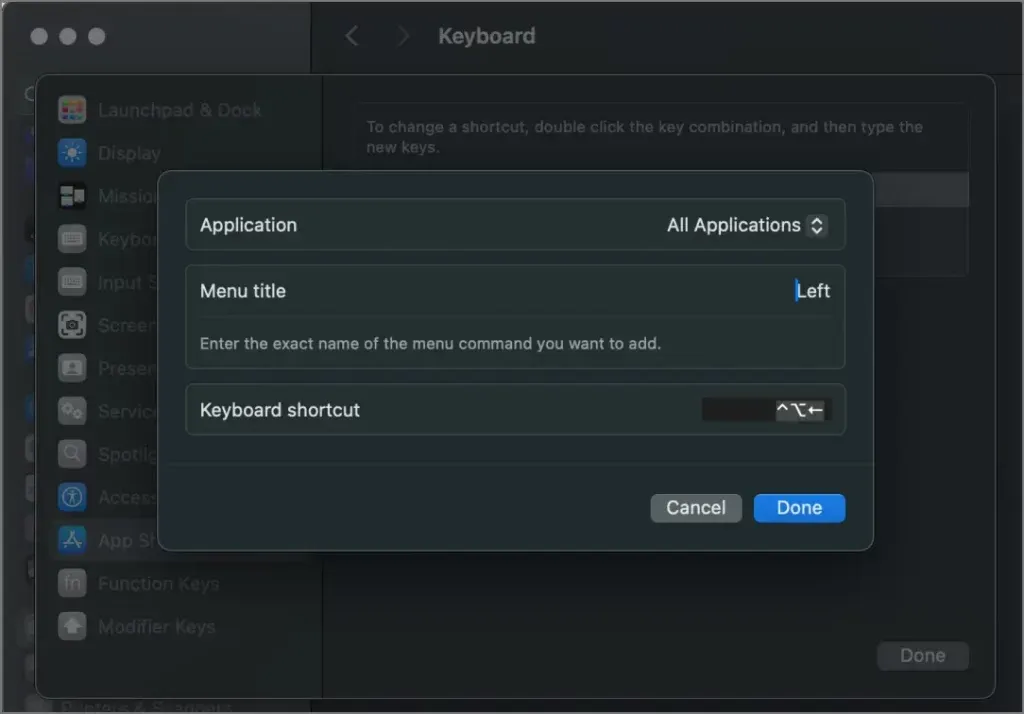
Това е всичко, клавишната комбинация е зададена за прихващане на прозорец. Можете да промените всички останали позиции по подобен начин.




Вашият коментар ▼