Открийте новата функция за тъмен режим в Microsoft Excel
След дълго очакване, Microsoft Excel сега демонстрира своята дългоочаквана функция за тъмен режим! Тази нова функционалност позволява на потребителите да работят върху електронни таблици с елегантна тъмна тема на компютри с Windows, присъединявайки се към редицата различни приложения, които предлагат тази стилна опция.
Защо да прегърнете тъмен режим?
Тъмният режим бързо се превръща в стандарт в множество платформи – от уеб браузъри като Google Chrome и Microsoft Edge до гиганти на социални медии като YouTube. Но защо тази визуална промяна е толкова популярна? Ето някои убедителни предимства:
- Намалено напрежение на очите: По-тъмен интерфейс може да бъде по-лесен за очите, особено в среда със слаба светлина, което го прави идеален за дълги работни сесии.
- Енергийна ефективност: Тъмните теми могат да изразходват по-малко енергия от батерията на устройства с OLED екрани, което допринася за по-дълго време на използване.
- Съображение за чувствителност към светлина: За потребители с чувствителност към светлина или дискомфорт, Тъмният режим може да осигури комфортно изживяване при гледане.
- Естетична привлекателност: Тъмният режим предлага модерен и елегантен външен вид, който може да подобри фокуса и продуктивността.
Как да активирате тъмен режим в Microsoft Excel
Да започнете с Dark Mode е лесно! Следвайте тези стъпки:
- Отворете Microsoft Excel на вашия компютър с Windows.
- Придвижете се до раздела Изглед в лентата.
- Щракнете върху бутона за превключване на режими, за да превключите настройката на тъмен режим.
След като бъде активиран, целият ви работен лист, включително лентата на менюто и фоновете на клетките, ще се трансформират в по-тъмна естетика. Това е особено полезно, ако вече сте се адаптирали към подобни теми в програми като Microsoft Word, където много потребители вече предпочитат Dark Mode като настройка по подразбиране.
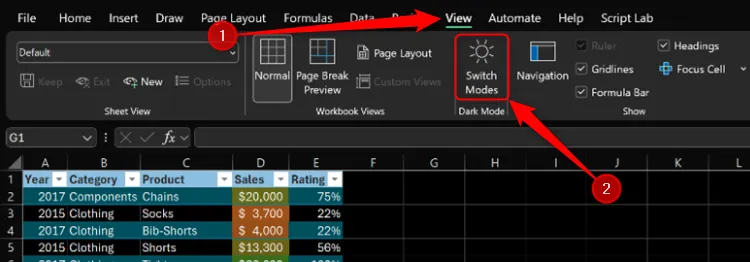
Осигуряване на оптимални настройки за тъмен режим
Преди да се потопите в тъмен режим, уверете се, че настройките ви са подравнени. Microsoft препоръчва следното:
- Отидете на File > Account > Office Theme и потвърдете, че е избрано Black или Use System Setting .
- Ако изберете Използване на системни настройки , уверете се, че вашата тема на Windows е зададена на Черна .
Съображения за сътрудничество
Ключов аспект, който трябва да се отбележи, е, че активирането на тъмен режим няма да промени начина, по който другите възприемат електронната таблица по време на съвместни усилия. Ако споделяте работата си чрез OneDrive или имейл, получателите ще видят документа в настройките си по подразбиране. Освен това Тъмният режим на вашия работен плот няма да се прилага автоматично, когато преглеждате електронната таблица на мобилни устройства.
Наличност и бъдещи актуализации
Понастоящем Dark Mode за Excel е изключителна функция за членовете на Microsoft 365 Insider, абонирани за бета канала, използващи версия 2502 (компилация 18508.20000) или по-нова. Както е обичайно във фазите на тестване на Microsoft, тази функция се очаква да се разпространи по-широко, след като задълбоченото тестване приключи – гарантирайки функционалност и събирайки положителна обратна връзка от потребителите. Потенциалът за евентуалното въвеждане на Dark Mode в Excel за уеб, Mac или мобилно приложение остава несигурен, но това е дългоочаквано развитие.
За допълнителна информация и актуализации относно функцията Dark Mode посетете официалния блог на Microsoft .
Често задавани въпроси
1. Тъмният режим ще промени ли начина, по който другите виждат моите Excel листове?
Не, активирането на тъмен режим засяга само вашия собствен изглед. Сътрудниците ще видят електронната таблица в собствените си настройки за тема по подразбиране.
2. Мога ли да използвам тъмен режим на Excel за Mac или мобилно устройство?
Към момента Тъмният режим е достъпен само за Excel в Windows и под бета канала за членове на Microsoft 365 Insider. Неговата наличност на други платформи все още не е сигурна.
3. Как мога да се уверя, че използвам правилно Тъмния режим?
За да активирате успешно Тъмния режим, уверете се, че сте избрали или „Черен“, или „Използване на системни настройки“ под опцията „Тема на Office“ в менюто „Файл“ и потвърдете, че вашата тема на Windows също е настроена на черно, ако е приложимо.




Вашият коментар