Папката Libraries в Windows 11 подобрява изживяването ви при управление на файлове, като предоставя унифициран изглед на най-достъпните ви папки и файлове. Въпреки че е скрит по подразбиране във File Explorer , той може лесно да се активира, за да повиши продуктивността ви, като държи всичко важно в обсега.
Ако искате да управлявате папката Libraries, като я показвате или скривате във вашия File Explorer на Windows 11, попаднали сте на правилното място!
1. Как да покажете папката Libraries
Следвайте тези прости стъпки, за да направите папката Libraries видима във вашия Windows 11:
- Отворете File Explorer: Можете да започнете това, като натиснете
Windows + Eклавишите. - Достъп до менюто с опции: Щракнете върху трите точки в горната лента с инструменти на File Explorer.
- Изберете Опции: От падащото меню изберете Опции .
- Раздел Преглед: Ще се появи прозорецът Опции на папката; отидете до раздела Изглед .
- Активиране на библиотеки: Превъртете през Разширени настройки и маркирайте опцията Показване на библиотеки .
- Прилагане на промените: Натиснете бутона Приложи , последван от Ok, за да финализирате настройките на дисплея.
Сега можете безпроблемно да получите достъп до папката Libraries на вашата система Windows 11!
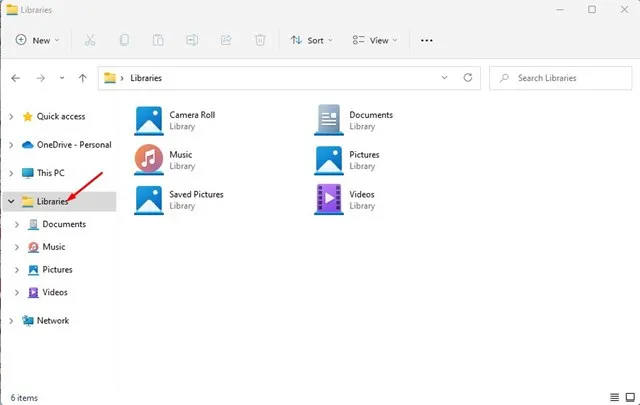
2. Как да скриете папките на библиотеките в Windows 11
Ако предпочитате да запазите папката си Libraries скрита, следвайте тези лесни стъпки:
- Отворете File Explorer: Започнете, като щракнете върху трите точки , разположени в горната част.
- Отидете на Опции: Изберете Опции от падащия списък.
- Деактивиране на библиотеки: В раздела Изглед превъртете надолу и премахнете отметката от опцията Показване на библиотеки .
- Финализиране на настройките: Щракнете върху Приложи, за да скриете папката Libraries на вашия Windows 11.
3. Как да включите папки в библиотеките
Когато папката Libraries е активирана, може да искате да включите вашите папки за достъп. Ето едно просто ръководство за добавяне на папки:
- Отворете File Explorer: Намерете и отворете вашия Windows 11 File Explorer.
- Отидете до желаната от вас папка: Намерете и щракнете с десния бутон върху папката, която искате да включите.
- Изберете Покажи още опции: Изберете Покажи още от контекстното меню, което се появява.
- Включване в библиотека: Щракнете върху Включване в последвано от Библиотека > Създаване на нова библиотека .
- Потвърждение: Папката вече ще се появи в секцията Библиотеки .
- Изтриване на папка: За да премахнете папка, щракнете с десния бутон върху нея и изберете опцията Изтриване .
Ето как можете ефективно да показвате, скривате или управлявате папката Libraries в Windows 11. Не само подобрява организацията, но можете също да включвате файлове от местоположения извън вашия компютър, което прави достъпа още по-удобен.
Допълнителни прозрения
За повече подробности, не се колебайте да посетите
1. Защо бих искал да използвам папката Libraries?
Папката Libraries консолидира различни папки и файлове в едно място, спестявайки ви време и усилия при търсене на често използвани документи. Това е от съществено значение за повишаване на производителността.
2. Мога ли да персонализирам допълнително папката Libraries?
да Можете да персонализирате папката Libraries, като добавите или премахнете определени подпапки или промените начина, по който се показват определени файлове. Тази функция ви позволява да го приспособите, за да отговаря на вашите нужди по-ефективно.
3. Възможно ли е да възстановя папката Libraries, ако случайно я скрия?
Абсолютно! Просто следвайте стъпките, описани по-горе, за да покажете папката Libraries отново във File Explorer. Това е лесен процес, който изисква само няколко кликвания.
източник на изображения и допълнителна информация




Вашият коментар