Овладяване на потребителското превключване на Windows 10
Споделянето на вашия компютър може да подобри производителността и ефективността, особено когато жонглирате с лични и административни задачи. Знанието как да превключвате потребители на Windows 10 е от съществено значение, независимо дали става дума за членове на семейството или колеги. Това ръководство ще предостави подробен, но удобен за потребителя подход за овладяване на преходите между потребителски акаунти в Windows 10.
Кой е най-бързият начин за превключване на потребители в Windows 10?
Най-бързият метод за превключване на потребителски акаунти е да използвате клавишната комбинация Windows+ L. Това действие незабавно заключва текущата ви сесия, позволявайки достъп до други потребителски акаунти директно от заключения екран.
Как да превключвате потребители на Windows 10
1. Използване на клавишни комбинации
- Натиснете Windows+, Lза да заключите текущата си сесия.
- На заключения екран намерете потребителския акаунт, към който искате да превключите, в долния ляв ъгъл.
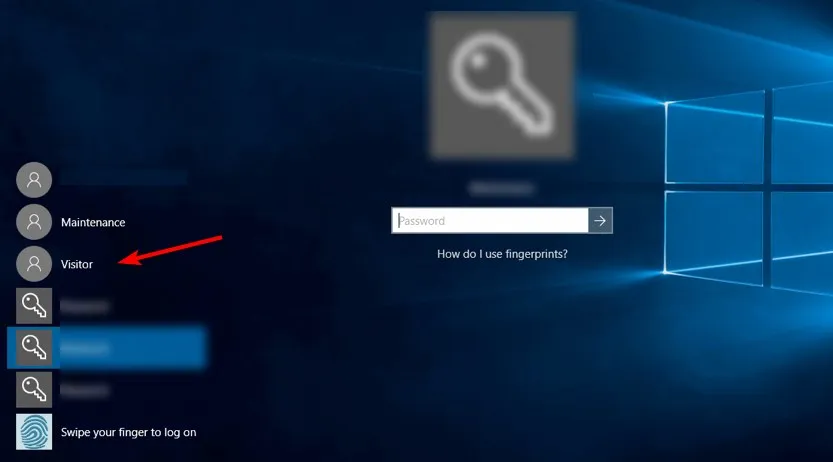
- Изберете акаунта, в който искате да влезете.
- Ако акаунтът е защитен, въведете правилната парола, за да продължите.
2. Превключване през менюто „Старт“.
- Стартирайте менюто „Старт“ от лентата на задачите.
- Кликнете върху иконата на текущия потребителски акаунт.
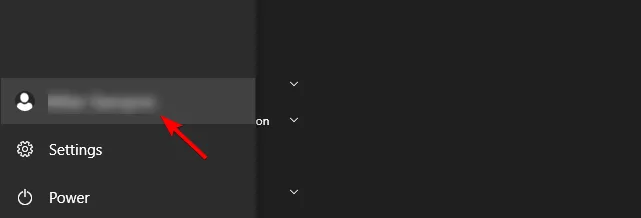
- Изберете желания акаунт от изброените опции.
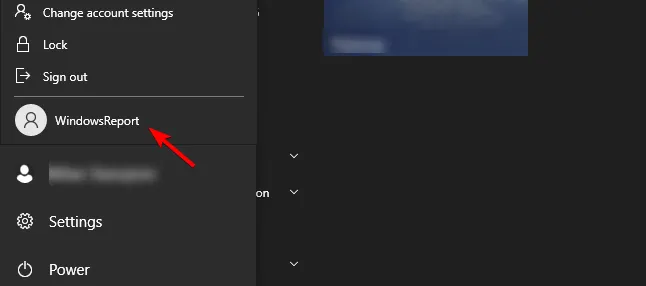
3. Използване на клавишната комбинация Ctrl + Alt + Del
- Натиснете Ctrl+ Alt+ Delна клавиатурата.
- Изберете опцията Превключване на потребител от екрана, който се появява.
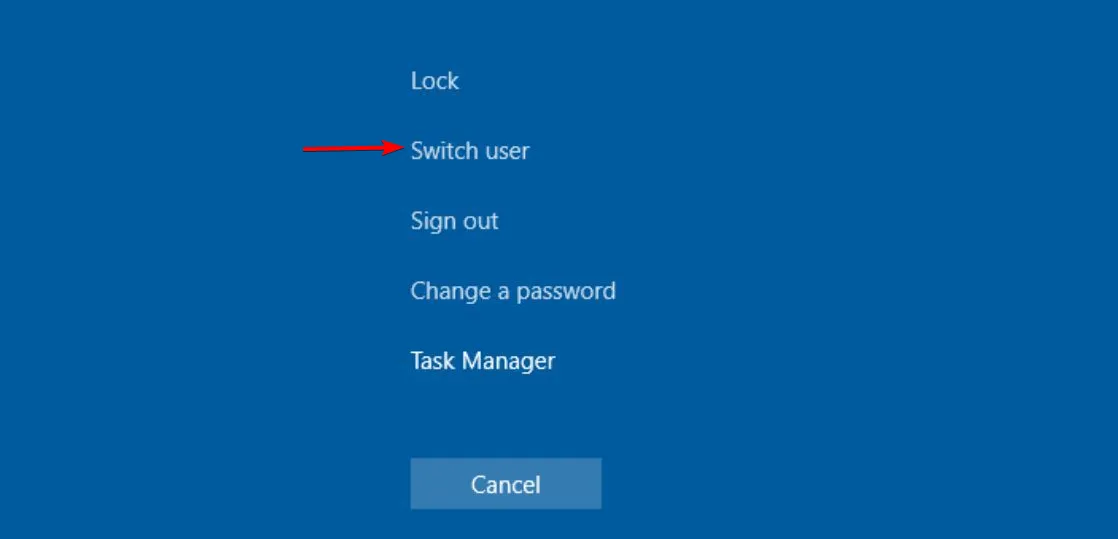
- Сега изберете предпочитания от вас акаунт от заключения екран.
4. Превключване чрез клавишната комбинация Alt + F4
- Отидете до вашия работен плот и натиснете Alt+ F4едновременно.
- От падащите опции изберете Превключване на потребител и щракнете върху OK.
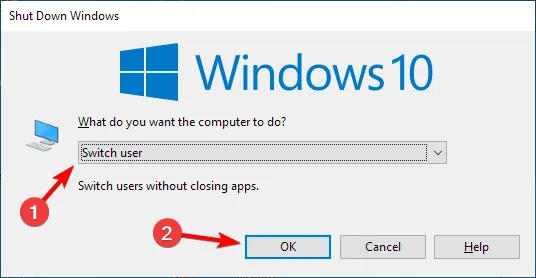
- Изберете потребителския акаунт, към който искате да превключите, на екрана за влизане.
5. Превключване през инструмента за команден ред
- Натиснете Windows + X и изберете PowerShell (администратор) .
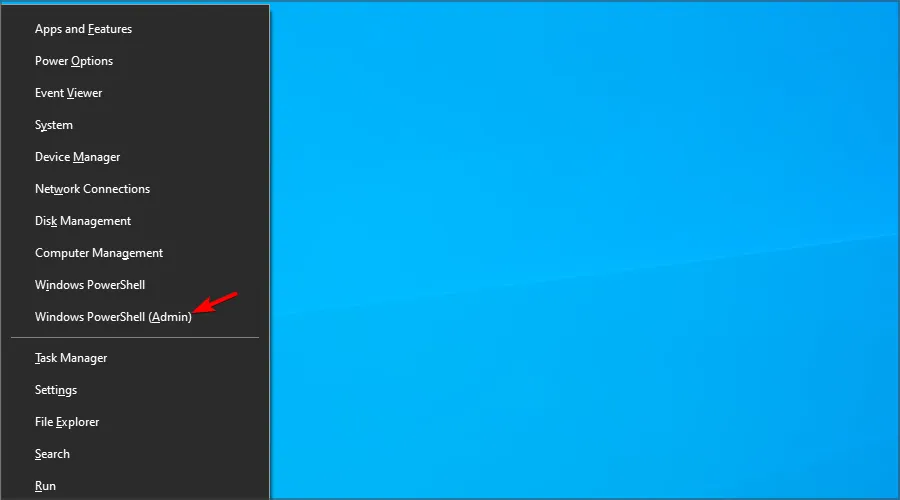
- Изпълнете командата:
tsdiscon.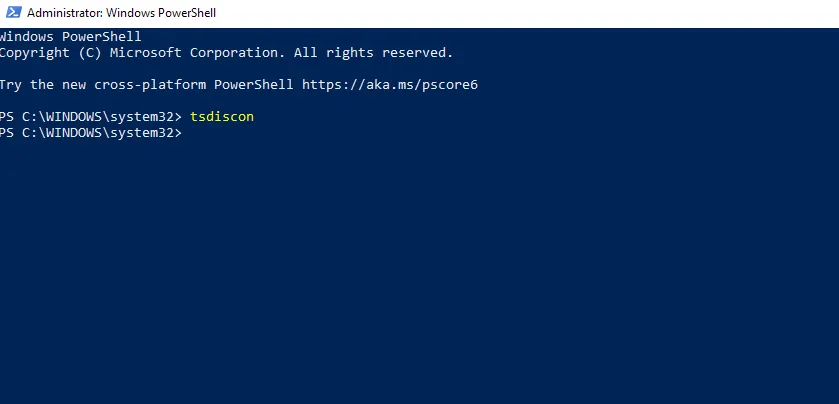
- След като стартирате командата, изберете акаунта, към който да превключите.
Не забравяйте, че можете да постигнете превключване на потребители и чрез командния ред, като използвате същата команда.
Как да превключвате потребители на заключен компютър
- Натиснете Windows+ R, за да отворите диалоговия прозорец Изпълнение и въведете gpedit.msc .
- Придвижете се до Скриване на входни точки за бързо превключване на потребители, намиращи се на
Local Computer Policy\Computer Configuration\Administrative Templates\System\Logon.
- Уверете се, че настройката е Not Configured или Disabled , след което запазете промените си.
След като приключите, ще можете да превключвате потребители чрез всеки споменат по-рано метод!
Често срещани проблеми при превключване на потребители в Windows 10
- Може да откриете, че превключването на потребители е деактивирано поради настройките за бързо превключване на потребители, изискващи корекция.
- Проверете дали вашата инсталация на Windows или потребителски профил може да са повредени, което може да наложи отстраняване на неизправности.
Превключването на потребителски акаунти в Windows 10 е лесно, когато знаете как. Обмислете да изпробвате различни методи, за да намерите кой работи най-добре за вас. Какви уникални начини сте открили за смяна на потребители? Чувствайте се свободни да споделите своите методи в коментарите!
Допълнителни прозрения
1. Как мога да активирам Fast User Switching, ако е деактивирано?
Можете да активирате отново Fast User Switching чрез достъп до редактора на групови правила или редактора на системния регистър, като коригирате подходящите настройки, за да сте сигурни, че функцията е активирана.
2. Има ли преки пътища за по-бързо превключване на потребители?
Да, пряк път Windows+ Lе най-ефективният, бързо заключва вашия компютър и предоставя опция за превключване на потребители директно от заключения екран.
3. Какво трябва да направя, ако не виждам потребителските акаунти, към които да превключа?
Ако потребителските акаунти не се виждат, уверете се, че са активирани в потребителските настройки и че вашият профил не е повреден. Може също да се наложи да нулирате настройките си.




Вашият коментар