Бързи връзки
Ако освобождаването на място за съхранение, без да се налага да изтривате ценните си файлове, звучи привлекателно, значи сте на правилното място! Активирането на NTFS (нова технологична файлова система) компресиране може да бъде мощно решение. Нека проучим как можете да използвате тази функция на вашето устройство с Windows 11.
Какво е NTFS файлова компресия?
NTFS компресията е гениална функция, която намалява размера на вашите файлове. Той използва сложни алгоритми за минимизиране на размера на файла, без да компрометира целостта на данните. За разлика от традиционните методи, NTFS компресията позволява вашите файлове да останат непокътнати и лесно достъпни, без да бъдат пакетирани в архив.
Този метод работи само на дискове, форматирани с файловата система NTFS. Ако вашите устройства в момента използват файлови системи FAT32 или exFAT, ще трябва да ги конвертирате в NTFS. За да направите това, без да рискувате загуба на данни, можете лесно да преобразувате вашия формат на устройство, като следвате тези стъпки:
Отворете Windows Search, като натиснете Windows + S, след това въведете Command Prompt , изберете „Run as Administrator“ и потвърдете. В командния ред изпълнете следната команда, където „X“ представлява буквата на устройството:
convert X: /fs:ntfs
Кога трябва да използвате NTFS компресия?
NTFS компресията се използва най-добре за файлове, които могат ефективно да се възползват от намаляването на размера. Това включва текстови документи, бази данни и други немедийни файлове. Препоръчително е компресирането да се използва главно за файлове, които не се посещават често; непрекъснатият достъп може да причини забавяне, тъй като вашата система трябва да декомпресира файловете при всяко отваряне.
Избягвайте да прилагате този метод на компресиране към медийни файлове или критични за системата файлове, тъй като може да повлияе отрицателно на производителността и достъпността. Разпознаването на кои файлове да дадете приоритет в крайна сметка ще рационализира работния ви процес и ще поддържа ефективността на системата.
Компресиране на отделен файл или папка
Имате множество опции за активиране на NTFS компресия за един файл или папка, независимо дали предпочитате графичен потребителски интерфейс или команди от командния ред. Нека проучим и двата метода!
Използване на File Explorer
File Explorer предоставя удобен за потребителя метод за активиране на NTFS компресия за вашите файлове и папки. За да започнете този процес, стартирайте File Explorer, като натиснете Windows + E и отидете до конкретния файл или папка, които искате да компресирате.
Щракнете с десния бутон върху избрания файл или папка и изберете „Свойства“. Под раздела „Общи“ намерете и щракнете върху бутона „Разширени“.
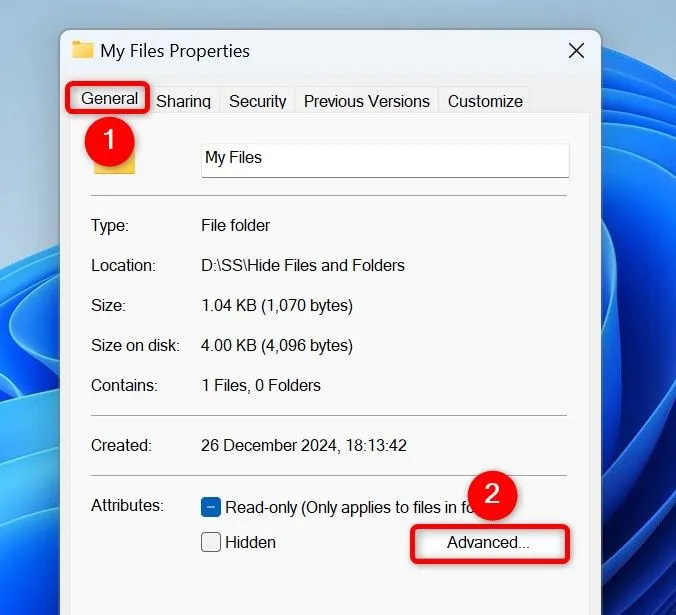
В прозореца с разширени атрибути поставете отметка в квадратчето с етикет „Компресиране на съдържанието, за да спестите дисково пространство“, след което щракнете върху „OK“.
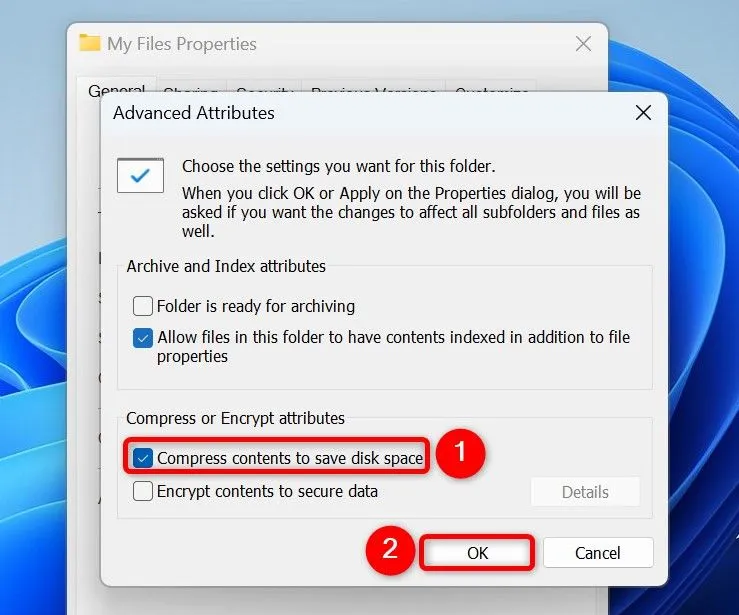
Накрая, в прозореца на свойствата щракнете върху „Приложи“, последвано от „OK“. Ако компресирате папка, ще срещнете подкана с две опции:
- Прилагане на промените само към тази папка: Тази опция компресира само папката, оставяйки подпапките недокоснати.
- Прилагане на промените към тази папка, подпапки и файлове: Изберете това, за да приложите компресия в цялата структура на папката.
След като изберете, щракнете върху „OK“. При успешно компресиране ще забележите насложена синя икона върху компресираните файлове и папки.
От командния ред
Ако се справяте добре с операциите от командния ред, активирането на компресията на NTFS може да се извърши и с помощта на командния ред. Отворете диалоговия прозорец за търсене, като натиснете Windows + S, въведете командния ред , след което изберете „Изпълни като администратор“. Потвърдете всички подкани за контрол на потребителските акаунти.
След като влезете в командния ред, въведете следната команда, като замените „PATH“ с пълния път на вашия целеви файл или папка:
Уверете се, че пътят ви е ограден в двойни кавички, особено ако включва интервали:
compact /c "PATH"
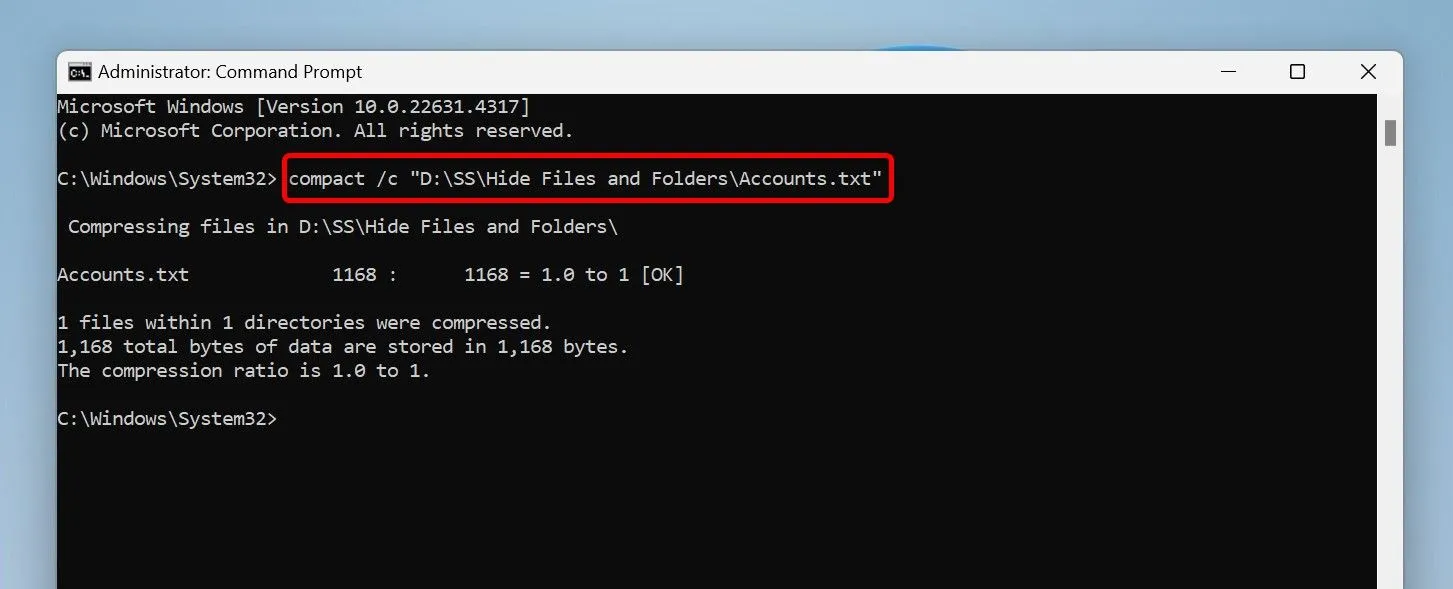
Параметърът “/c” позволява на командата да компресира посочения от вас елемент.
Ако някога се наложи да декомпресирате този файл или папка, просто изпълнете следната команда, като се уверите, че ще замените „PATH“ съответно:
compact /u "PATH"
Активиране на компресията за цялото устройство
За оптимално спестяване на място можете да активирате NTFS компресия за цяло устройство, обхващащо всички съдържащи се папки и файлове. Това може да се постигне и чрез File Explorer или Command Prompt.
Използване на File Explorer
За да компресирате цяло устройство, отворете File Explorer (Windows + E), щракнете с десния бутон върху желаното устройство и изберете „Properties“. Придвижете се до раздела „General“ и активирайте опцията „Compress This Drive to Save Disk Space“. Щракнете върху „Прилагане“, последвано от „OK“.
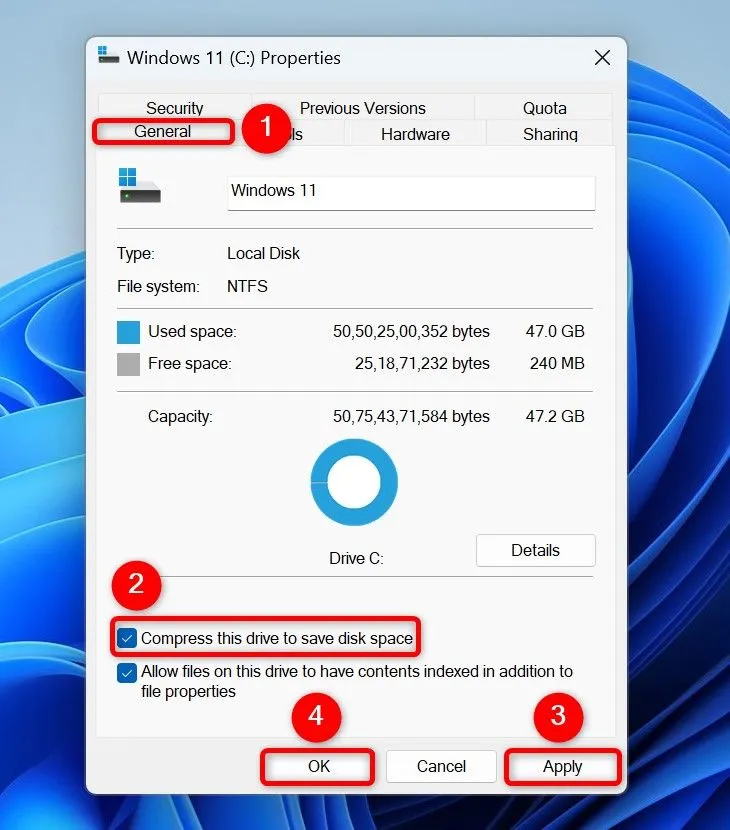
Когато бъдете подканени, изберете „Прилагане на промените към устройство X:\, подпапки и файлове“, за да приложите компресия към всички следващи файлове и папки на устройството. Алтернативно, избирането на „Прилагане на промените към устройство X:\” компресира само файлове, които в момента присъстват на основното устройство.
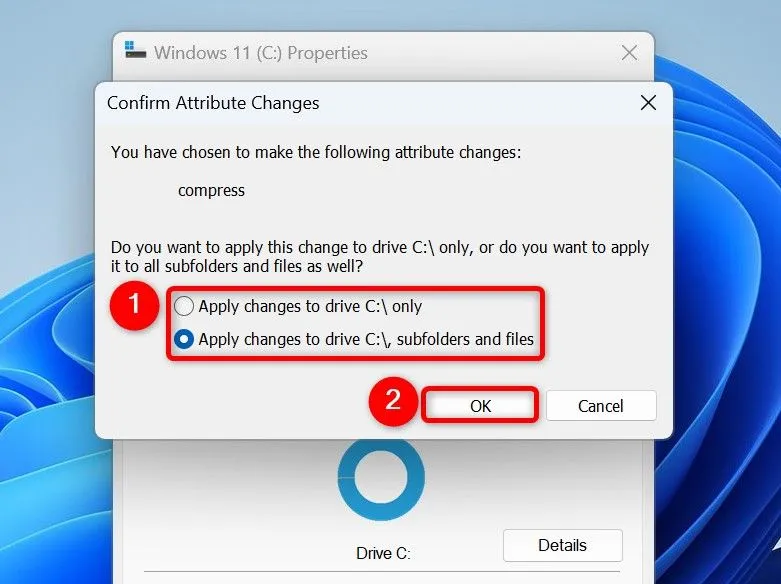
За да деактивирате компресията в бъдеще, щракнете с десния бутон върху компресираното устройство, влезте в „Свойства“, премахнете отметката от „Компресиране на това устройство, за да спестите дисково пространство“, след което потвърдете с „Прилагане“ и „ОК“.
От командния ред
По същия начин можете да използвате командния ред, за да компресирате цялото устройство. Започнете, като стартирате командния ред с администраторски права, както беше описано по-горе.
В командния ред въведете следната команда, като замените „X“ с буквата на вашето устройство:
compact /c /s /a "X:\"
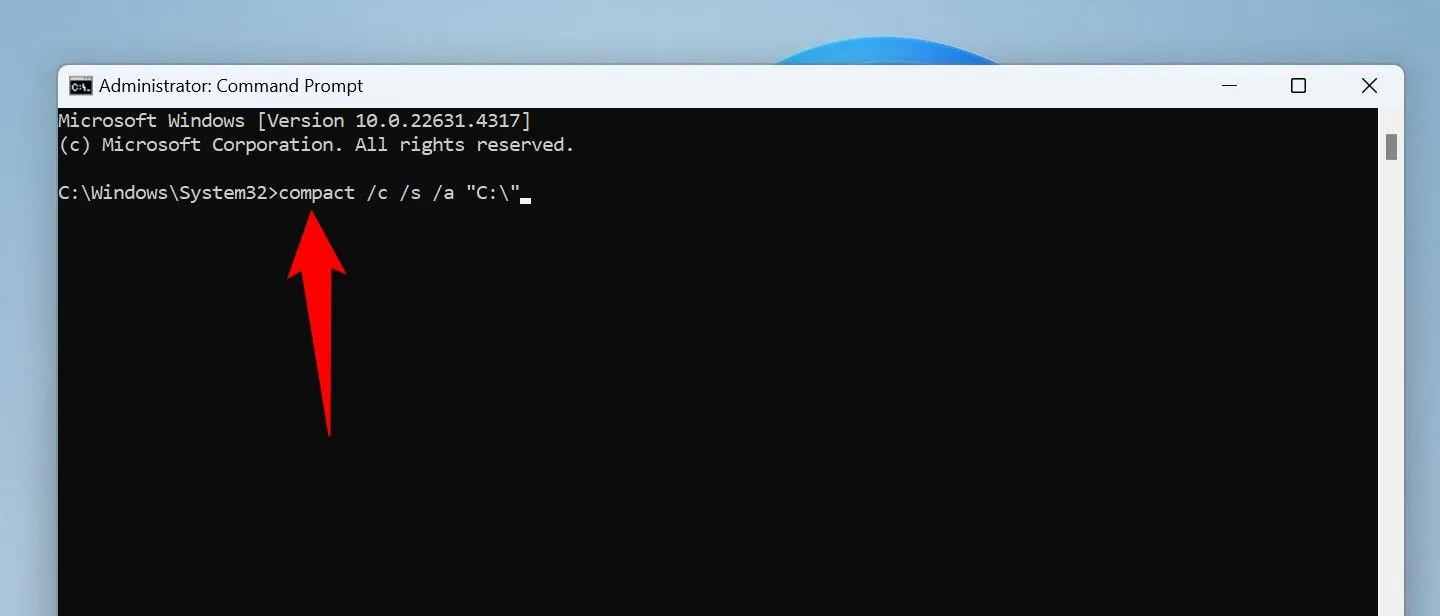
Параметрите са както следва: “/c” за компресиране, “/s” за включване на всички поддиректории и “/a” за обхващане също на скрити и системни файлове.
За декомпресия можете да използвате тази команда:
compact /u /s "X:\"
Тук параметърът “/u” декомпресира указаното устройство, докато “/s” гарантира, че всички поддиректории са включени в процеса.
честито! Успешно научихте как да компресирате файлове и папки, за да увеличите максимално съхранението на вашия компютър с Windows 11. За да спечелите още повече място, разгледайте нашите други методи за освобождаване на дисково пространство!
Допълнителни прозрения
1. Ефективна ли е NTFS файловата компресия за всички типове файлове?
Не, NTFS компресията работи най-добре върху файлове, които са текстови или по-рядко достъпни, като документи и бази данни. Избягвайте да го използвате за медийни файлове, тъй като те обикновено не се компресират добре и могат да забавят времето за достъп.
2. Ще забележа ли намаляване на производителността при използване на NTFS компресия?
Потенциално, да. Достъпът до компресирани файлове може да доведе до по-бавна производителност, тъй като системата трябва да ги декомпресира при всеки достъп. Най-добре е да използвате тази функция за файлове, до които не е необходимо да имате постоянен достъп.
3. Мога ли да върна компресията на файлове или дискове, след като я активирам?
Абсолютно! Можете лесно да деактивирате NTFS компресията по всяко време чрез свойствата на File Explorer или чрез командния ред, както е посочено в ръководството по-горе. Само не забравяйте, че това ще възстанови вашите файлове до оригиналните им размери.




Вашият коментар