Връзки за бърза навигация
- Персонализирайте страничната лента на Finder
- Персонализирайте лентата с инструменти на Finder
- Промяна на изгледи и групиране
- Показване на скрити файлове
- Променете местоположението на прозореца на Finder по подразбиране
- Предпочитайте разделите пред Windows
- Промяна на местоположението за търсене по подразбиране
- Настройте етикети (и ги използвайте)
- Добавете бързи действия и преки пътища
- Направете бързия преглед още по-добър
- Pin Finder към всички настолни компютри
Finder е основен при навигирането в пейзажа на macOS, като прави управлението на файлове по-интуитивно. Чрез персонализиране на няколко настройки можете значително да подобрите производителността си и да рационализирате работния си процес.
Подобряване на страничната лента на Finder
Вашата странична лента на Finder служи като централизиран център за основни папки, iCloud Drive, свързани устройства и тагове. Достъпът до него е лесен: ако е скрит, изберете прозорец на Finder и отидете на View > Show Sidebar . Тази странична лента може също да бъде преоразмерена с помощта на вертикалния разделител.
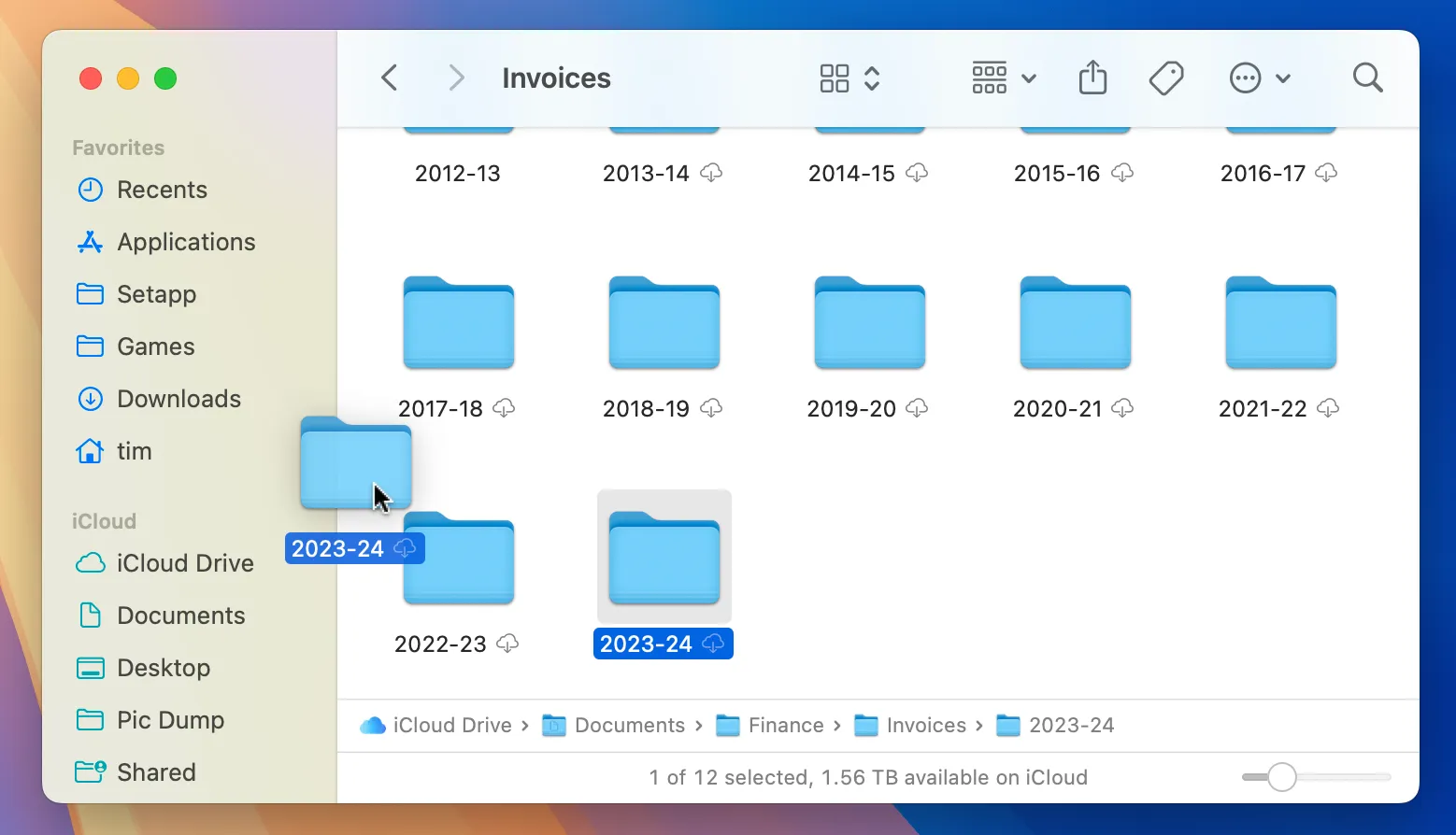
За да персонализирате страничната си лента, просто плъзнете и пуснете папки, за да ги добавите или премахнете, и пренаредете фиксираните елементи според нуждите. Достъп до Finder > Settings, за да видите всички възможни местоположения на страничната лента и да деактивирате тези, от които вече не се нуждаете.
Персонализиране на лентата с инструменти на Finder
За да направите лентата си с инструменти по-функционална, щракнете с десния бутон (или щракнете с Control) върху областта на лентата с инструменти и изберете Персонализиране на лентата с инструменти… . Ще видите различни икони, които можете да плъзнете в лентата с инструменти за лесен достъп. Премахването на икони е също толкова лесно – издърпайте ги и те ще изчезнат!
Ако някога пожелаете да възстановите оригиналната си настройка, просто плъзнете лентата с инструменти по подразбиране отдолу обратно на мястото й. Помислете за ограничаване на броя на иконите за изчистен вид или стратегически добавяне на бутони за чести задачи като „Получаване на информация“ и „Изваждане“.
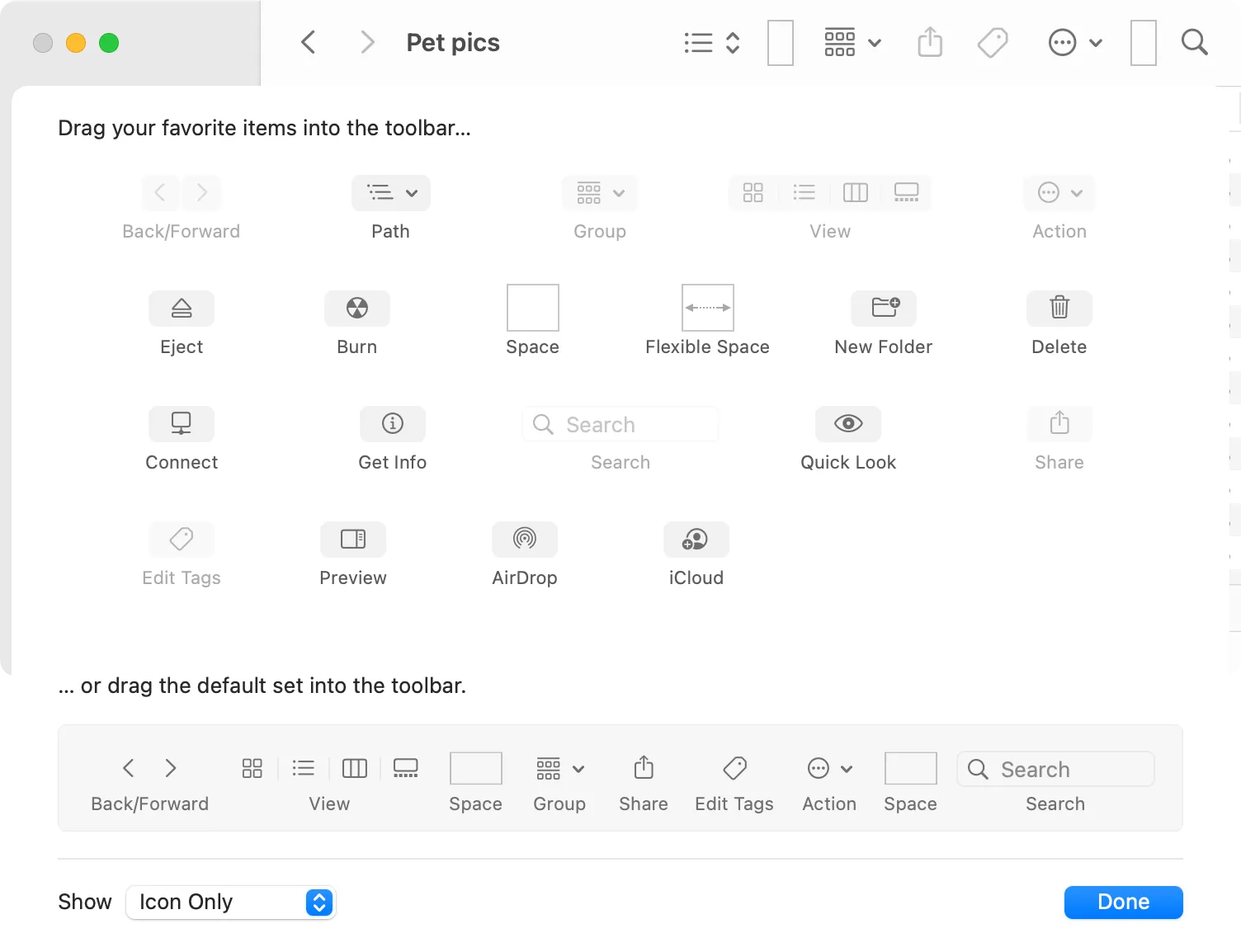
Добавете повече видимост, като активирате лентата на състоянието (чрез Изглед > Показване на лентата на състоянието ), която ви помага да наблюдавате броя на файловете и наличното пространство. Не забравяйте да активирате и лентата на пътя чрез View > Show Path Bar за по-лесна навигация в структурата на папките ви.
Коригиране на изгледи и организация
Използването на различни изгледи ви помага да приспособите Finder към начина, по който работите най-добре. Четирите основни изгледа – Икони, Списък, Колони и Галерия – могат да се превключват чрез лентата с инструменти или от менюто Изглед. Всеки предлага различни предимства за организация и навигация.

Списъчният изглед е особено полезен за показване на подробен списък с файлове с сортируеми колони, което подобрява способността ви да управлявате файловете ефективно. Групирането на файлове по критерии като вид или дата на създаване може да се активира чрез Преглед > Групиране по .
Всяка папка запазва своите индивидуални предпочитания за сортиране, което позволява персонализиран подход. За да разгледате повече опции за изглед, вижте Изглед > Покажи опции за изглед за допълнителни настройки.
Достъп до скрити файлове
За да превключите бързо видимостта на скритите файлове, използвайте клавишната комбинация Command + Shift +. . Тази функция за бърз достъп е изключително полезна за разработчици или за тези, които трябва да разглеждат системните файлове, без постоянно да претрупват изгледа ви.
Задаване на местоположението на прозореца на Finder по подразбиране
За да коригирате къде се отварят новите прозорци на Finder, отидете в прозореца Finder, щракнете върху Finder > Settings и в раздела „General“ изберете предпочитаната папка по подразбиране от предоставените опции или изберете „Other“ за персонализирана папка.
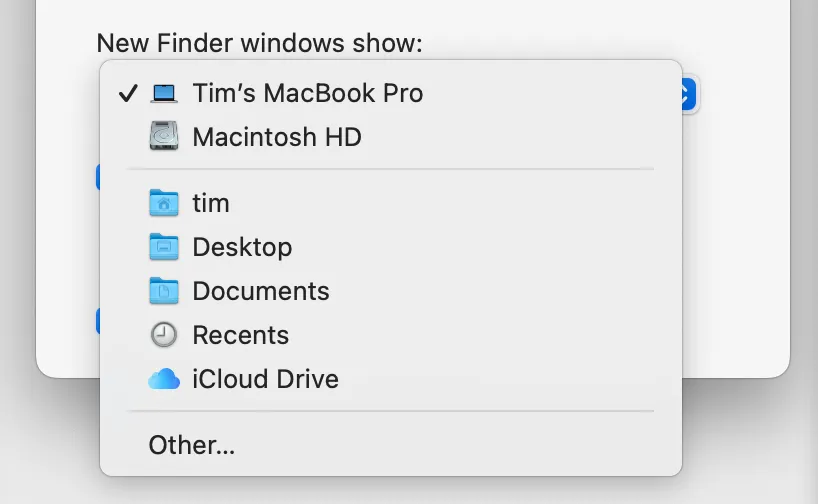
Избор на раздели пред Windows
Можете да изберете да отваряте папки в раздели вместо нови прозорци, като промените настройката, намираща се в Finder > Settings > General . Това прави управлението на множество папки много по-рационализирано, тъй като можете да превключвате между тях, без да губите контекст.
Коригиране на местоположенията за търсене по подразбиране
Лентата за търсене на Finder може да бъде конфигурирана да търси само в текущата папка или да разшири търсенето до целия ви Mac. Преминете към Finder > Settings > Advanced, за да изберете предпочитаната от вас настройка за търсене, която най-добре отговаря на вашата употреба.
Организиране с етикети
Етикетите са мощна, но често недостатъчно използвана функция на Finder. Отидете до Finder > Settings > Tags , за да персонализирате своите тагове – те позволяват бързо организиране и извличане на свързани файлове.
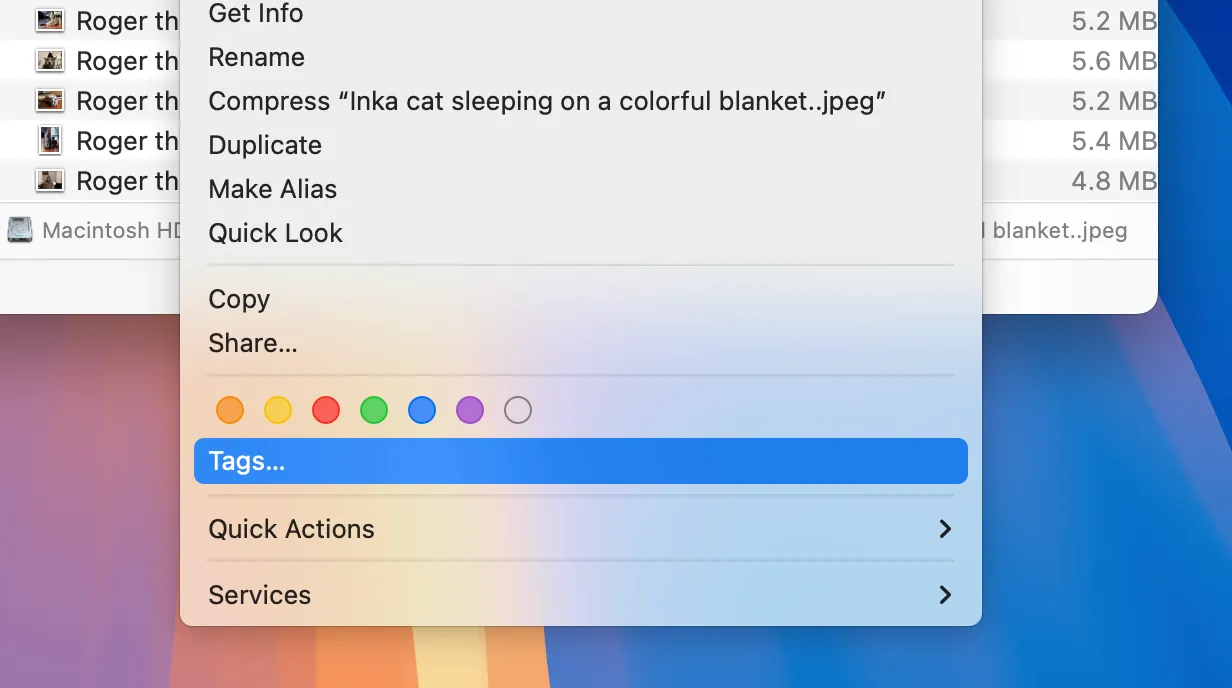
Интегриране на бързи действия и преки пътища
Използването на силата на Automator и Shortcuts може да зареди вашето изживяване с Finder. Automator ви позволява да създавате персонализирани бързи действия за автоматизиране на повтарящи се задачи, което може драматично да намали времето, прекарано в обикновени дейности.
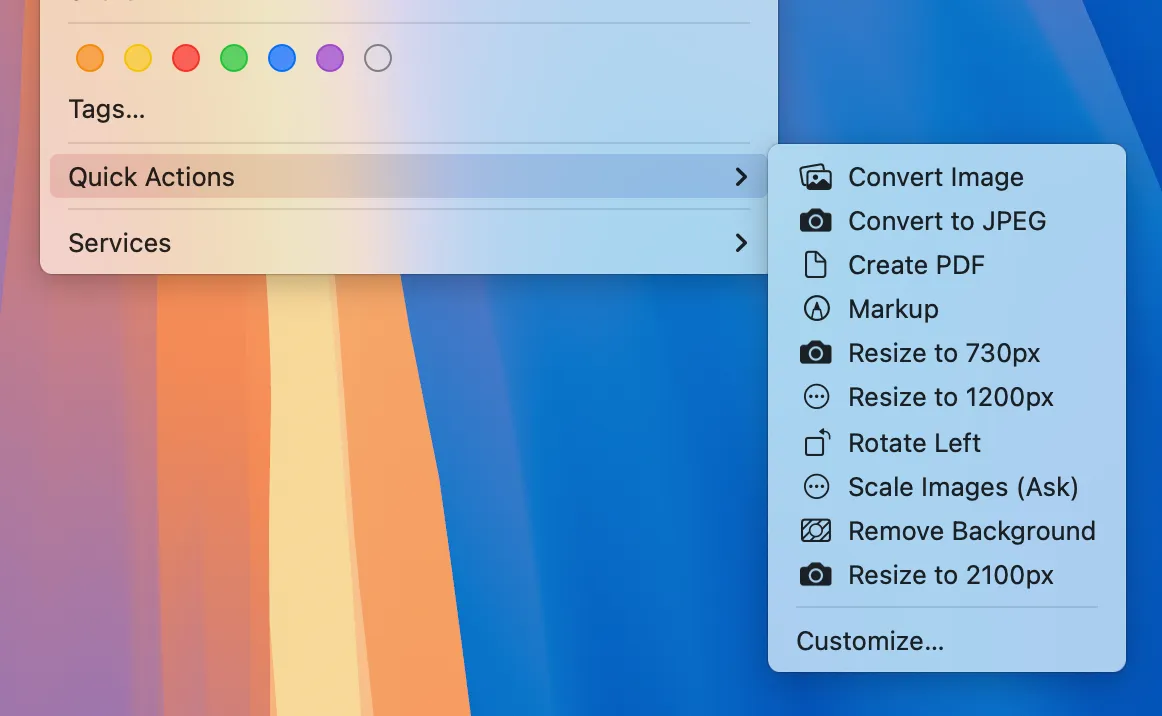
Преките пътища служат за подобна цел и са безпроблемно интегрирани във вашите устройства на Apple. Независимо дали искате да преоразмерите изображения или да рационализирате процесите за управление на файлове, тези инструменти са безценни.
Подобряване на функционалността за бърз преглед
Бързият преглед във Finder ви позволява да преглеждате файлове, без да ги отваряте. Просто изберете файл и натиснете интервала! Тази функция поддържа различни файлови формати и можете да разширите възможностите й с добавки за допълнителни типове файлове.
Фиксиране на Finder към всички настолни компютри
За по-организирано изживяване на работния плот можете да закачите Finder към всичките си работни плотове, като щракнете с десния бутон (Ctrl-щракване) върху иконата Finder в дока и изберете Опции > Всички работни плотове . Това гарантира, че имате бърз достъп до вашите файлове, независимо в какво работно пространство се намирате.
За да се върнете, просто променете настройката обратно на „Няма“. Тази гъвкавост може да подобри вашата продуктивност, докато работите в множество проекти.
Превключване от Windows среда? Не пропускайте разликите между Finder и Explorer, за да увеличите ефективността си.
Допълнителни прозрения
1. Как мога да възстановя настройките по подразбиране на Finder, ако съм ги персонализирал твърде много?
Можете лесно да се върнете към настройките по подразбиране на Finder, като отидете в менюто Finder, изберете File и потърсите опция за нулиране на настройките. В случай на промени в лентата с инструменти, плъзгането на настройката на лентата с инструменти по подразбиране във вашата активна лента с инструменти също ще я нулира.
2. Мога ли да използвам Finder за организиране на файлове на множество устройства с iCloud?
Абсолютно! С активиран iCloud Drive вашият Finder ще синхронизира файлове на всичките ви устройства. Просто се уверете, че сте влезли във вашия iCloud акаунт и че iCloud Drive е достъпен в страничната лента на Finder.
3. Кои са някои често срещани грешки, които трябва да избягвате, когато персонализирате Finder?
Избягвайте да претрупвате лентата си с инструменти с твърде много функции, тъй като това може да доведе до претрупване и намаляване на ефективността ви. Освен това се уверете, че не деактивирате важни категории в страничната лента, които може да ви потрябват по-късно.




Вашият коментар