Ясно е, че твърдите дискове (SSD) са предназначени да надминат твърдите дискове (HDD), което кара потребителите да надграждат своите системи за подобрена производителност. Въпреки това, след мигрирането към новия Windows 11, множество потребители съобщават за драстичен спад в скоростта на техните SSD дискове.
Доклади за грешки са наводнени от потребители, които показват, че техните SSD дискове функционират по-бавно от преди след надграждането на Windows 11. В отговор на тези многобройни проблеми Microsoft издаде актуализация, специално насочена към разрешаване на предизвикателствата при производителността на SSD в Windows 11.
Тази актуализация адресира определен бъг, който наруши SSD операциите; проблемите с бавната производителност обаче продължават. Следователно потребителите започнаха да търсят други решения за коригиране на ситуацията. Ако сте изпитвали намалена производителност на SSD, това ръководство може да ви помогне.
1. Инсталирайте актуализацията на Windows 11 KB5007262
Както споменахме по-рано, Microsoft пусна корекция за справяне със спада в производителността на SSD в Windows 11 чрез актуализацията на Windows 11 KB5007262 . Уверете се, че сте проверили и инсталирали всички налични актуализации на вашата система.
За тези, чиито компютри не отговарят на изискванията за актуализация KB5007262, ръчната инсталация е опция. По-долу са простите стъпки, които да ви насочат.
1. Стартирайте предпочитания от вас уеб браузър и отворете каталога на Microsoft Update .
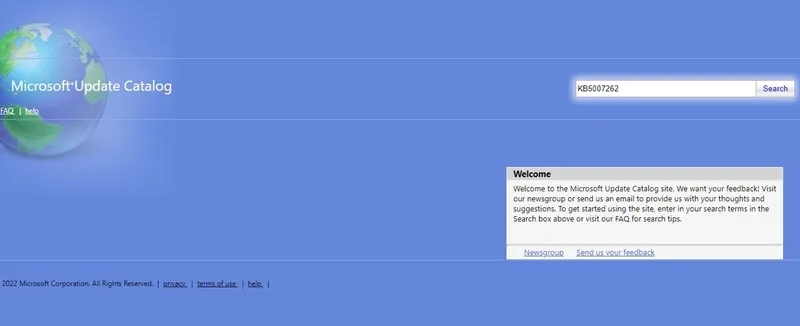
2. На сайта на Microsoft Update Catalog въведете KB5007262 в лентата за търсене.
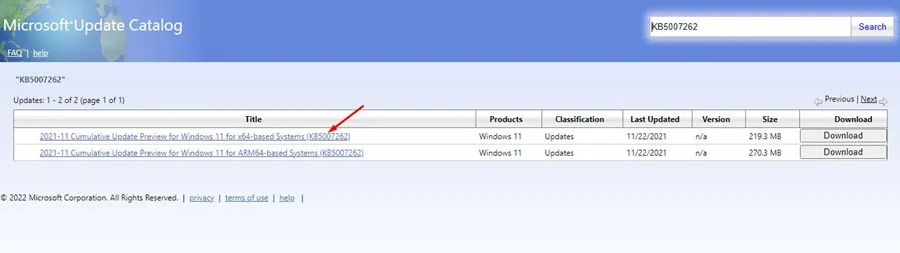
3. Изтеглете x64 версията, съответстваща на файла за актуализация. След изтеглянето инсталирайте актуализацията на вашето устройство.
Ето как можете ръчно да получите и приложите актуализацията на Windows 11 KB5007262.
2. Разрешете бързо стартиране
Въпреки че актуализацията може да разреши проблема с бавната производителност на SSD, можете да приложите допълнителни настройки, за да подобрите допълнително ефективността на вашия SSD. Една такава оптимизация е активирането на бързо стартиране.
1. Влезте в контролния панел на вашия Windows 11 и изберете Хардуер и звук .
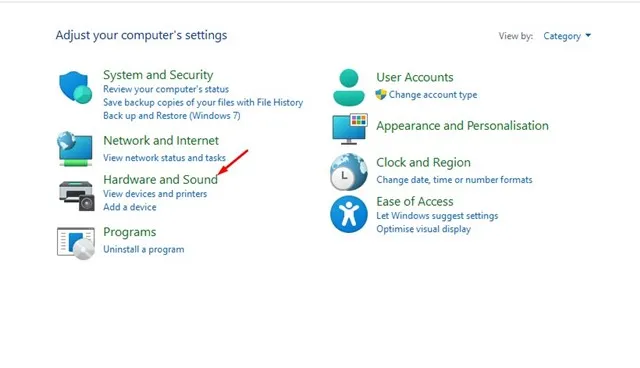
2. След това щракнете върху Опции за захранване .
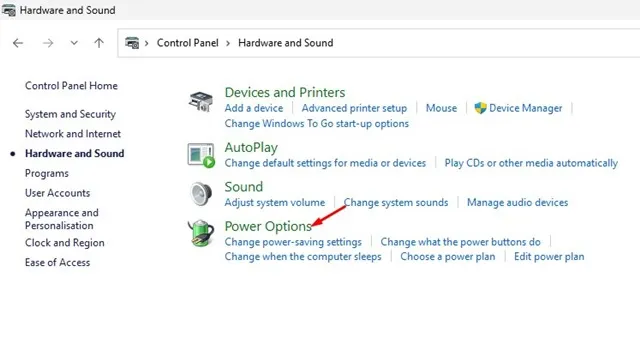
3. В Опции за захранване изберете Изберете какво прави бутонът за захранване .
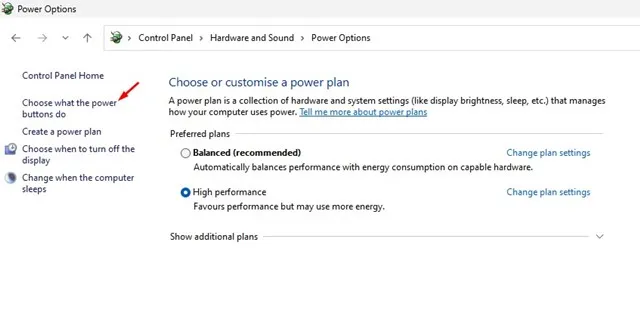
4. На следващия екран щракнете върху Промяна на настройките, които в момента не са налични .
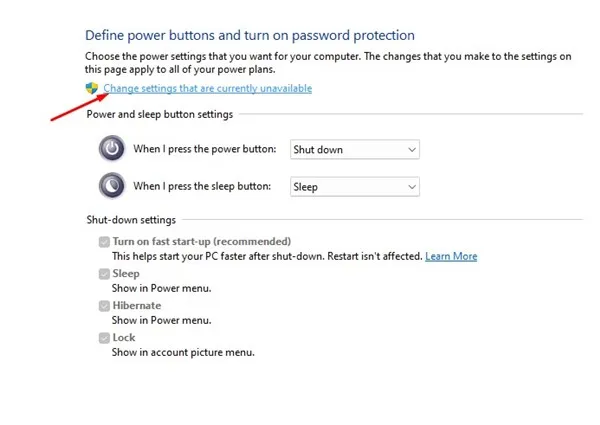
5. Под Настройки за изключване активирайте опцията Включване на бързо стартиране . Накрая щракнете върху Запазване на промените .
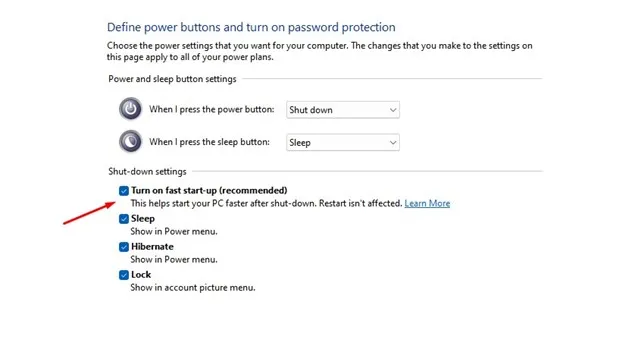
3. Деактивирайте стартиращите програми в Windows 11
Прекомерният брой стартиращи програми може да попречи на скоростта на зареждане на вашата система Windows 11. Дори и при SSD, забавянето на производителността може да стане забележимо, ако са активирани множество стартиращи приложения. Следвайте стъпките по-долу, за да деактивирате ненужните стартиращи програми за подобрена производителност на SSD.
1. Стартирайте търсене в Windows 11 за Task Manager , след което стартирайте приложението от резултатите.
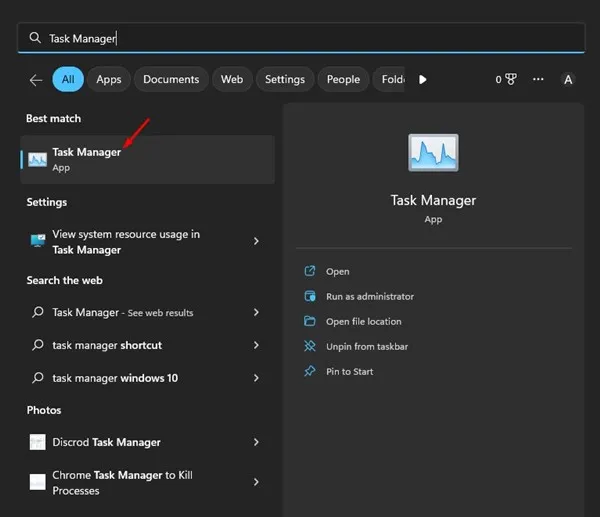
2. Отидете до раздела Startup Apps в диспечера на задачите, както е показано по-долу.
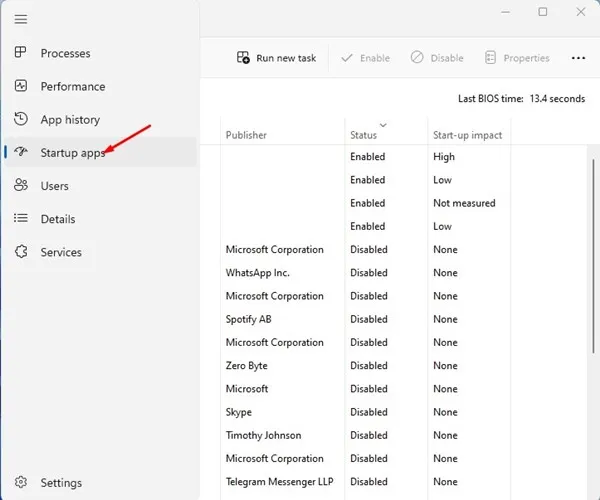
3. Щракнете върху колоната Състояние, за да подредите разрешените приложения. Щракнете с десния бутон върху всички ненужни програми и изберете Деактивиране .

4. Деактивирайте SSD дефрагментирането
Инструментът за дефрагментиране на диск на Windows е предназначен да оптимизира по-стари дискове за по-добра производителност чрез консолидиране на фрагментирани файлове, но стартирането на този инструмент на SSD всъщност може да намали живота му. Много потребители са забелязали подобрени скорости на SSD просто като изключат функцията за дефрагментиране на SSD. Ето как можете да го направите:
1. Потърсете Дефрагментиране в лентата за търсене на Windows 11, след което отворете инструмента Дефрагментиране и оптимизиране на устройства от резултатите от търсенето.
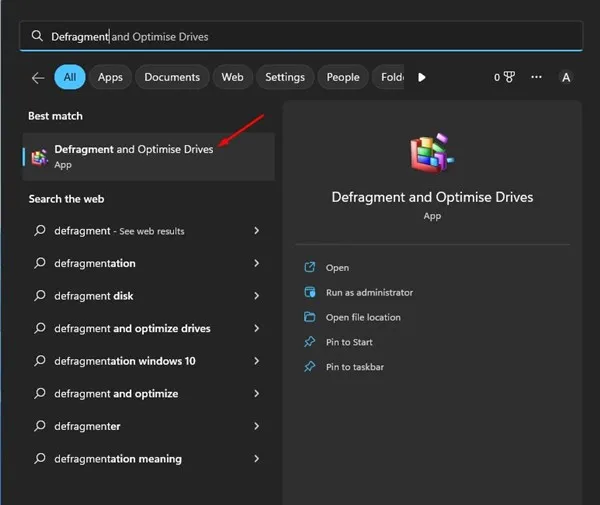
2. Щракнете върху Промяна на настройките под Планирана оптимизация .
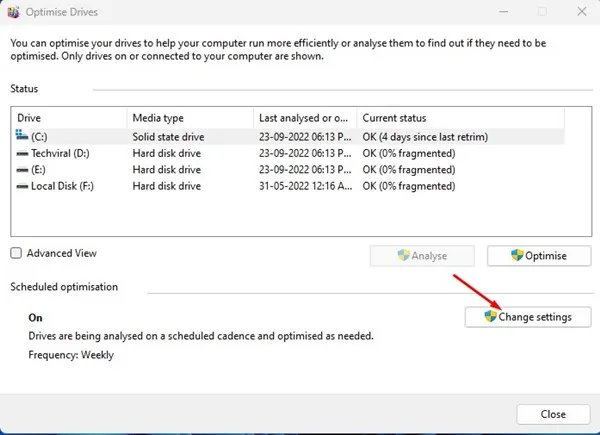
3. В диалоговия прозорец за оптимизиране на устройства махнете отметката от опцията Изпълнение по график . Накрая щракнете върху бутона OK , за да запазите промените си.
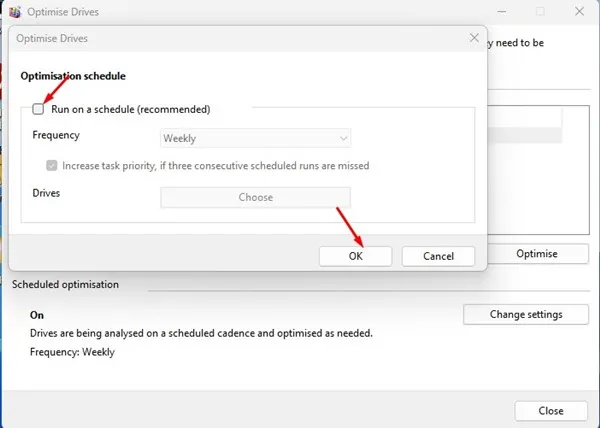
Този процес ще ви помогне да подобрите производителността на вашия SSD в Windows 11, като изключите дефрагментирането.
5. Деактивирайте индексирането
Windows използва индексиране, за да ускори търсенето на файлове, но може по невнимание да забави производителността на SSD. Помислете за деактивиране на индексирането, за да видите дали освобождава известна скорост на вашия бавен SSD.
1. Отворете File Explorer на Windows 11, щракнете с десния бутон върху вашето SSD устройство и изберете Properties .
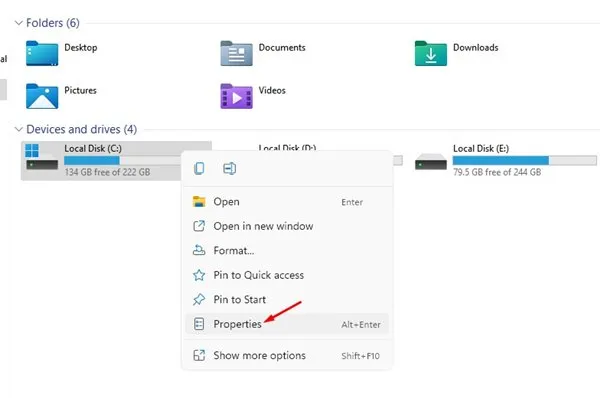
2. В прозореца Свойства на дисковото устройство премахнете отметката от квадратчето с надпис Разрешаване на съдържанието на файловете на това устройство да се индексира в допълнение към свойствата на файла .

3. Щракнете върху Прилагане и когато бъдете подканени, изберете Прилагане на промените към подпапки и файлове, преди да щракнете върху OK .
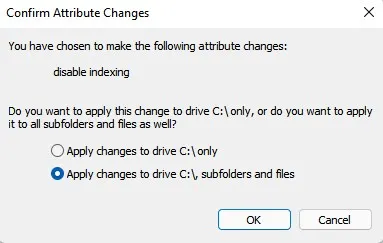
Тези методи предоставят ефективни решения за подобряване на производителността на SSD на вашата машина с Windows 11. Моля, споделете в коментарите, ако сте открили други техники за подобряване на скоростта на бавен SSD в Windows 11.




Вашият коментар ▼