Бърза навигация
Microsoft Forms служи като фантастична платформа за създаване на прости викторини, анкети и оценки, известна със своя удобен за потребителя интерфейс. Въпреки това, много потребители може да пренебрегнат неговите разширени функции! Това ръководство ще разкрие някои основни инструменти и техники, които ще ви помогнат да използвате максимално Microsoft Forms.
Този урок използва екранни снимки от уеб версията на Microsoft Forms , но бъдете сигурни, че същите функции са налични в настолното приложение .
1 Въпроси за клонове, базирани на предишни отговори
Имате властта да персонализирате потока на вашето проучване, като диктувате кои въпроси ще срещнат вашите респонденти въз основа на техните предишни селекции. Например, помислете за анкета, която пита за любимите спортове.
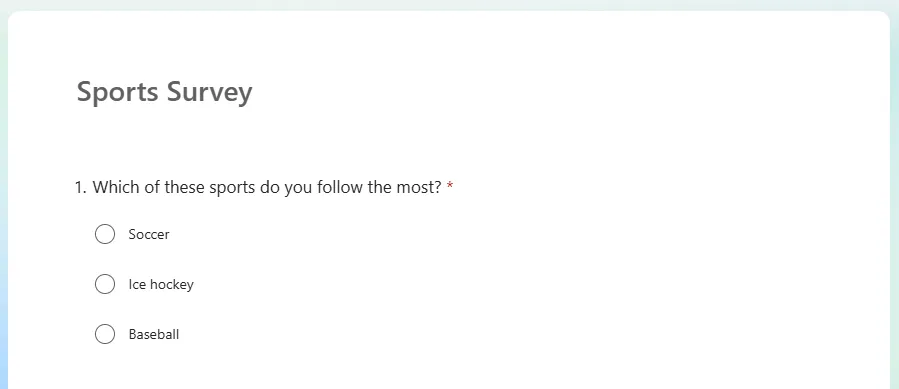
В горния пример, ако респондент избере „футбол“, той трябва да премине към въпрос 2 относно любимия си футболен отбор. Избирането на „хокей на лед“ ги насочва към въпрос 3, докато „бейзбол“ ги насочва към въпрос 4.
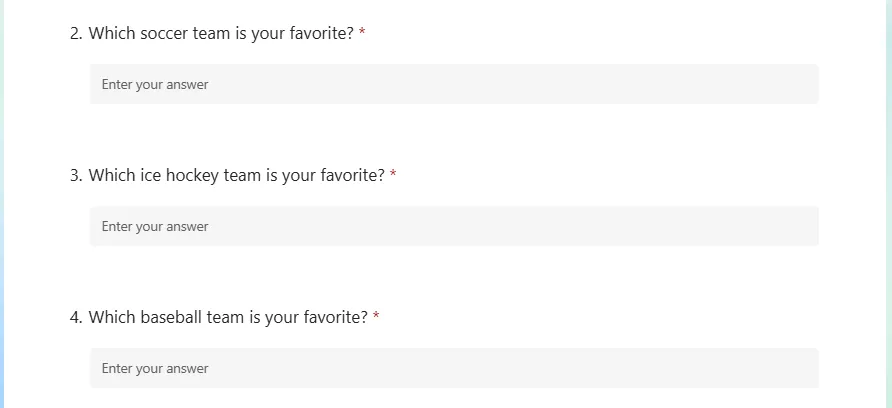
За да приложите това, изберете въпроса, който определя потока (например въпрос 1), щракнете върху трите точки в ъгъла и изберете „Добавяне на разклонение“.
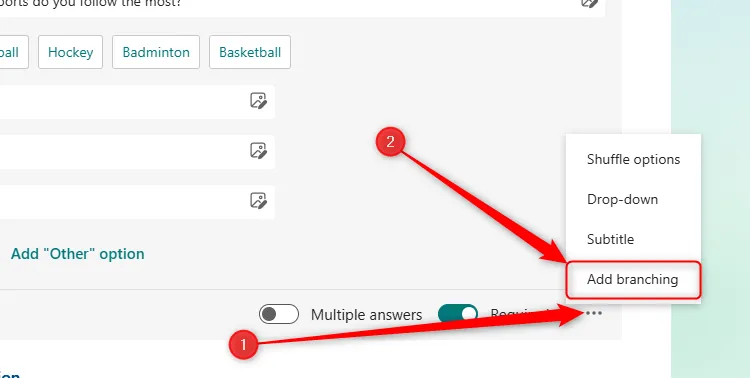
След това задайте кой въпрос ще види потребителят въз основа на техния отговор.
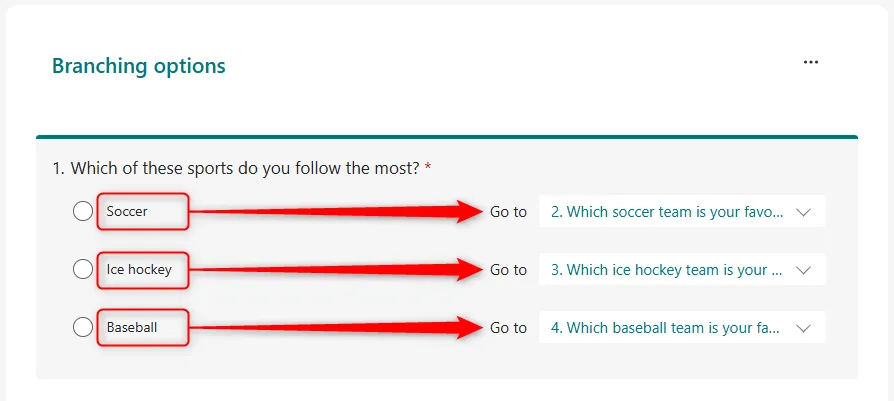
След като всички разклонения са настроени, щракнете върху „Назад“, за да се върнете към редактора на формуляри, след което визуализирайте формуляра, за да се уверите, че всичко работи правилно.
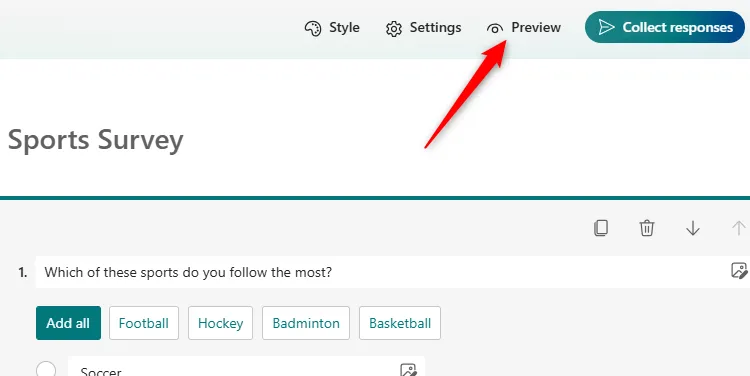
2 Копирайте Multi-Choice Options от Excel или Word
Трябва да попълните въпрос с множество възможности за избор с дълъг списък с опции? Ръчното въвеждане на всеки отговор може да бъде досадно и податливо на грешки.
За щастие, ако вашите опции вече са в Excel или Word, можете бързо да ги копирате и поставите в Microsoft Forms.
Първо се уверете, че всяка опция е в собствен ред или абзац, след което изберете и копирайте тези елементи (Ctrl+C).
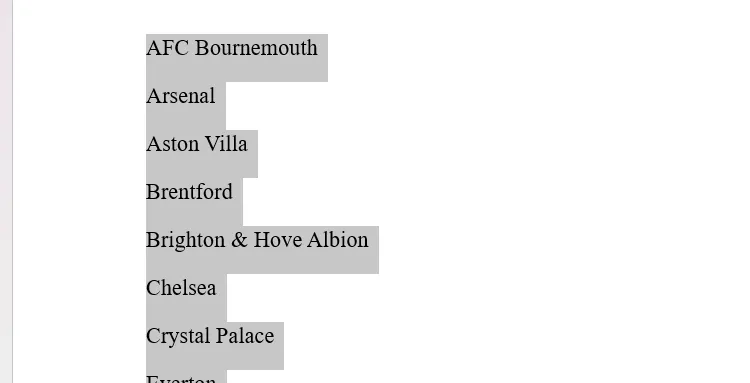
Върнете се към вашия Microsoft Form, щракнете върху „Добавяне на нов въпрос“ и изберете „Избор“. След като въведете въпроса си, можете да премахнете всички опции за контейнер, като щракнете върху иконата на кошчето до тях.
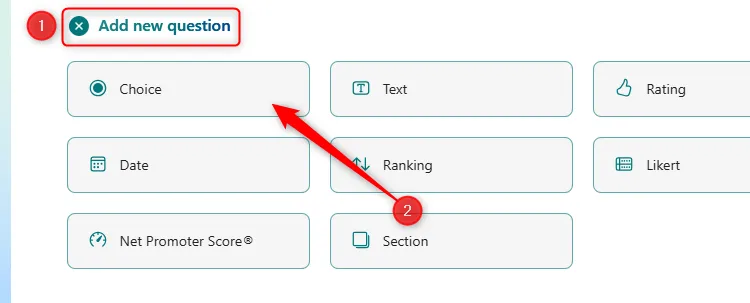
Накрая щракнете върху полето Опция 1 и поставете вашите копирани опции (Ctrl+V). Гледайте как всички ваши артикули незабавно се попълват като опции!
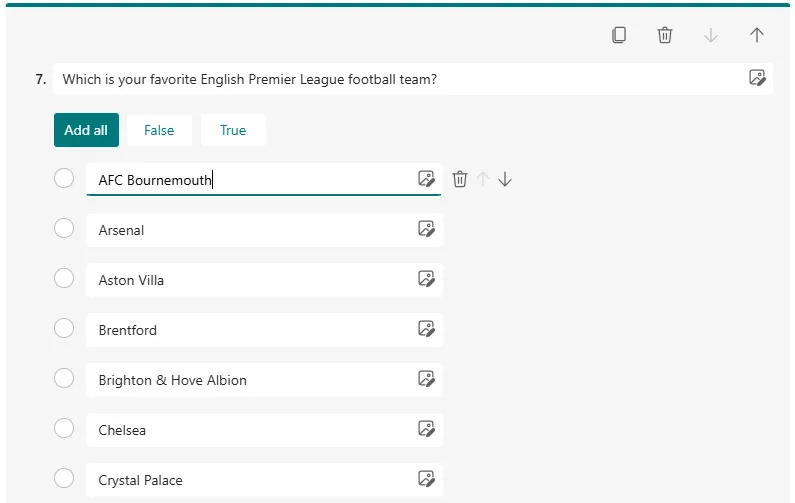
3 Задайте начална и крайна дата
За да управлявате наличността на изпращаните от вас формуляри, можете лесно да определите начална и крайна дата.
Например, ако все още не сте готови за отговори, но искате да планирате разпространението на вашия формуляр предварително, изпълнете следните стъпки:
Отворете формуляра си, щракнете върху „Настройки“ и проверете опцията „Приемане на отговори“. Това трябва да се направи, независимо дали задавате времева рамка или не, тъй като гарантира, че вашият формуляр остава достъпен.
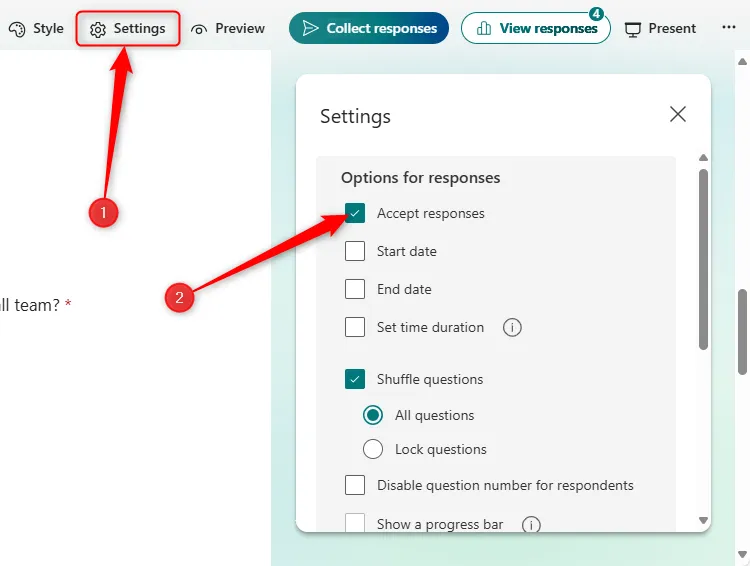
След това активирайте „Начална дата“ и изберете желания начален и краен час за приемане на отговори.
След като датите са зададени, затворете прозореца, което автоматично ще запази промените.
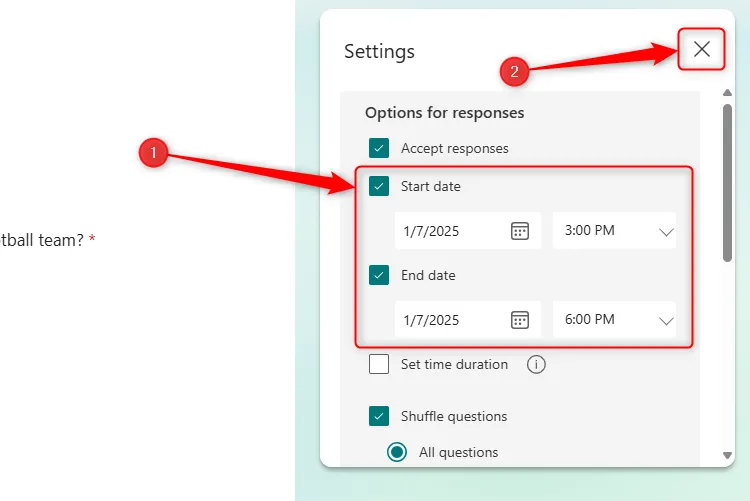
Винаги проверявайте вашите конфигурации, като копирате връзката на формуляра, за да проверите достъпността според вашите настройки за начална дата.
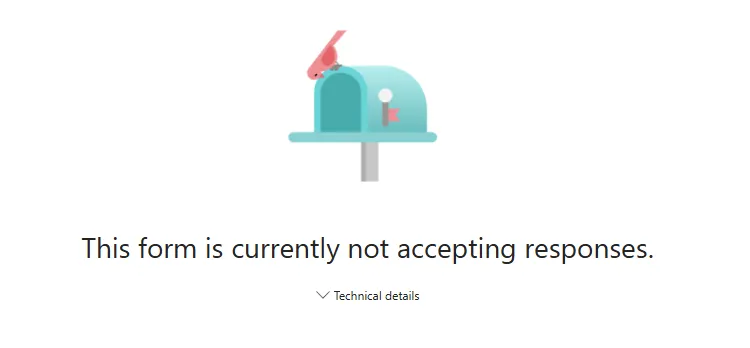
4 Разбъркайте вашите въпроси
Произволното подреждане на въпросите може да доведе до по-надеждни данни от проучването. Например, това предотвратява шаблонни отговори в академичните изследвания или обезсърчава студентите да споделят отговори по време на тестове.
За да активирате тази функция, отворете „Настройки“ във формуляра си и маркирайте опцията „Разбъркване на въпросите“.
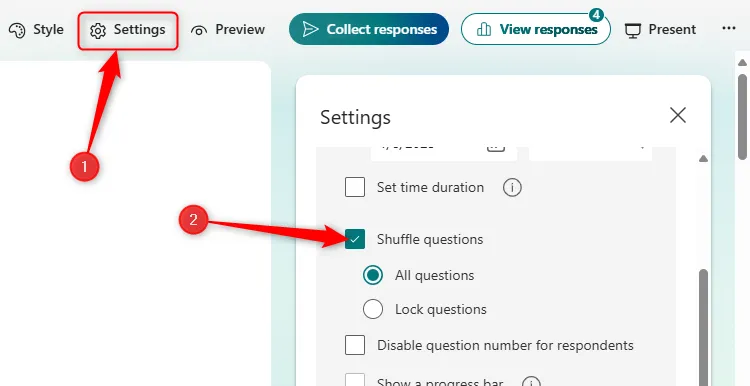
Имайте предвид, че можете да поддържате определени въпроси фиксирани, като гарантирате, че съществена информация като имена или дати се записва непрекъснато, независимо от реда на въпросите.
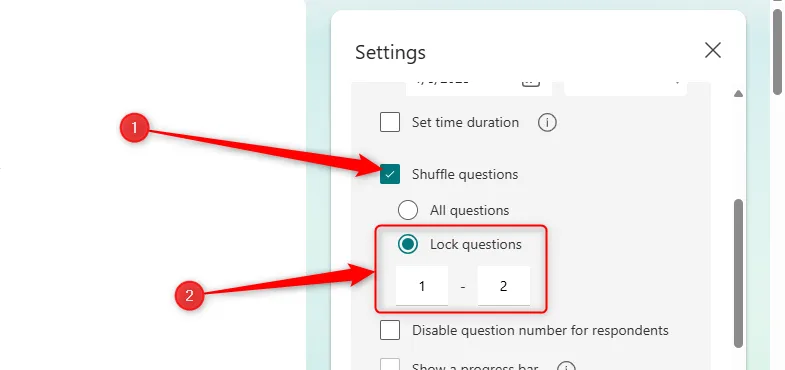
Не забравяйте, че разбъркването не е разрешено, когато вашият формуляр съдържа множество секции или логика на разклоняване.
5 Показване на съобщение за завършване
При изпращане на формуляра потребителите получават съобщението по подразбиране: „Вашият отговор беше изпратен.“ Все пак това е вашият шанс да добавите персонализирано докосване!
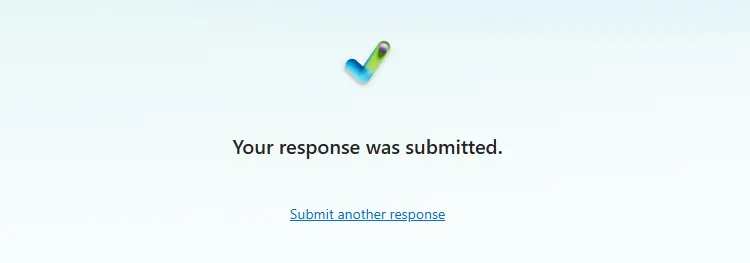
Персонализирайте това съобщение, за да включва всяка подходяща информация за контакт, навременност на публикуване на резултатите или дори остроумна забележка, отразяваща темата на проучването.
Влезте в тази функция под „Настройки“, проверете опцията „Персонализиране на благодарственото съобщение“ и начертайте персонализираното си съобщение, преди да затворите прозореца, за да го запазите.
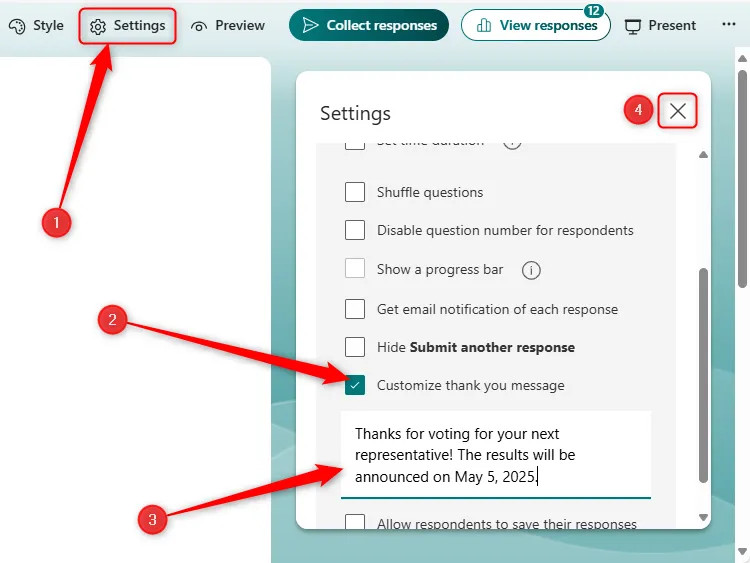

Забележка: Вашето благодарствено съобщение може да съдържа само текст, с ограничение до 4000 знака – идеално за кратък, но информативен отговор!
6 Решете дали респондентите могат да запазват и редактират своите отговори
И накрая, можете да определите дали респондентите трябва да имат възможността да запазват отговорите си в своя акаунт в Microsoft Forms, заедно с опцията за тях да редактират своите отговори.
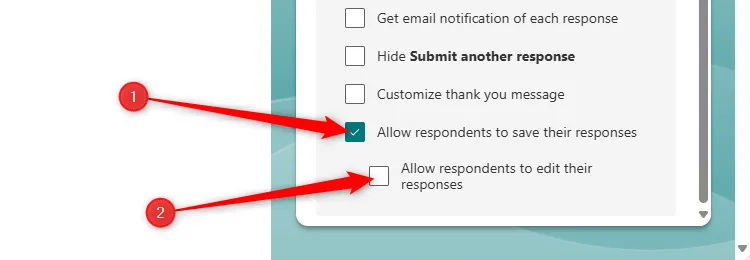
Когато е активирано „Разрешаване на респондентите да запазват отговорите си“, респондентите могат да запазват отговорите си, но няма да им бъде разрешено да възобновят попълването на формуляра по-късно. Обратно, активирането на „Разрешаване на респондентите да редактират своите отговори“ им предоставя достъп да променят своите записи след изпращане.
И двете опции могат да бъдат включени или изключени според нуждите, което ви дава гъвкав контрол върху управлението на отговорите.
Въоръжени с тези усъвършенствани инструменти, можете да създавате ангажиращи и ефективни формуляри на Microsoft, съобразени с вашите специфични нужди. И като прощален съвет, помислете за дублиране на вашите попълнени формуляри, които да използвате като шаблони за бъдещи проекти!
Допълнителни прозрения
1. Как да проследя отговорите, събрани в Microsoft Forms?
Можете да наблюдавате отговорите, като отворите раздела „Отговори“ във вашия формуляр на Microsoft, където ще намерите резюме и опция за преглед на отделни резултати.
2. Мога ли да създавам формуляри, които включват изображения или видеоклипове?
да Microsoft Forms ви позволява да вмъквате изображения или видеоклипове във въпроси, осигурявайки визуален контекст за вашите респонденти.
3. Има ли ограничение за броя на въпросите, които мога да имам във формуляр на Microsoft?
Microsoft Forms има максимално ограничение от 400 въпроса на формуляр, което ви позволява да създавате изчерпателни проучвания или тестове, ако е необходимо.




Вашият коментар