Извличането на текст от изображения е улеснено за мобилни потребители, но за потребителите на Windows 11 процесът може да бъде обезсърчителен поради ограничените опции за софтуера за OCR (оптично разпознаване на символи). Въпреки че има някои налични, много от тях са премиум услуги, които често нямат надеждни възможности за откриване на текст. За щастие, Windows 11 вече разполага с подобрени инструменти, които могат да помогнат на потребителите да извличат текст безпроблемно.
Една отличителна опция е инструментът за изрязване , който се разви, за да включва функционалност, която позволява на потребителите да извличат текст директно от екранни снимки. Нека проучим стъпките, включени в ефективното използване на Snipping Tool и други методи за извличане на текст в Windows 11, превръщайки този процес в бриз!
Как да изтеглите инструмента за изрязване за Windows 11
Ако не използвате Dev или Canary Builds на Windows 11, можете лесно да изтеглите и инсталирате най-новата версия на Snipping Tool директно. Следвайте тези стъпки:
- 1. Стартирайте предпочитания от вас уеб браузър и отворете тази уеб страница .
- 2. След като сте на сайта, изберете ProductID от лявото падащо меню и въведете 9MZ95KL8MR0L в полето за търсене.
- 3. В дясното падащо меню изберете Бързо , след което щракнете върху бутона Търсене .
- 4. Потърсете номера на версията 2022.2308.33.0 с разширението MSIXBUNDLE в резултатите от търсенето.
- 5. Щракнете с десния бутон върху връзката с разширението MSIXBUNDLE и изберете Запази връзката като, за да я изтеглите.
Инсталиране на инструмента за изрязване на Windows 11
След като изтеглите най-новата версия на инструмента за изрязване, изпълнете следните стъпки, за да го инсталирате:
- 1. Щракнете двукратно върху изтегления файл с разширение MSIXBUNDLE .
- 2. В изскачащия прозорец за актуализиране на инструмента за изрязване щракнете върху бутона Актуализиране , за да продължите.
Как да копирате текст от екранни снимки на Windows 11
С новия инсталиран инструмент за изрязване вече можете да правите екранни снимки и да копирате текст без усилие. Ето кратко ръководство:
- 1. Използвайте клавишната комбинация Windows + Shift + S , за да отворите инструмента за изрязване.
- 2. Направете желаната екранна снимка с помощта на интерфейса на Snipping Tool.
- 3. След като направите екранната снимка, щракнете върху Текстови действия в горната лента с инструменти.
- 4. Изберете предпочитаната от вас опция за извличане на текст или маркирайте текста с курсора и щракнете с десния бутон, за да го копирате.
Извличане на текст от изображения с помощта на PowerToys
Друг мощен метод е чрез използване на PowerToys , който включва удобен инструмент за извличане на текст. Следвайте стъпките по-долу:
- 1. Изтеглете и инсталирайте PowerToys. Вижте нашето ръководство за това как да инсталирате PowerToys на Windows за подробни инструкции.
- 2. След инсталиране отворете PowerToys от търсенето на Windows 11.
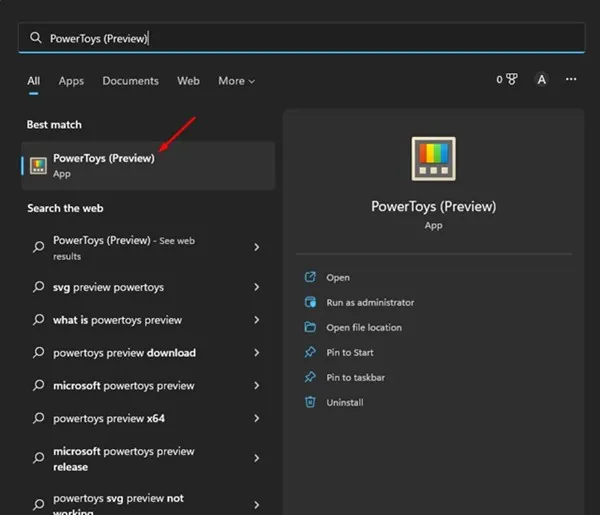
- 3. Изберете опцията Text Extractor от лявото меню и превключете превключвателя Enable Text Extractor , за да го активирате.
- 4. Отворете изображението или екранната снимка, съдържаща текста, който искате да извлечете, и натиснете Windows + Shift + T, за да стартирате Text Extractor.
- 5. Маркирайте желания текст в изображението; той незабавно ще бъде копиран в клипборда ви.
Извличане на текст от изображения с помощта на Google Photos
Ако предпочитате уеб базирано решение, можете да използвате Google Photos, за да извлечете текст от вашите изображения без усилие. Ето как:
- 1. Отворете предпочитания от вас уеб браузър и посетете официалния уебсайт на Google Photos .
- 2. Влезте в акаунта си в Google и щракнете върху бутона Качване в горната част.
- 3. Качете екранната снимка или изображението, от което искате да извлечете текст. След като качите, изберете опцията Копиране на текст от изображението .
- 4. Google Photos ще анализира каченото изображение и ще извлече текста, което ще ви улесни да го копирате и поставите, където е необходимо.
Тези методи не само опростяват задачата за извличане на текст от изображения в Windows 11, но също така повишават продуктивността. Независимо дали изберете да използвате Snipping Tool, PowerToys или Google Photos, ще откриете, че извличането на текст от изображения може да бъде бързо и ефективно.
Допълнителни прозрения
1. Мога ли да използвам инструмента за изрязване без достъп до интернет?
Да, инструментът за изрязване е вградено приложение в Windows 11 и може да се използва офлайн, след като бъде инсталиран. Изтеглянето на актуализации или допълнителни функции обаче може да изисква интернет връзка.
2. Колко точно е извличането на текст с помощта на тези методи?
Точността на извличането на текст може да варира в зависимост от яснотата на изображението и използвания шрифт. Като цяло висококачествените изображения със стандартни шрифтове дават по-добри резултати.
3. Безплатна ли е употребата на PowerToys?
Да, Microsoft PowerToys е безплатна помощна програма, която предлага различни инструменти за потребителите на Windows, включително функцията Text Extractor за лесно извличане на текст от изображения.




Вашият коментар