Затруднявате ли се с вашия Epson FastFoto ff-680w и установявате, че вашите сканирани изображения просто не се показват? Този често срещан проблем може да произтича от неподдържани формати на изображения, остарели драйвери или повредени файлове. В това ръководство ще ви преведем през различни стъпки за отстраняване на неизправности, за да ви помогнем да възстановите тези неуловими изображения.
Задаването на правилния път на папката с изображения преди сканиране е от решаващо значение. Уверете се, че вашите сканирани изображения са насочени към известно място, като елиминирате възможността да ги загубите във вашата система.
Отстраняване на проблеми с липсващи изображения от Epson FastFoto ff-680w
1. Проверете състоянието на вашата връзка
- За да започнете, рестартирайте скенера си: изключете го, изчакайте 10 секунди, след което извадете захранващия кабел.
- След това изключете напълно компютъра си.
- Свържете отново захранващия кабел към скенера и го включете отново.
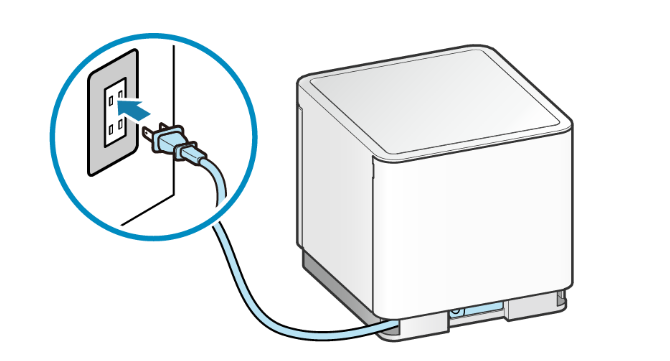
- Изключете захранващия кабел на рутера и изчакайте около 10 секунди, преди да го включите отново.
- След като връзката ви с интернет бъде възстановена, включете компютъра си.
- Свържете отново вашия скенер, като опитате с друг USB порт, ако е необходимо, за да изключите хардуерни проблеми.
Ако подозирате проблеми с вашия кабел или USB порт, помислете за превключване към безжична връзка за по-стабилно изживяване.
2. Използвайте програмата за отстраняване на неизправности на принтера
- Натиснете Windows клавиша, след което щракнете върху Настройки .
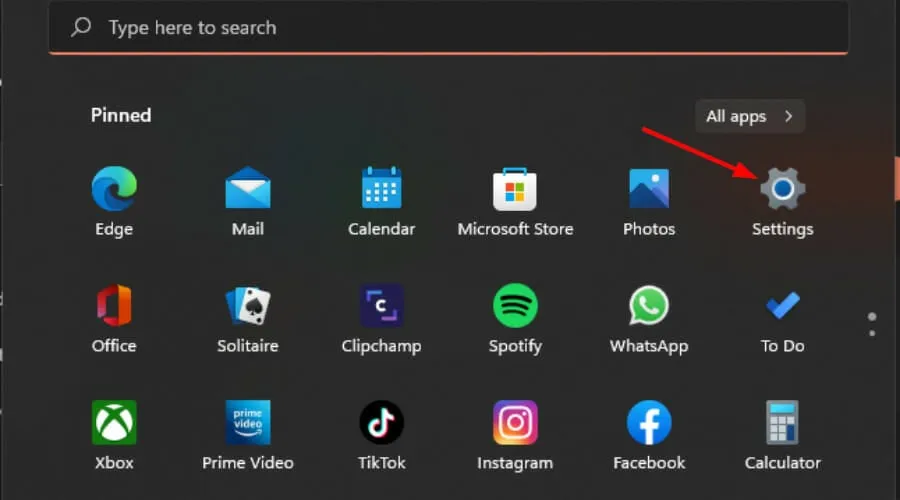
- Изберете Система от левия панел и след това щракнете върху Отстраняване на неизправности вдясно.
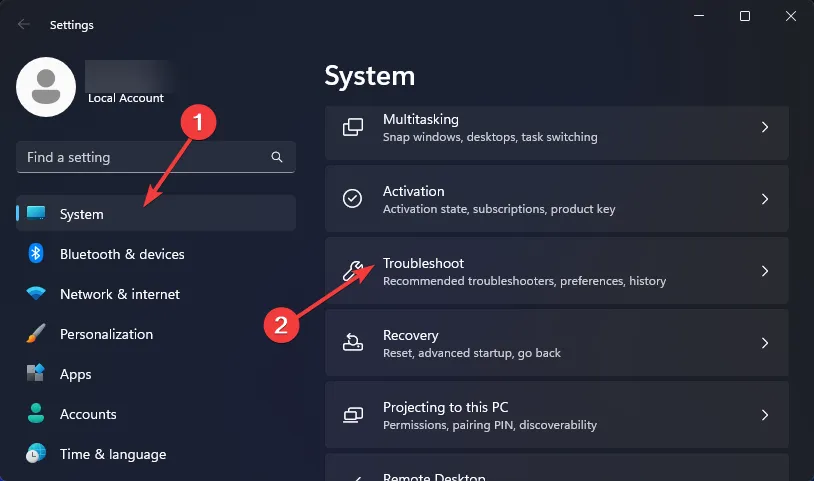
- Кликнете върху Други инструменти за отстраняване на неизправности .
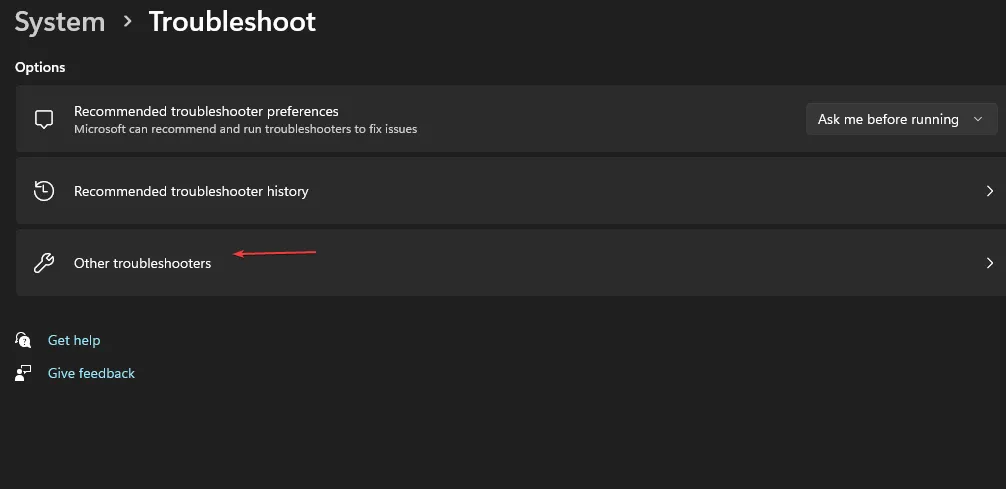
- Намерете инструмента за отстраняване на неизправности на принтера и натиснете бутона Изпълнение до него.
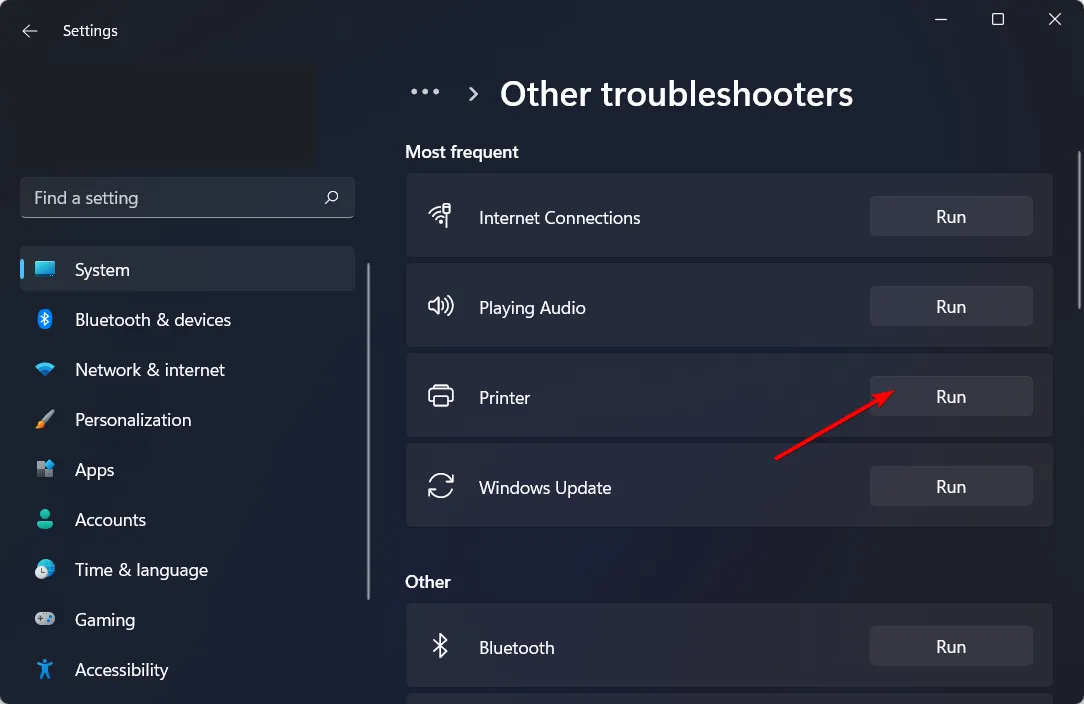
3. Уверете се, че Windows е актуален
- Натиснете Windows клавиша и отидете на Настройки .
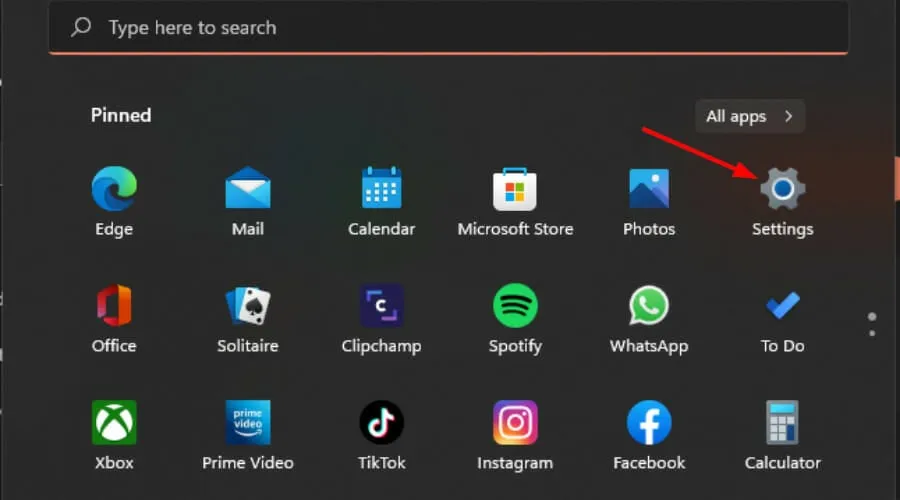
- Отидете до Windows Update и щракнете върху Проверка за актуализации .
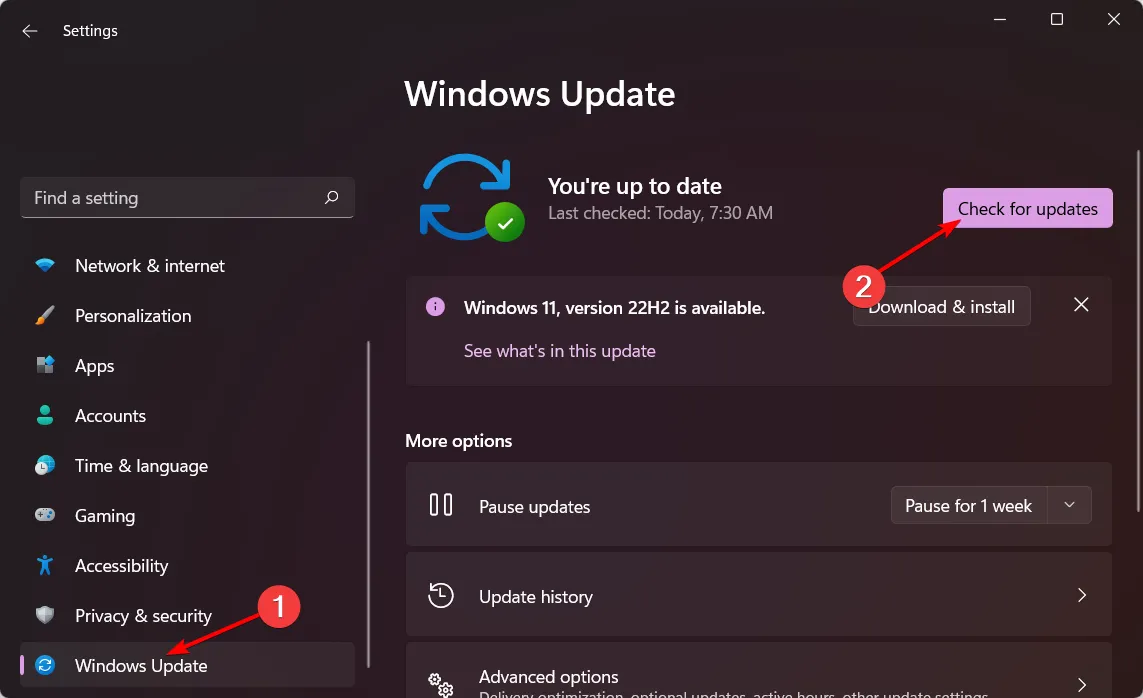
- Ако има налични актуализации, изтеглете ги и ги инсталирайте незабавно.
Може да възникнат несъвместимости, ако вашата версия на Windows е остаряла, което може да накара скенера ви да не разпознае вашите изображения. Ако наскоро сте надстроили Windows, помислете за връщане назад на тази актуализация или използване на по-стари драйвери за скенер.
4. Актуализирайте драйверите на вашия скенер
- Натиснете Windows клавиша, въведете Диспечер на устройства и щракнете върху Отваряне .
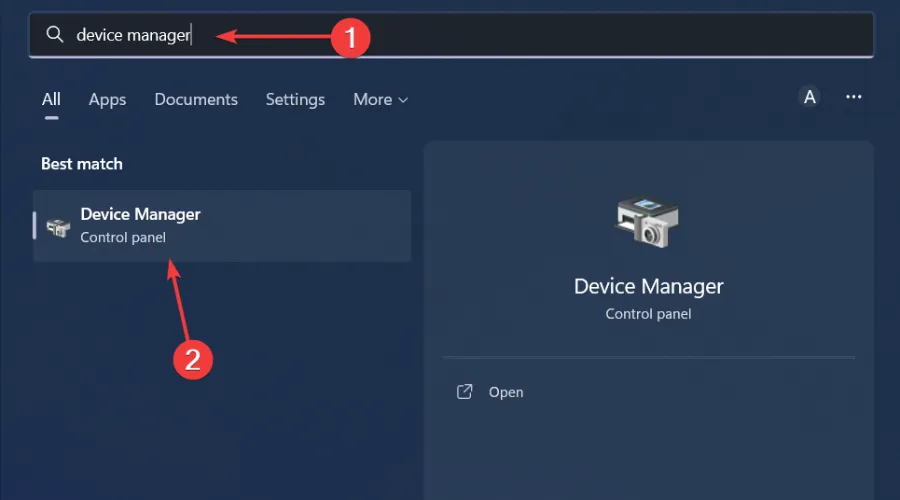
- Разширете категорията Устройства за изображения , за да намерите своя скенер Epson FastFoto ff-680w.
- Щракнете с десния бутон върху името на скенера и изберете Актуализиране на драйвера .
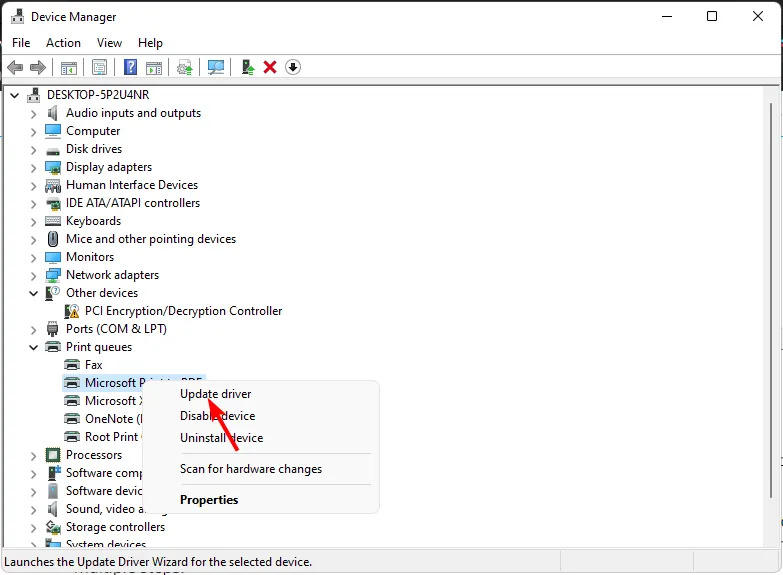
- Изберете Търсене автоматично за актуализирани драйвери .
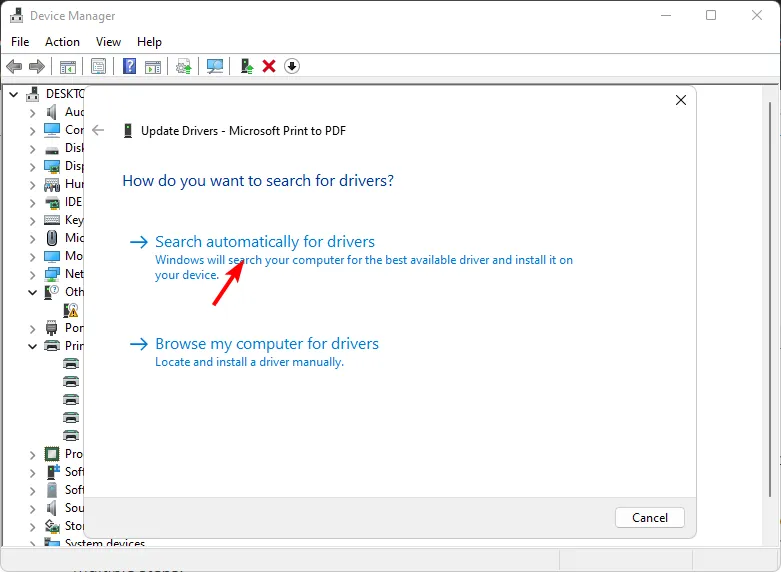
- Позволете на Windows да намери и предложи най-добрите драйвери за вашия хардуер.
5. Временно деактивирайте антивирусната/защитната стена
- Щракнете върху менюто „Старт“ , въведете Windows Security и го отворете.
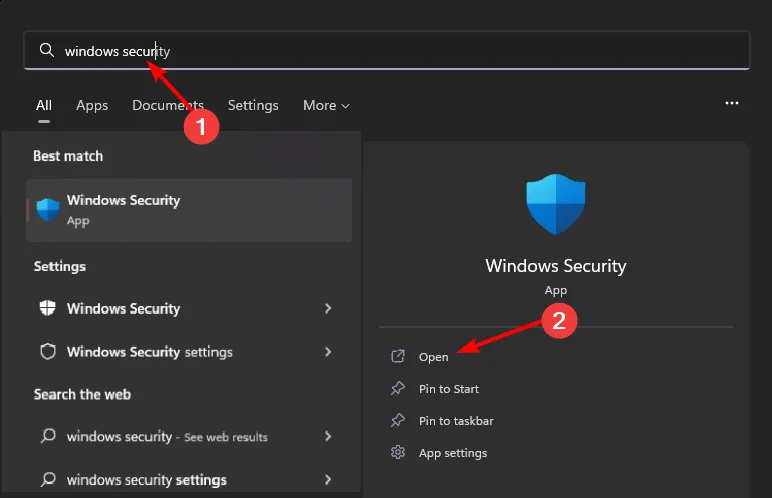
- Отидете на Защитна стена и мрежова защита и изберете Обществена мрежа .
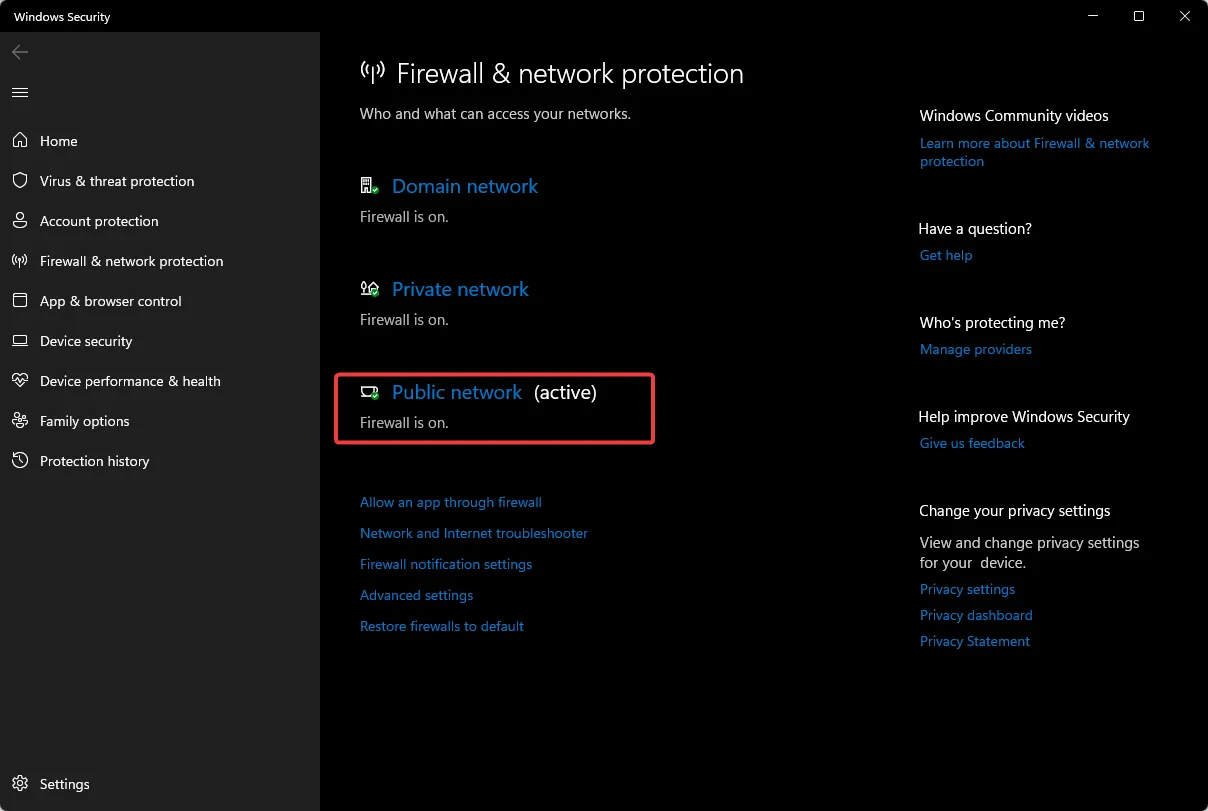
- Изключете защитната стена на Microsoft Defender.

Ако деактивирането на защитната стена не разреши проблема ви, проучете алтернативни методи за отстраняване на неизправности в настройките на защитната стена, които може да блокират връзките на принтера.
6. Преинсталирайте софтуера FastFoto
- Отворете менюто „Старт“ , въведете контролен панел и го изберете.
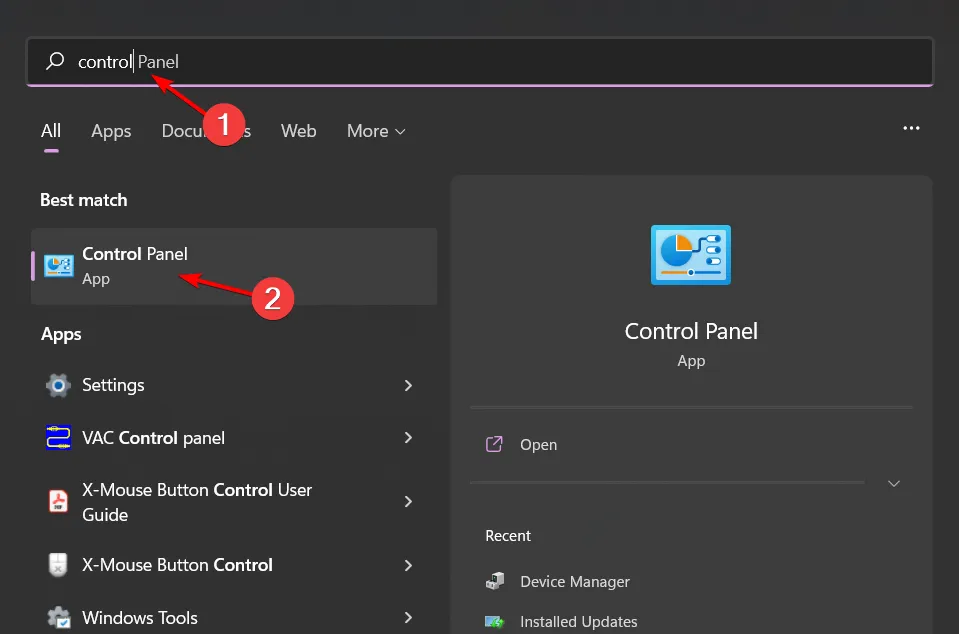
- Под Програми изберете Деинсталиране на програма .
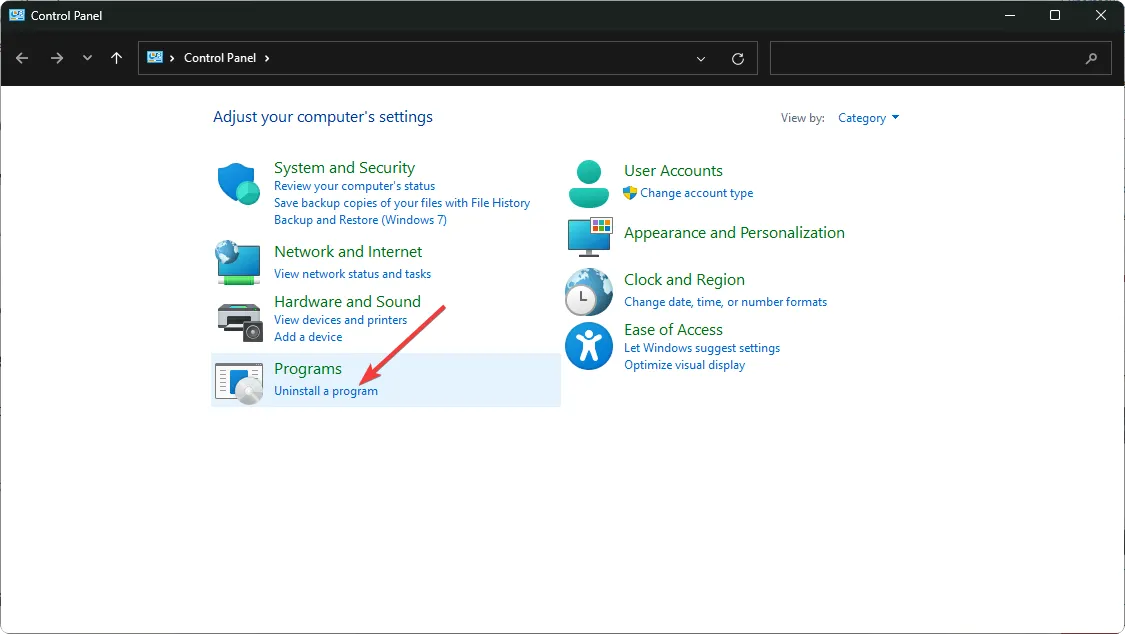
- Намерете приложението FastFoto, щракнете върху него и изберете Деинсталиране .
- Следвайте подканите, за да потвърдите деинсталирането и се уверете, че премахвате и остатъчните файлове, преди да инсталирате отново.
- Отидете на уебсайта на Epson, за да изтеглите софтуера отново.
7. Премахнете и добавете отново вашия скенер Epson
7.1 Премахване на скенера
- Натиснете Windows+ , Iза да отворите Настройки .
- Щракнете върху Bluetooth и устройства от лявата страна, след което изберете Принтери и скенери .
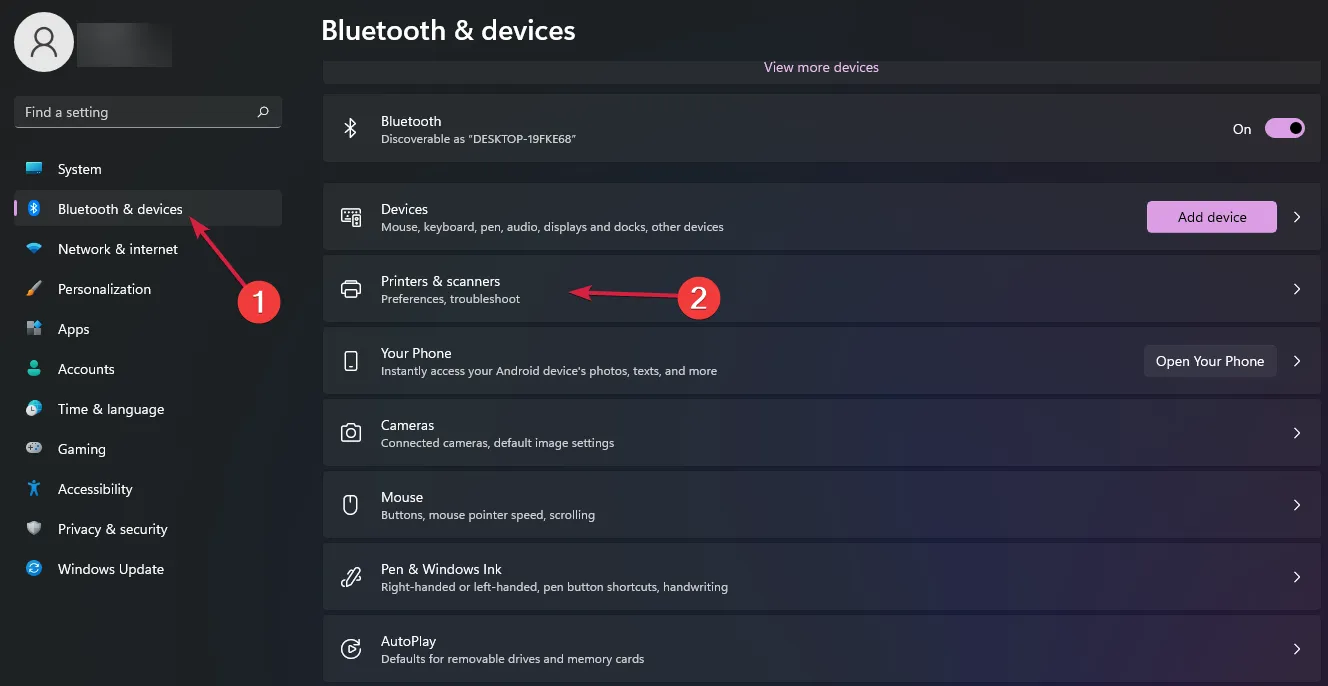
- Щракнете двукратно върху скенера Epson FastFoto ff-680w, за да получите достъп до неговите настройки, след което щракнете върху Премахване .
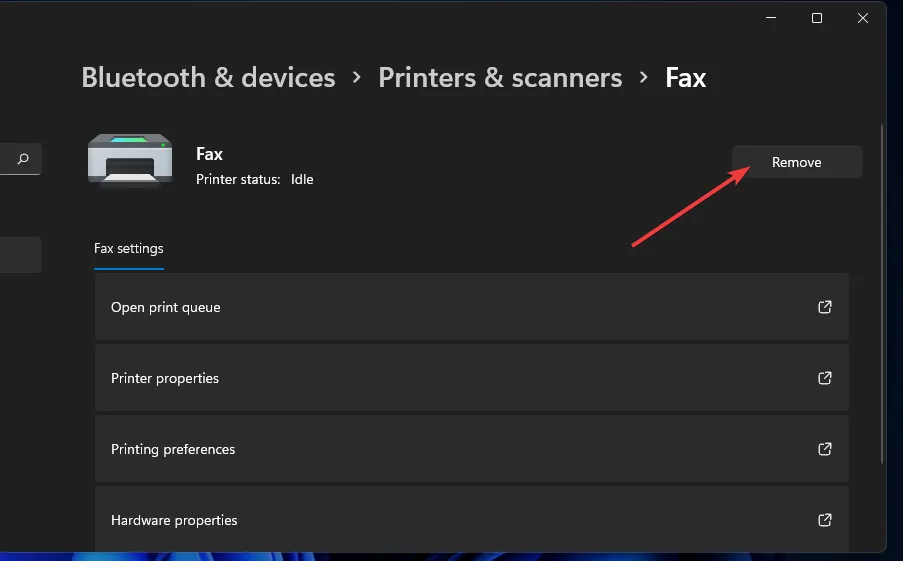
- Щракнете върху Да, за да потвърдите премахването.
7.2 Повторно добавяне на скенера
- Потърсете контролен панел и го отворете.
- Променете изгледа, като зададете Големи икони .
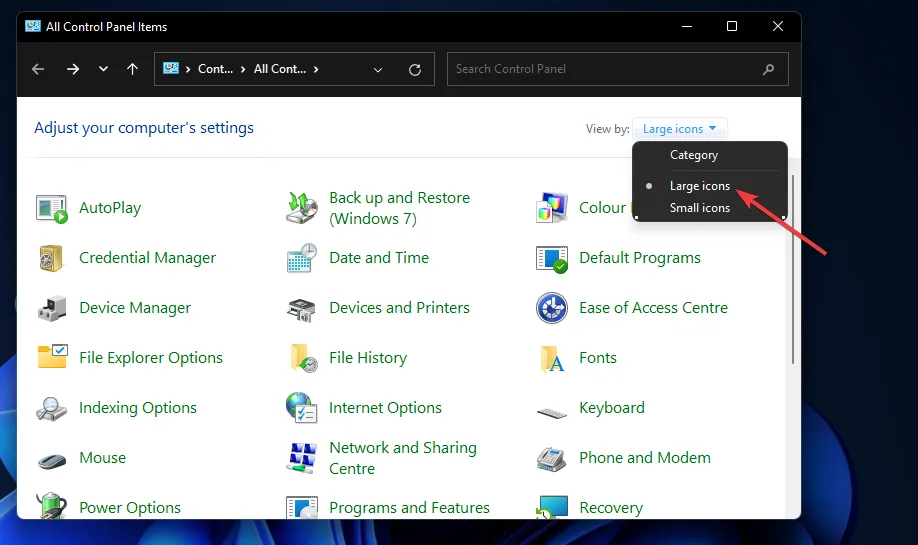
- Щракнете върху Устройства и принтери .
- Щракнете върху бутона Добавяне на принтер .
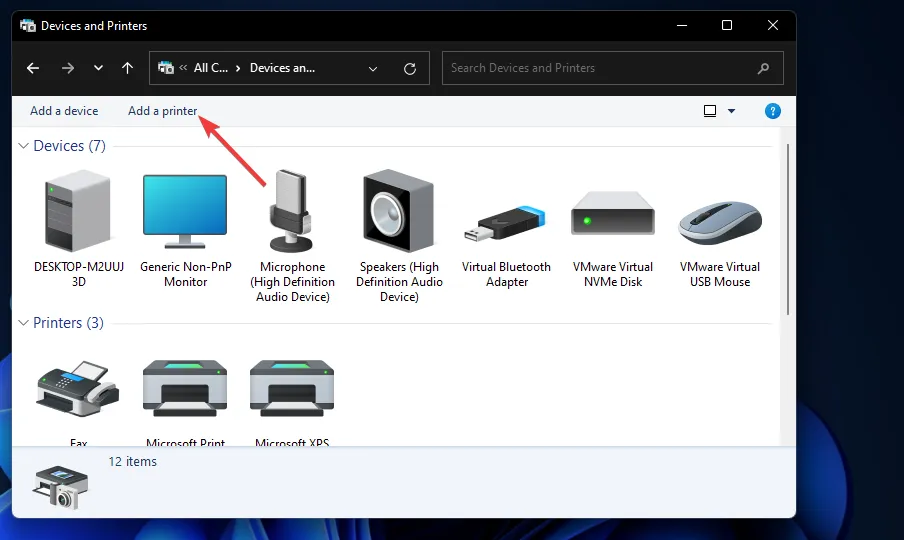
- Изберете вашия скенер Epson FastFoto ff-680w от списъка и щракнете върху Напред, за да го инсталирате.
- Завършете процеса, като щракнете върху Готово след успешна инсталация.
Ако премахването и повторното добавяне на скенера не реши проблема, помислете за възстановяване на фабричните настройки на скенера.
8. Нулирайте вашия скенер Epson
- Изключете скенера.
- Натиснете и задръжте бутона за нулиране, разположен отзад или отпред на устройството, в зависимост от вашия модел.

- Докато все още държите бутона за нулиране, включете скенера.
- След като получите предупредителната разпечатка, отпуснете бутона за нулиране.
- Малко след това друга разпечатка ще покаже IP адреса по подразбиране, потвърждавайки, че вашият скенер е нулиран.
- Установете отново връзката и проверете дали функционира по предназначение.
С тези стратегии под ръка се надяваме, че можете да възстановите липсващите си изображения от Epson FastFoto ff-680w. Ако се сблъскате с проблеми с принтера си, който не може да печата, вижте нашето подробно ръководство за проблеми със свързването на принтера за допълнителна информация.
Оценяваме вашите отзиви! Уведомете ни в коментарите кои решения са работили за вас или ако имате допълнителни съвети.
Допълнителни прозрения
1. Защо моите сканирани изображения не се запазват?
Изображенията може да не се запазят, ако сте задали неправилен път към папката или ако има проблеми със съвместимостта с текущата ви операционна система. Проверете настройките на вашата папка и се уверете, че вашият софтуер е актуализиран.
2. Какво трябва да направя, ако инструментът за отстраняване на неизправности на принтера срещне грешка?
Ако инструментът за отстраняване на неизправности на принтера съобщи за грешка, опитайте да рестартирате устройствата си или стартирайте отново инструмента за отстраняване на неизправности с администраторски права. Също така проверете вашите USB връзки за разхлабени кабели.
3. Как да разбера дали драйверът на моя скенер е остарял?
За да проверите дали драйверът на вашия скенер е остарял, отидете в Диспечер на устройствата , намерете вашия скенер и щракнете върху Актуализиране на драйвера . Ако има налични по-нови драйвери, ще предостави опция за изтеглянето им.




Вашият коментар