Попадането на грешката „0x00000709 Операцията не може да бъде завършена“, докато задавате принтер по подразбиране в Windows, може да бъде невероятно разочароващо. Този проблем често възниква, когато има неправилна комуникация между настройките на компютъра и принтера, вероятно поради съществуващи конфигурации или мрежови проблеми. За щастие има различни стъпки за отстраняване на неизправности, които можете да следвате, за да разрешите тази грешка на принтера и да конфигурирате успешно принтера си.
Стъпка 1: Изключете ненужните принтери
Ако няколко принтера са свързани към вашата система, настройката на принтера по подразбиране може да бъде в конфликт, което да доведе до грешката „Операцията не може да бъде завършена“. За да разрешите това, изключете всички ненужни принтери, оставяйки само този, който искате да зададете като свързан по подразбиране. След като конфигурирате желания принтер, можете да свържете отново всички прекъснати преди това.
Стъпка 2: Използвайте инструмента за отстраняване на неизправности на принтера
Вграденият инструмент за отстраняване на неизправности на принтера в Windows е полезен инструмент за идентифициране и коригиране на проблеми, свързани с настройката на принтера. Ето как да го управлявате ефективно:
- Отворете Настройки, като използвате менюто „Старт“ или като натиснете
Win + I. - Отидете до „Система“ и изберете „Отстраняване на неизправности“.
- Кликнете върху „Други инструменти за отстраняване на неизправности“.
- Намерете „Принтер“ и натиснете **Изпълни**, за да започнете процеса на отстраняване на неизправности.
- Следвайте подканите на екрана и оставете инструмента за отстраняване на неизправности да се опита да отстрани проблемите.
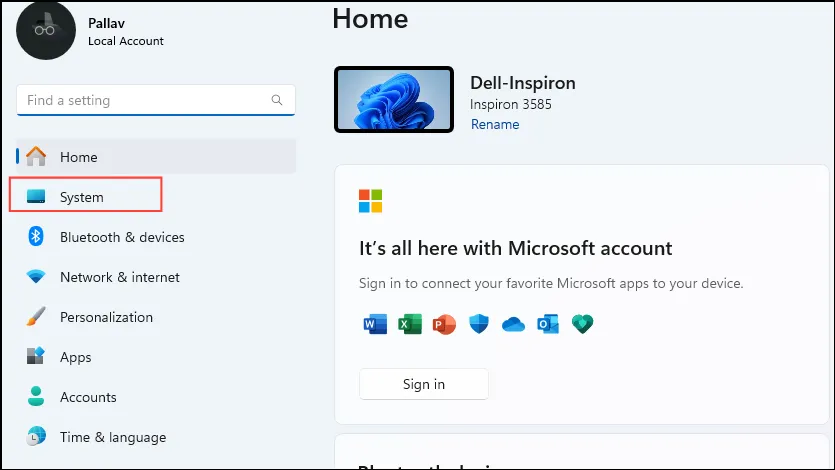
Стъпка 3: Актуализирайте драйверите на вашия принтер
Остарелите или повредени драйвери за принтер могат да попречат на процеса на конфигуриране. Актуализирането на драйверите на вашия принтер може да разреши грешката:
- Щракнете с десния бутон върху бутона „Старт“ и изберете „Диспечер на устройства“.
- Разгънете „Контролери за универсална серийна шина“.
- Щракнете с десния бутон върху „USB Composite Device“ и изберете „Update driver“.
- Изберете „Автоматично търсене на драйвери“ и следвайте инструкциите.
- Рестартирайте компютъра си, след като актуализацията приключи.
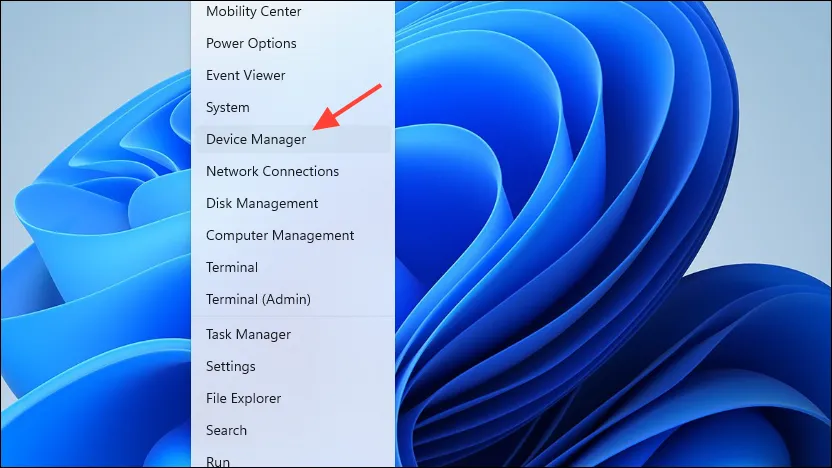
Стъпка 4: Деактивирайте автоматичното управление на принтера
Windows често управлява автоматично настройката на принтера по подразбиране. Това може да доведе до конфликти при опит за задаване на нов принтер по подразбиране. Ето как да деактивирате тази функция:
- Отворете приложението Настройки и изберете „Bluetooth & Devices“.
- Отидете на „Принтери и скенери“.
- Изключете превключвателя за „Нека Windows управлява моя принтер по подразбиране“.
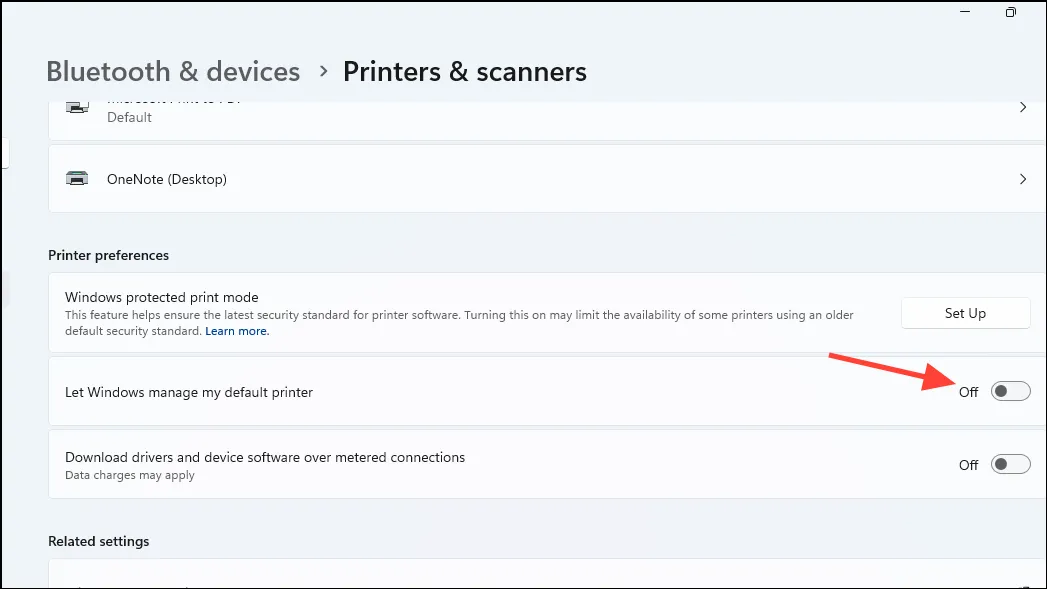
Стъпка 5: Рестартирайте услугата Print Spooler
Рестартирането на услугата Print Spooler може да изчисти временни проблеми, свързани с настройката на принтера:
- Въведете
servicesв менюто „Старт“ и стартирайте като администратор. - Намерете „Спулер за печат“, щракнете с десния бутон и изберете „Рестартиране“.
- След това свържете отново вашия принтер.
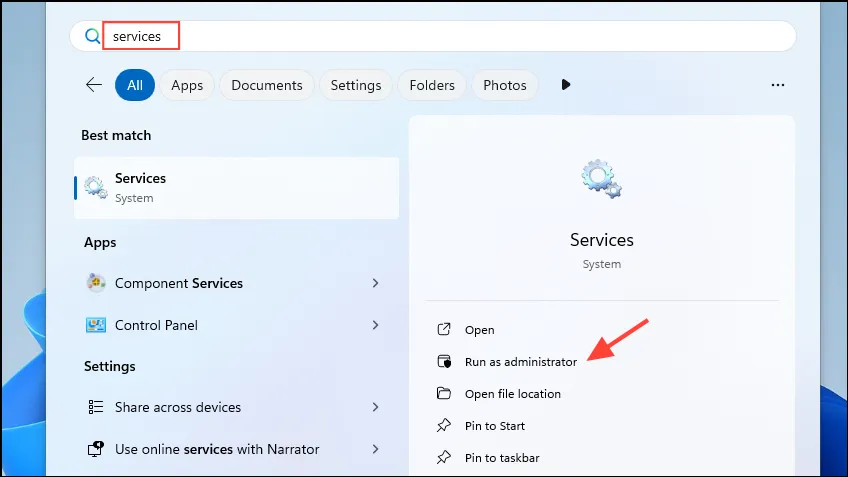
Стъпка 6: Преименувайте принтера в редактора на системния регистър
Преименуването на принтера в системния регистър на Windows може да бъде ефективно решение на грешката:
- Потърсете „registry editor“ и го отворете като администратор.
- Отидете до:
HKEY_CURRENT_USER\Software\Microsoft\Windows NT\CurrentVersion\Windows. - Щракнете двукратно върху „Устройство“ и променете стойността на името на вашия принтер, след което щракнете върху „OK“.
- Рестартирайте компютъра си, преди да опитате да настроите принтера по подразбиране отново.
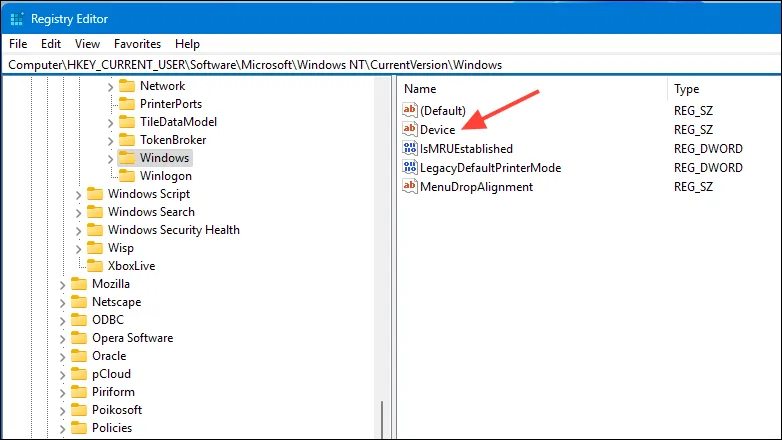
Стъпка 7: Проверете потребителските разрешения
Недостатъчните разрешения могат да попречат на способността ви да конфигурирате принтери:
- Отворете редактора на системния регистър и отидете до
HKEY_CURRENT_USER\Software\Microsoft\Windows NT\CurrentVersion\Windows. - Щракнете с десния бутон върху „Windows“ и изберете „Разрешения“.
- Уверете се, че СИСТЕМАТА и администраторът имат пълен достъп; дайте разрешения, ако е необходимо.
- Прилагането на промени може да е необходимо и за потребителския акаунт „Всички“.

Стъпка 8: Коригирайте RPC настройките, ако е приложимо
Промяната на настройките на Remote Procedure Call (RPC) може да помогне за разрешаването на проблеми, свързани с връзката (забележка: Редакторът на групови правила не е наличен в изданията на Windows Home):
- Отворете редактора на групови правила и отидете на „Компютърна конфигурация“ > „Административни шаблони“ > „Принтери“.
- Намерете „Конфигуриране на настройките за RPC връзка“, активирайте го и задайте протокола на „RPC през наименувани канали“.
- Щракнете върху „Приложи“, след това върху „OK“ и рестартирайте компютъра си.
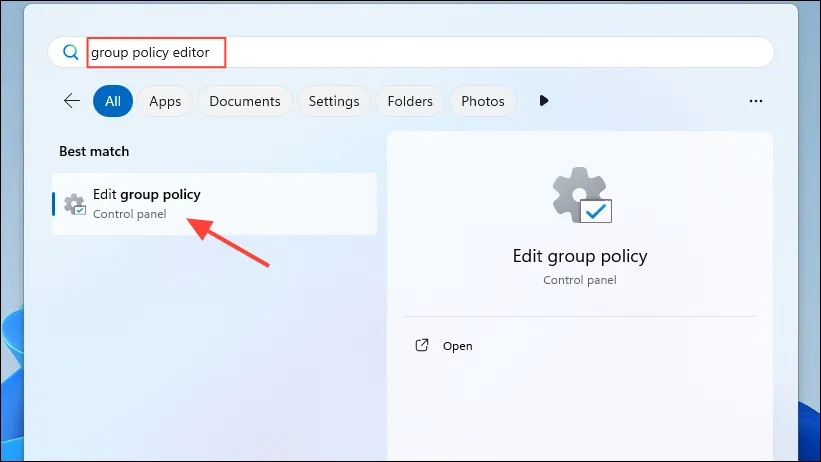
Стъпка 9: Променете ключа на системния регистър PointAndPrint
Ключът на системния регистър PointAndPrint може да допринася за грешката. За да го промените:
- Отворете команден ред като администратор.
- Изпълнете следната команда:
reg add "HKEY_LOCAL_MACHINE\Software\Policies\Microsoft\Windows NT\Printers\PointAndPrint"/v RestrictDriverInstallationToAdministrators /t REG_DWORD /d 1 /f. - Рестартирайте компютъра си и опитайте отново да настроите принтера.
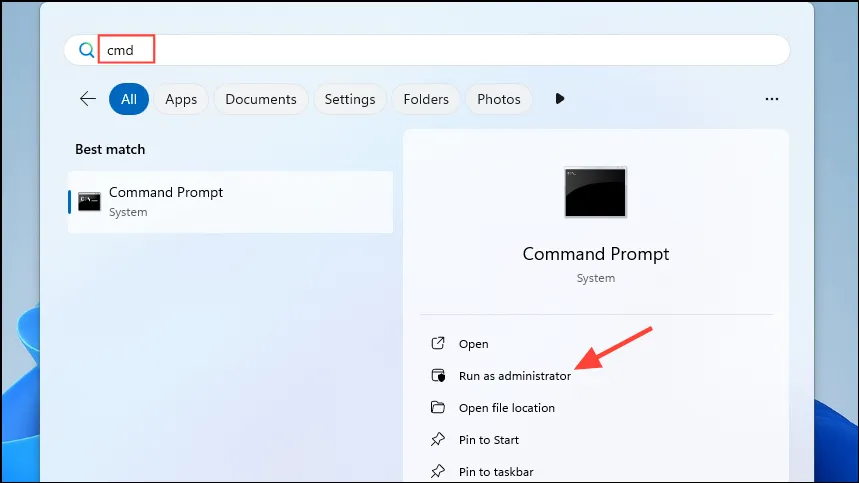
Стъпка 10: Помислете за деинсталиране на актуализации на Windows
Ако грешката се появи след актуализация на Windows, деинсталирането на скорошната актуализация може да разреши проблема:
- Отворете Настройки и отидете на „Windows Update“.
- Щракнете върху „История на актуализиране“ и превъртете надолу до „Свързани настройки“.
- Кликнете върху „Деинсталиране на актуализации“ и премахнете всички скорошни актуализации, които може да причиняват проблеми.
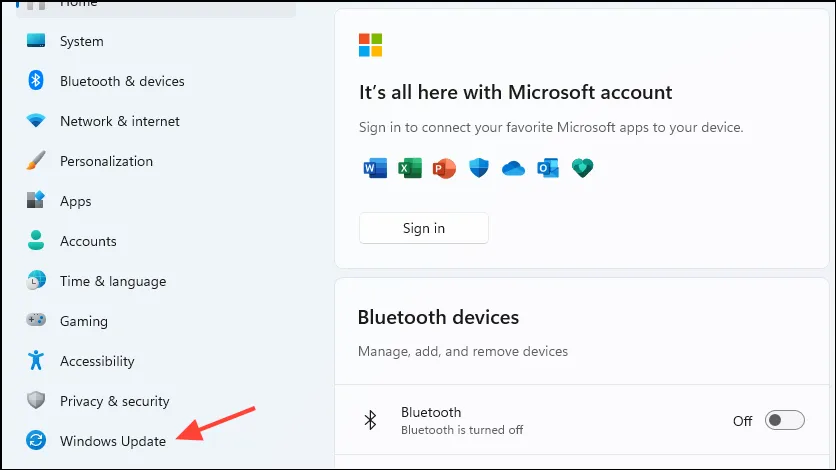
Важни неща, които трябва да имате предвид
- Проверете дали вашият принтер е именуван правилно и е свързан към мрежата; проверете всички кабели за повреди.
- Пълният цикъл на захранване често може да разреши проблемите; изключете принтера и изчакайте, преди да свържете отново.
- Полезно е да изключите други периферни устройства, когато отстранявате проблеми с принтера, за да изолирате проблемите.
Често задавани въпроси
1. Какво причинява грешката „0x00000709“?
Тази грешка обикновено се причинява от конфликти с множество свързани принтери, остарели драйвери, недостатъчни потребителски разрешения или проблеми с системния регистър в Windows.
2. Как мога да се уверя, че моят принтер е зададен правилно като стандартен?
За да зададете правилно вашия принтер като стандартен, изключете всички други принтери, уверете се, че драйверите са правилно инсталирани и проверете дали Windows не е конфигуриран да управлява автоматично вашия принтер по подразбиране.
3. Безопасно ли е да променяте системния регистър на Windows?
Въпреки че често е необходимо да се модифицира системният регистър, за да се решат определени грешки, важно е да се действа внимателно. Винаги правете резервно копие на регистъра, преди да правите промени, тъй като неправилните редакции могат да доведат до нестабилност на системата.




Вашият коментар