Борите ли се с постоянни проблеми със сривове в Mozilla Firefox, докато използвате Windows 11? Внезапното затваряне на любимия ви браузър или замръзване може сериозно да попречи на вашите онлайн дейности. Въпреки това, не се отчайвайте! Това изчерпателно ръководство ще ви помогне да отстраните неизправности и да коригирате честите сривове на Firefox, като гарантира по-плавно сърфиране.
1. Актуализирайте Firefox до най-новата версия
Използването на остаряла версия на Firefox е често срещан виновник за проблеми със съвместимостта и системни сривове. Поддържането на вашия браузър актуализиран не само разрешава грешки, но също така ви позволява да използвате най-новите функции.
Стъпка 1: Стартирайте Firefox на вашия компютър.
Стъпка 2: Щракнете върху бутона на менюто, представен от три хоризонтални линии, разположен в горния десен ъгъл.
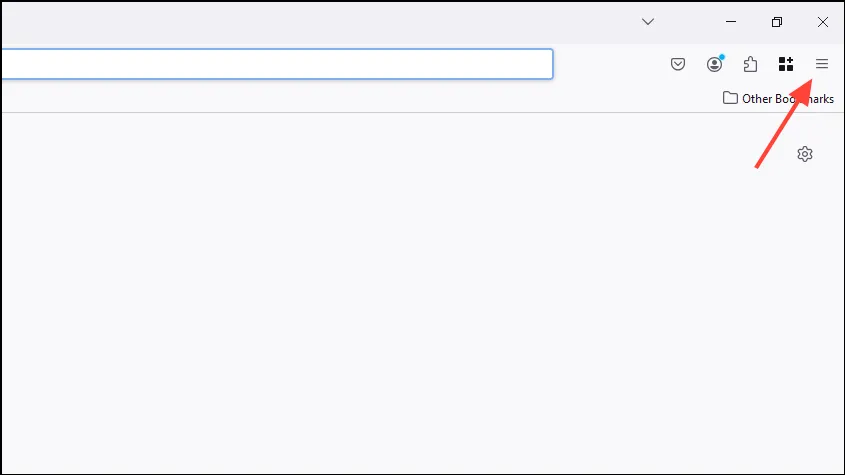
Стъпка 3: От падащото меню изберете Помощ , последвано от Всичко за Firefox .
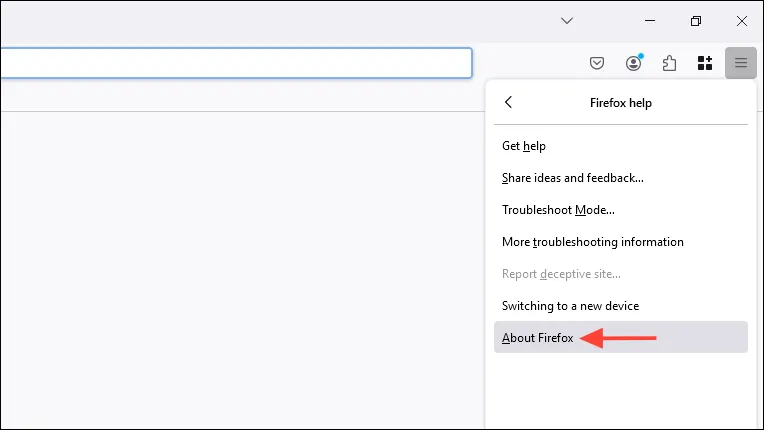
Стъпка 4: Ще се появи прозорец, който инициира автоматична проверка за налични актуализации. Ако бъдат намерени актуализации, те ще бъдат изтеглени автоматично.
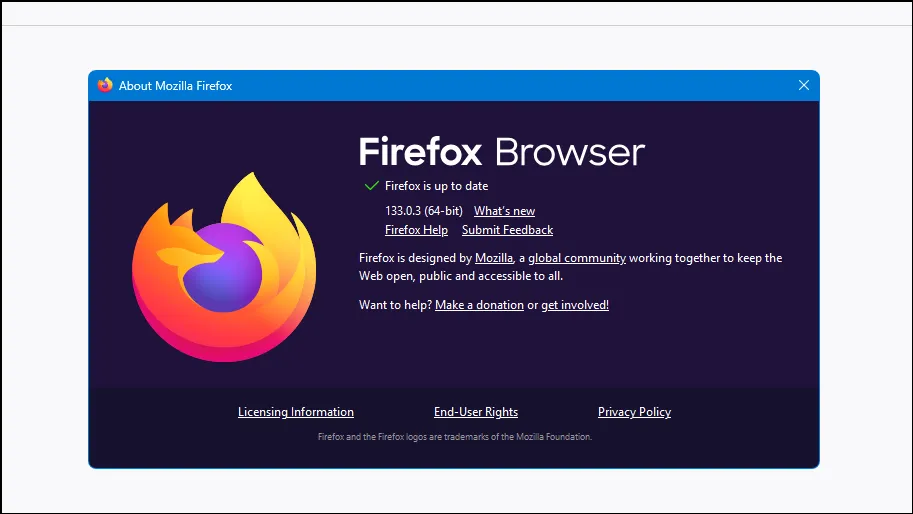
Стъпка 5: След като актуализациите се изтеглят, щракнете върху Рестартиране, за да актуализирате Firefox, за да финализирате инсталацията.
2. Деактивирайте проблемните разширения и добавки
Вашите инсталирани разширения или добавки понякога могат да доведат до неочаквани сривове, особено ако са остарели или са в конфликт с актуализациите на Firefox.
Стъпка 1: Отворете Firefox и влезте в менюто.
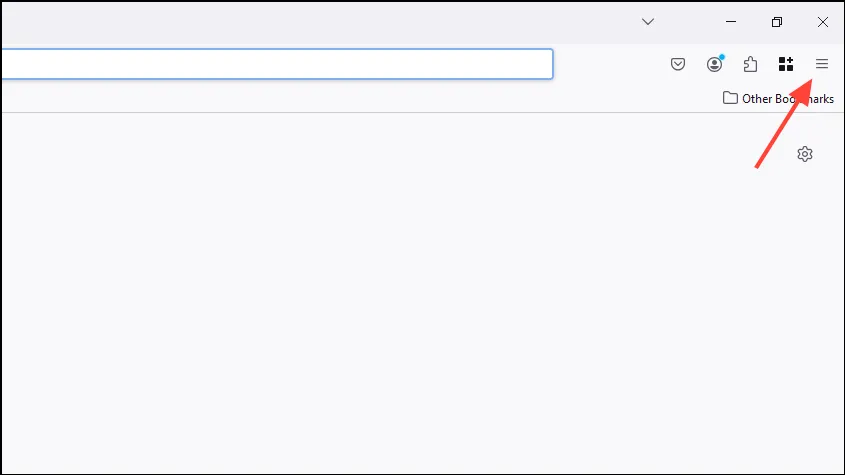
Стъпка 2: Щракнете върху Добавки и теми от списъка с менюта.
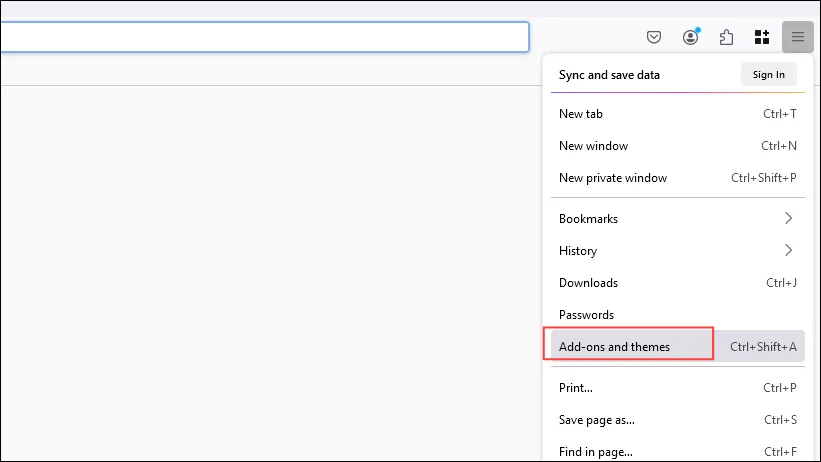
Стъпка 3: В страничната лента навигирайте до Разширения .
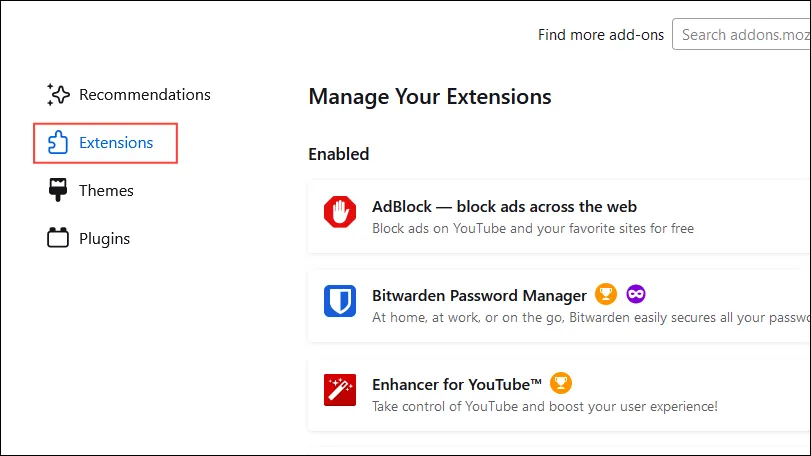
Стъпка 4: Прегледайте и изключете всяко разширение, което смятате за подозрително или излишно.
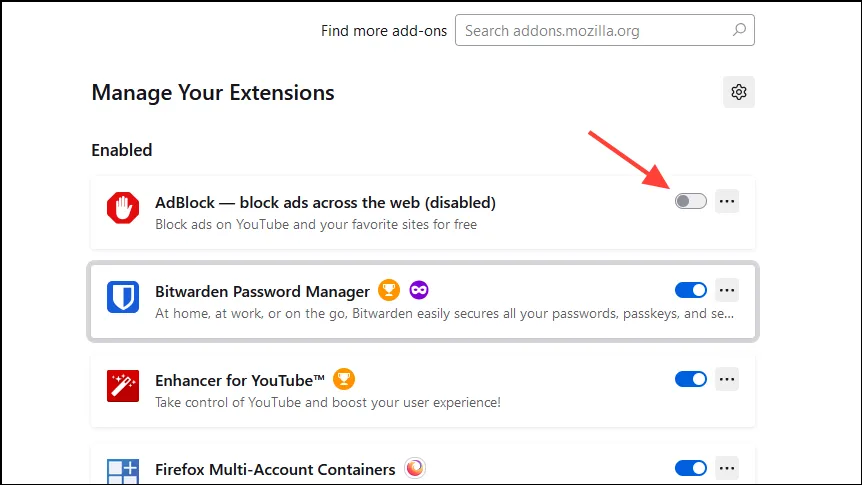
Стъпка 5: Рестартирайте Firefox и наблюдавайте дали сривът продължава. За разширения, които искате да запазите, активирайте ги едно по едно и рестартирайте Firefox, за да идентифицирате възможните виновници.
3. Изчистете кеша и бисквитките на Firefox
Повредените кеш данни или бисквитки могат да предизвикат сривове или нежелано поведение на браузъра.
Стъпка 1: Отворете менюто и щракнете върху История .
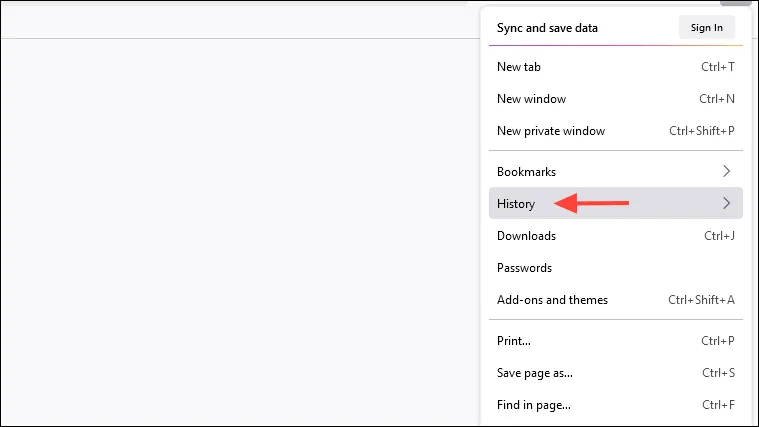
Стъпка 2: Изберете Изчистване на скорошната хронология .
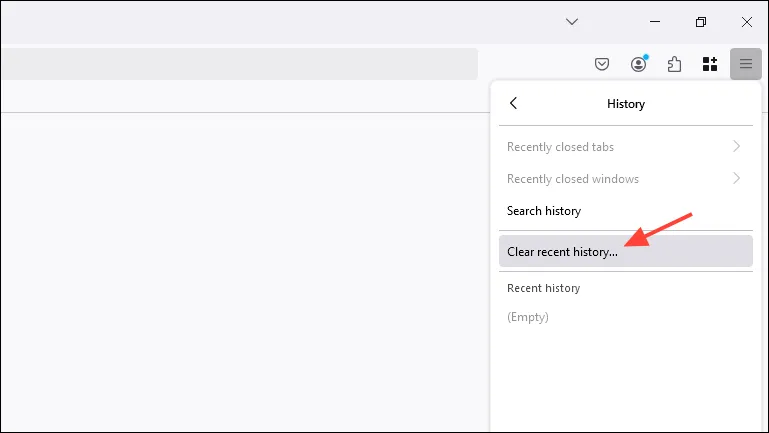
Стъпка 3: В диалоговия прозорец се уверете, че сте задали времевия диапазон да бъде изчистен на Всичко .
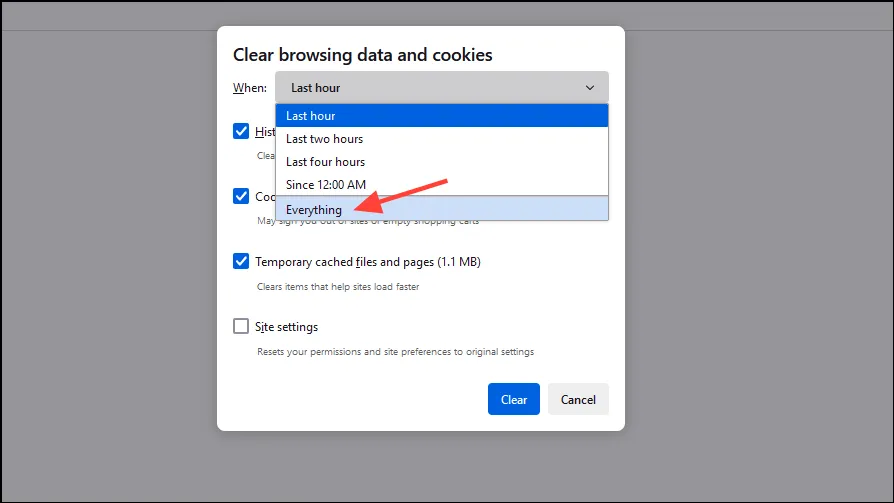
Стъпка 4: Разгънете подробностите, като щракнете върху стрелката до Детайли, уверете се, че и Кешът , и Бисквитките са отметнати, след което натиснете Изчисти сега .
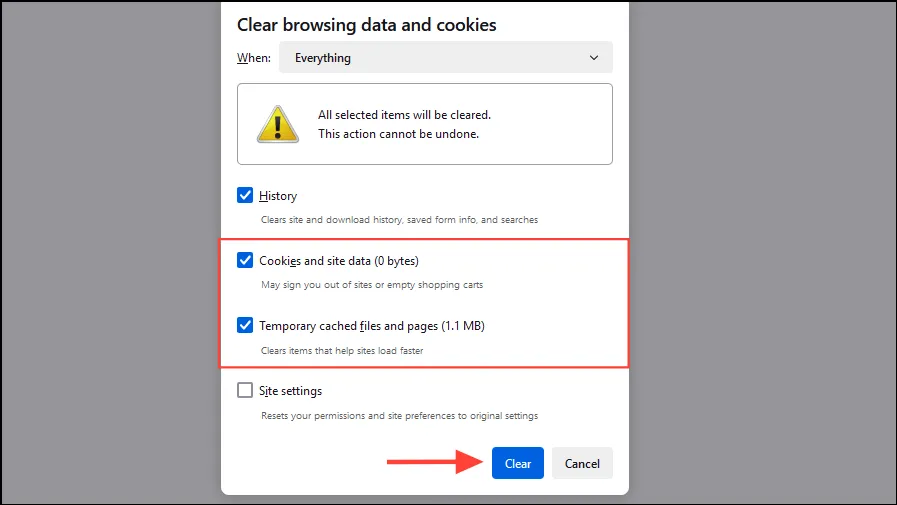
Стъпка 5: Рестартирайте Firefox, за да видите промените да влязат в сила.
4. Деактивирайте хардуерното ускорение
Докато хардуерното ускорение може да подобри производителността, то може да доведе до сривове при определени хардуерни конфигурации.
Стъпка 1: Стартирайте Firefox и щракнете върху бутона за меню.
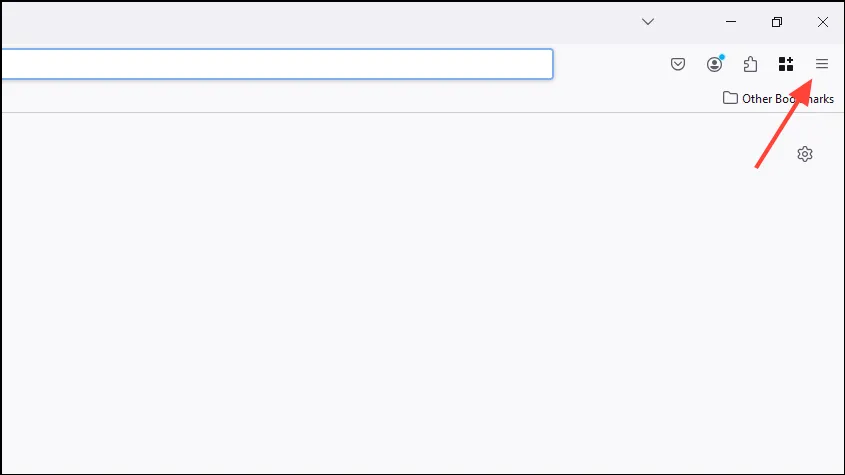
Стъпка 2: Изберете Настройки от опциите.
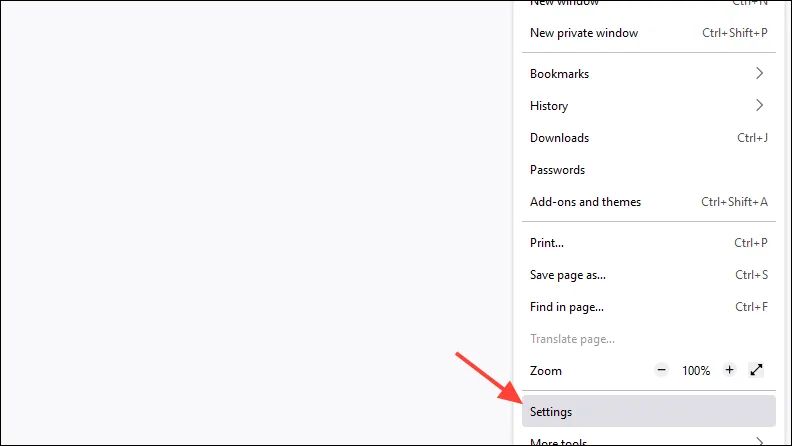
Стъпка 3: Превъртете надолу до секцията „Ефективност“ .
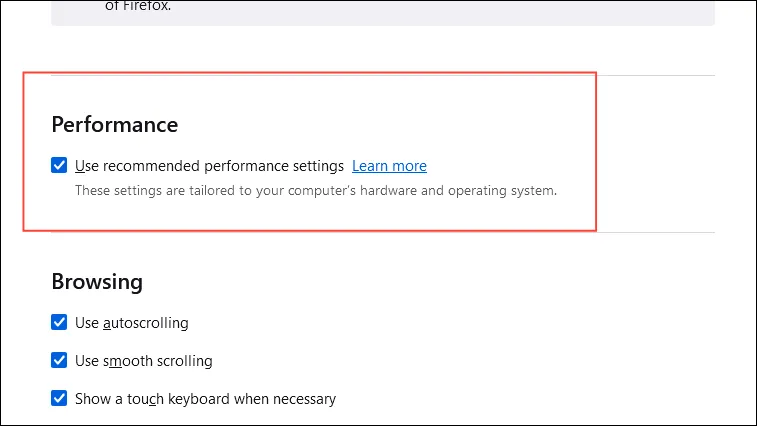
Стъпка 4: Премахнете отметката от Използвайте препоръчаните настройки за производителност, за да отключите допълнителни опции.
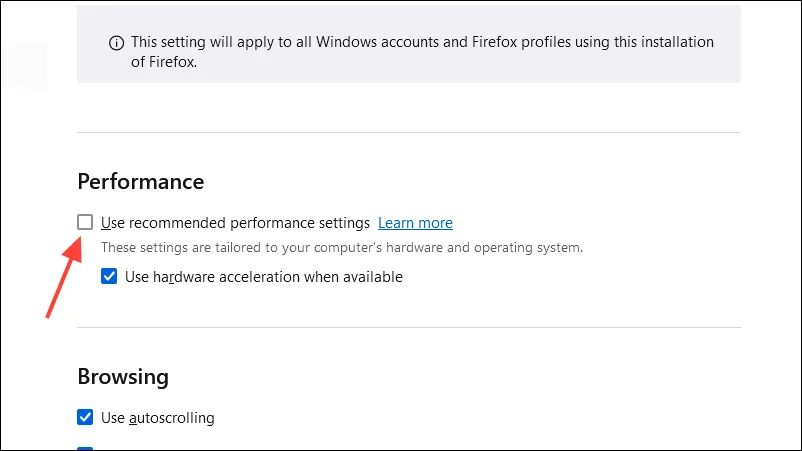
Стъпка 5: Премахнете отметката от Използвай хардуерно ускорение, когато е налично .

Стъпка 6: Затворете и рестартирайте Firefox, за да видите дали проблемите със срива продължават.
5. Актуализирайте драйверите на графичната карта
Остарелите графични драйвери може да доведат до проблеми с изобразяването, причиняващи срив на Firefox.
Стъпка 1: Натиснете Windows Key+ Xи изберете Диспечер на устройства от менюто.
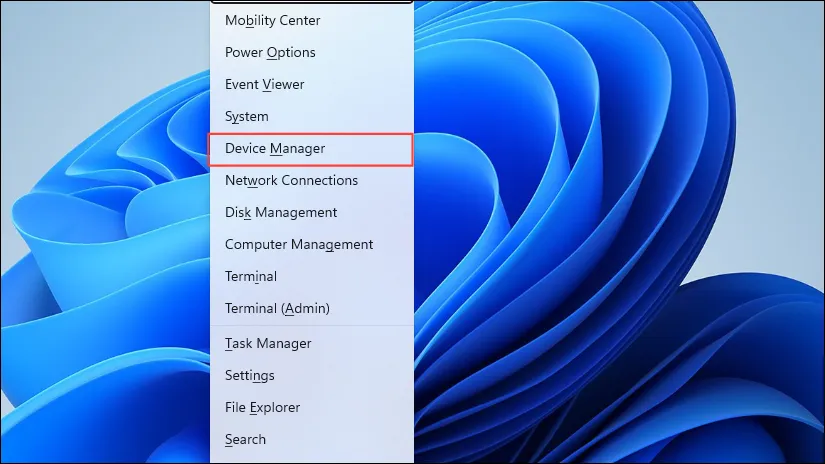
Стъпка 2: Разгънете Display adapters в Device Manager.
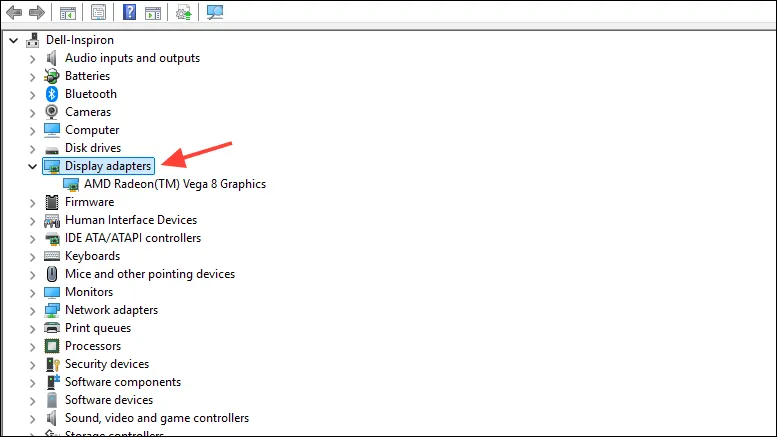
Стъпка 3: Щракнете с десния бутон върху вашата графична карта и изберете Актуализиране на драйвера .
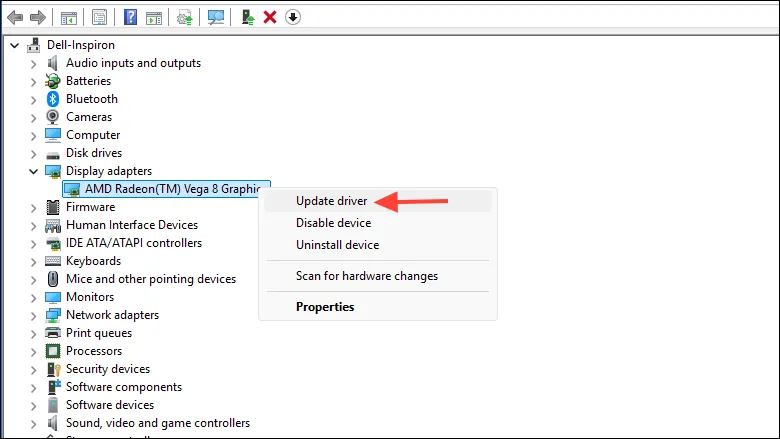
Стъпка 4: Изберете Автоматично търсене на драйвери , за да позволите на Windows да намери и инсталира всички налични актуализации.
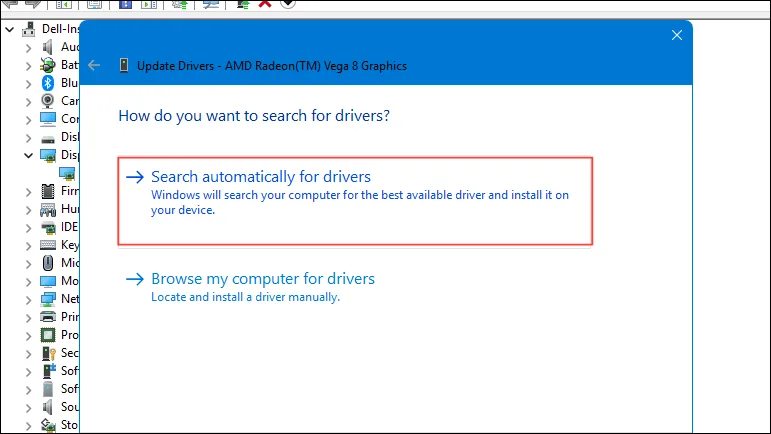
Стъпка 5: След процеса на актуализиране рестартирайте компютъра си, за да влязат в сила промените.
6. Сканирайте за зловреден софтуер
Злонамереният софтуер може да наруши функционалността на браузъра, което води до сривове и забавяния.
Стъпка 1: Отворете Windows Security, като го потърсите чрез менюто „Старт“.
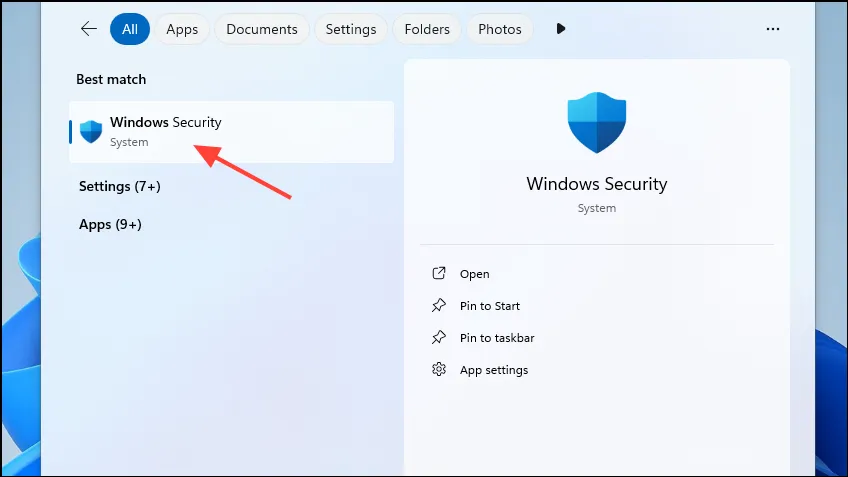
Стъпка 2: Кликнете върху Защита от вируси и заплахи . Ако използвате антивирусна програма на трета страна, можете да получите достъп до нея и от тук.
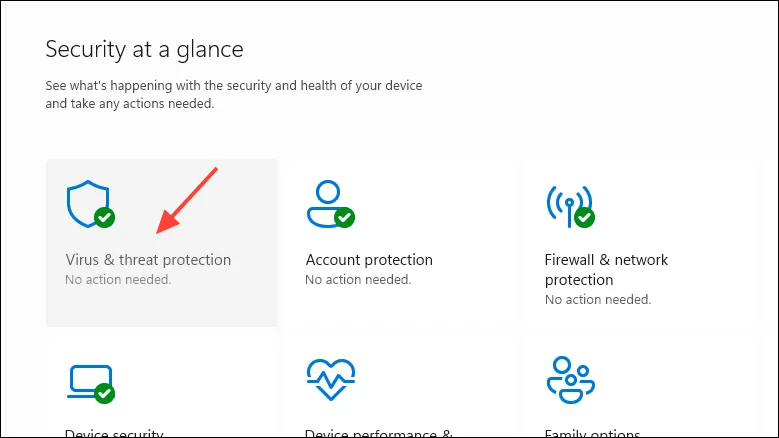
Стъпка 3: Изберете Опции за сканиране , изберете Пълно сканиране и продължете, като щракнете върху Сканирай сега .
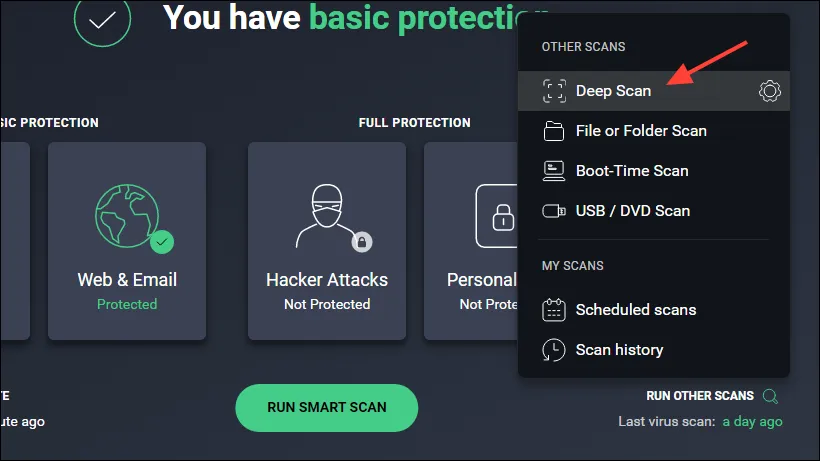
Стъпка 4: Оставете сканирането да завърши и предприемете подходящи действия, за да премахнете всички открити заплахи.
Стъпка 5: Рестартирайте компютъра си, след което стартирайте Firefox, за да проверите дали проблемите със срива са разрешени.
7. Обновете Firefox
Опресняването на вашия Firefox го възстановява до настройките по подразбиране, като същевременно запазва важна информация като отметки и пароли.
Стъпка 1: Щракнете върху бутона за меню и изберете Помощ .

Стъпка 2: Изберете Още информация за отстраняване на неизправности .

Стъпка 3: Щракнете върху Refresh Firefox… намиращ се в горния десен ъгъл на страницата.
Стъпка 4: Потвърдете, като изберете Обновяване на Firefox в подканата.
Стъпка 5: Firefox ще се рестартира с конфигурации по подразбиране. Проверете дали проблемът със срива е разрешен.
8. Проверете за актуализации на Windows
Поддържането на вашата операционна система актуална е от съществено значение, за да се гарантира, че всички приложения, включително Firefox, работят гладко и без прекъсвания.
Стъпка 1: Натиснете Windows Key+ Iза достъп до Настройки .
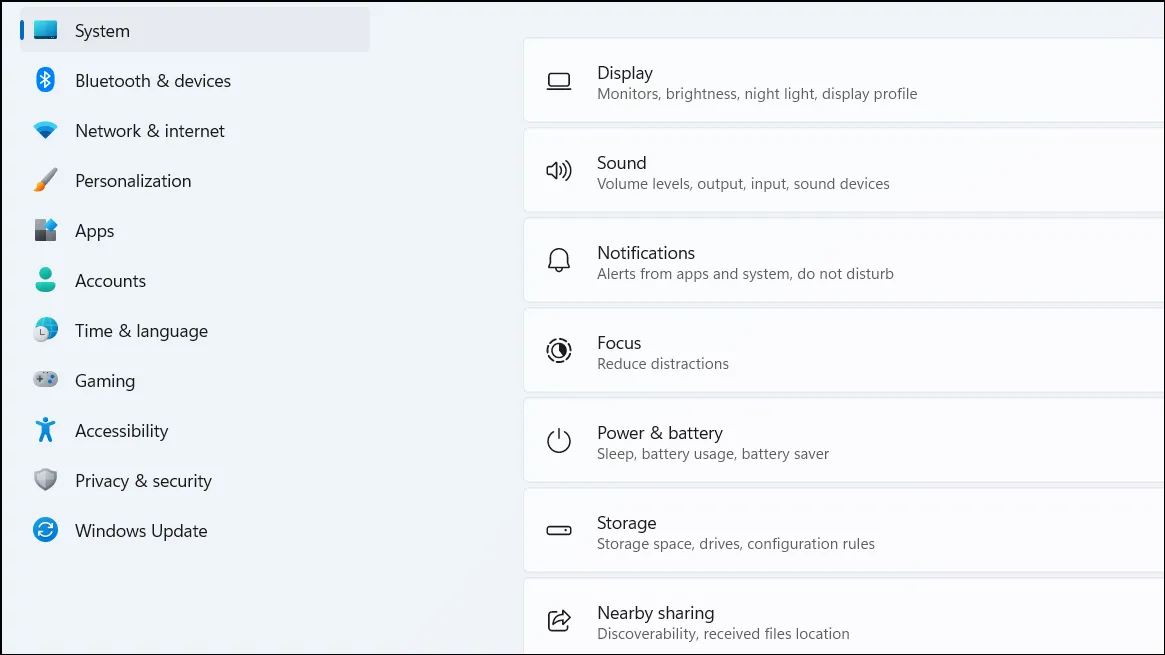
Стъпка 2: Щракнете върху Windows Update в лявата странична лента.
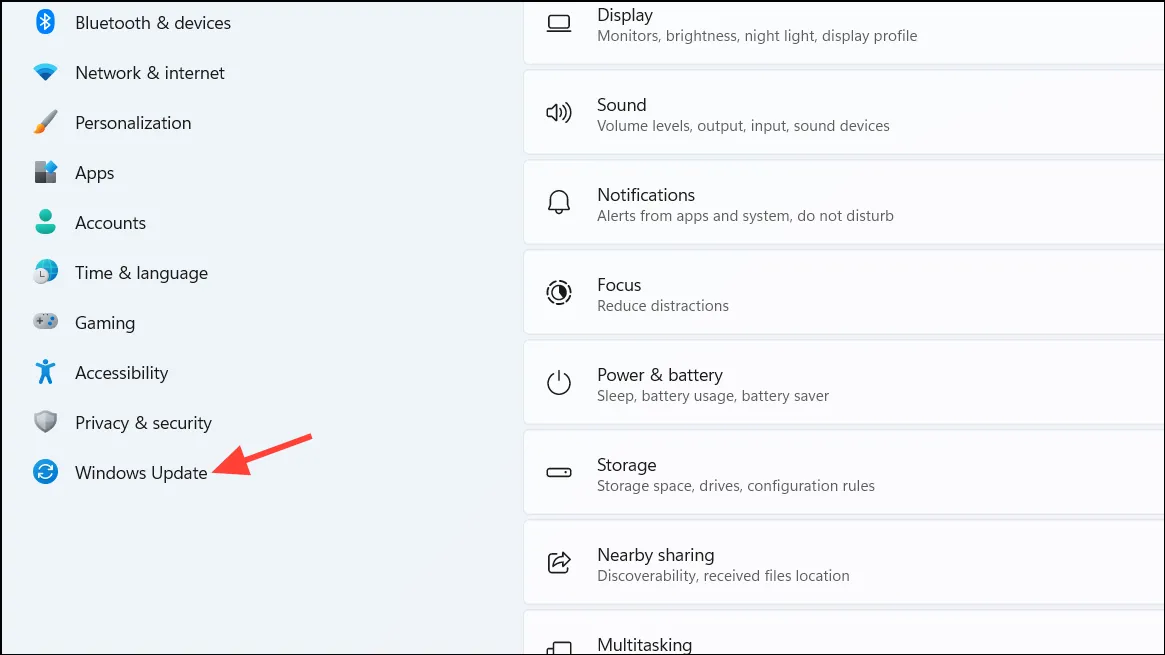
Стъпка 3: Кликнете върху Проверка за актуализации .
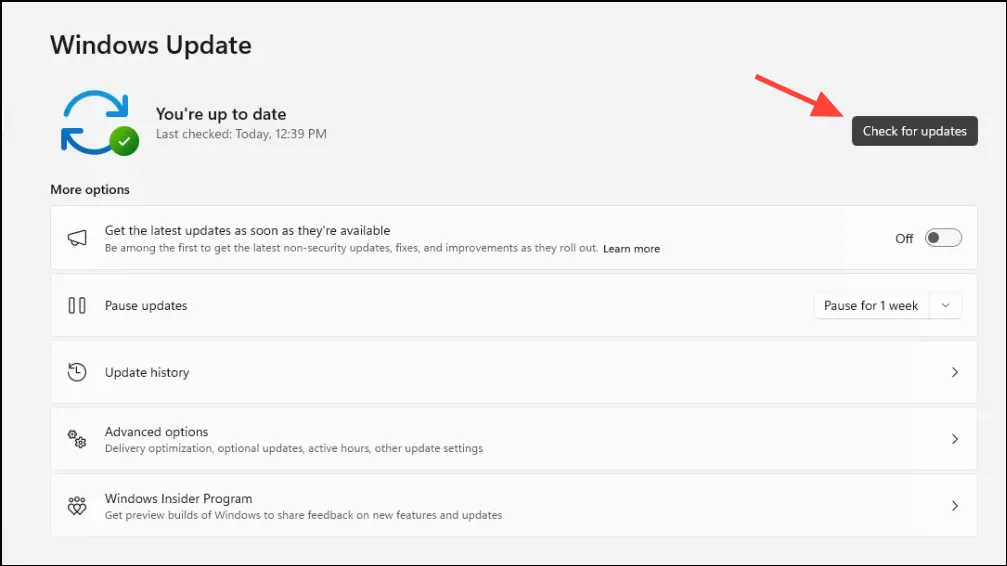
Стъпка 4: Ако има налични актуализации, щракнете върху Изтегляне и инсталиране .
Стъпка 5: След процеса на инсталиране не забравяйте да рестартирате компютъра си.
9. Създайте нов профил във Firefox
Повреденият потребителски профил може да доведе до проблеми, включително сривове. Генерирането на нов профил може да елиминира този проблем.
Стъпка 1: Уверете се, че Firefox е напълно затворен.
Стъпка 2: Натиснете Windows Key+ R, въведете firefox.exe -Pи натиснете, Enterза да отворите мениджъра на профили.
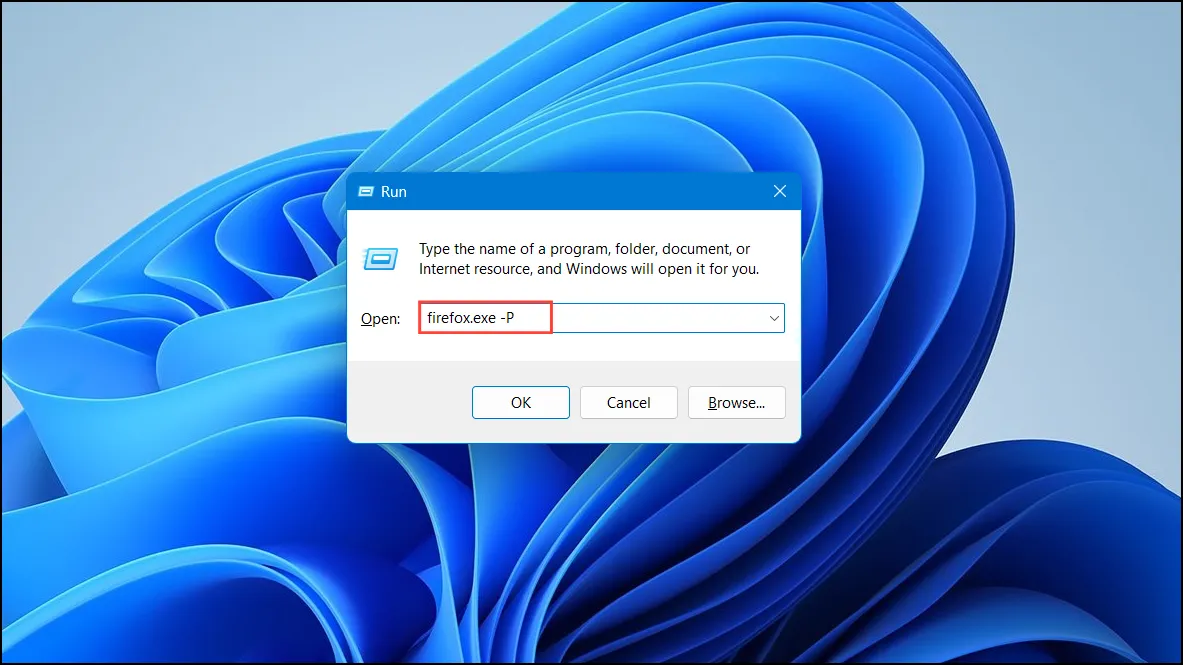
Стъпка 3: Щракнете върху Създаване на профил… и следвайте стъпките, за да настроите нов профил.
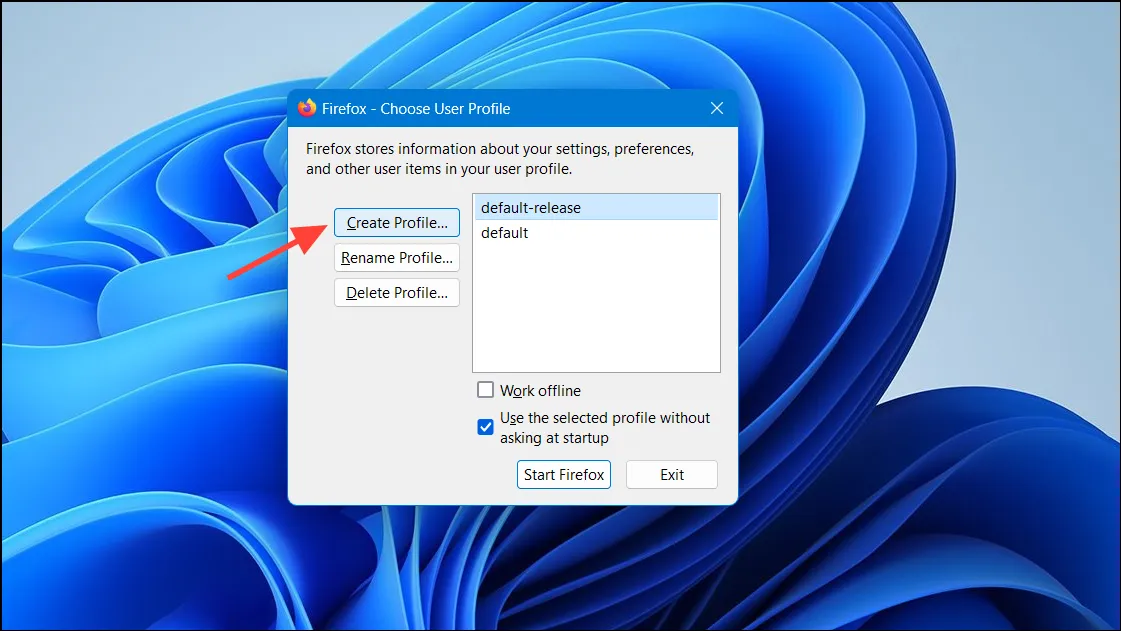
Стъпка 4: След като създадете профила, изберете го и щракнете върху Стартиране на Firefox .
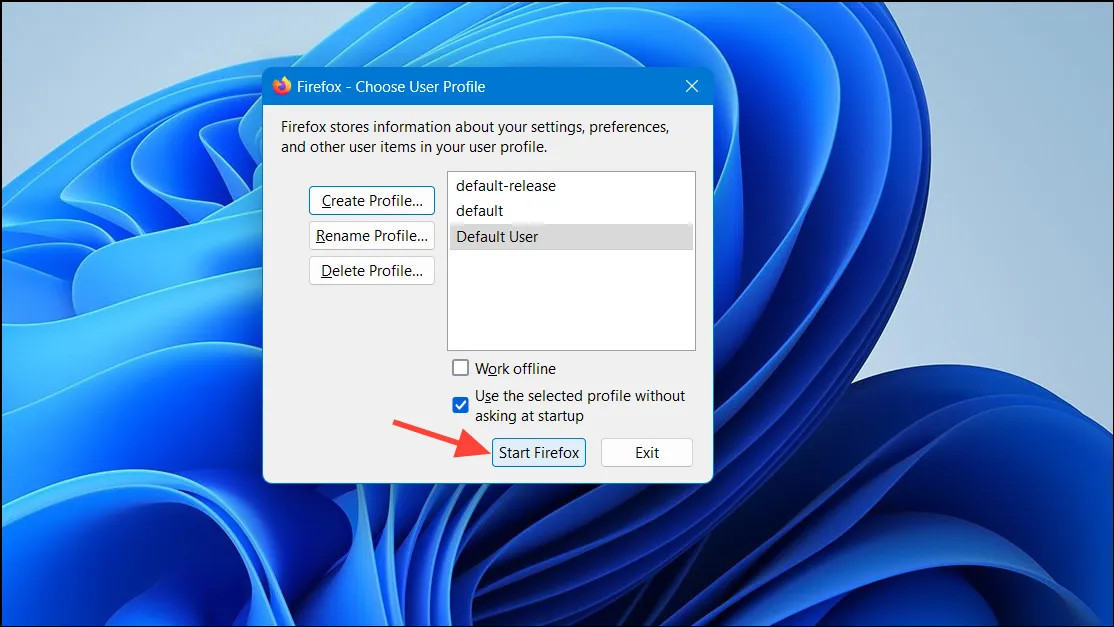
Стъпка 5: Преценете дали продължавате да се сблъсквате със сривове, докато използвате новия профил.
10. Преинсталирайте Firefox
Ако горните методи не разрешат сривовете, преинсталирането на Firefox може да е най-добрият вариант за коригиране на повредени файлове.
Стъпка 1: Отворете настройките, като натиснете Windows Key+ I, след което отидете на Приложения .
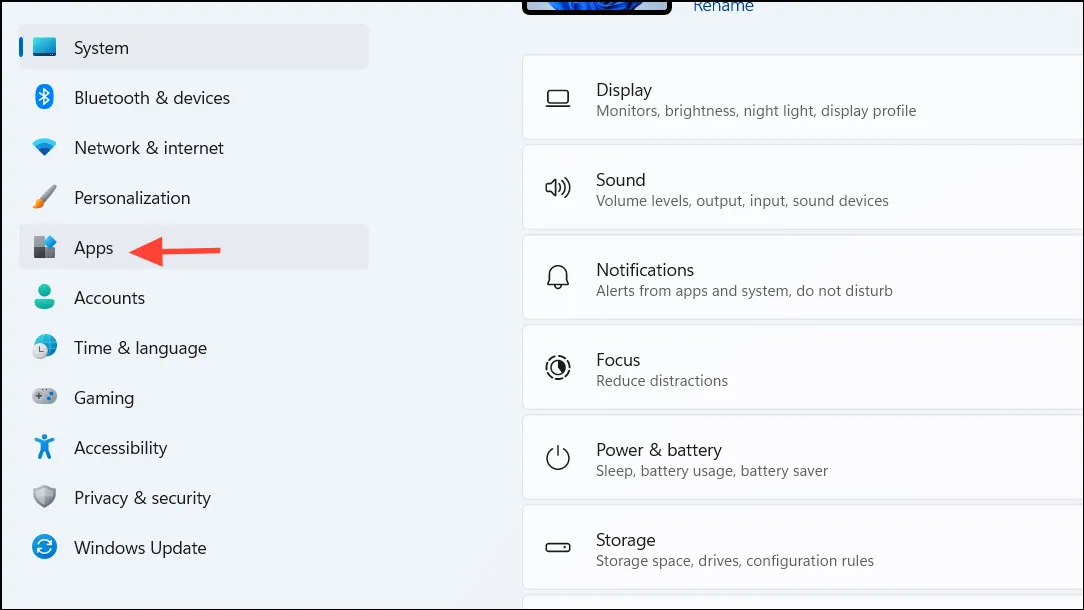
Стъпка 2: В секцията Приложения и функции намерете Mozilla Firefox.
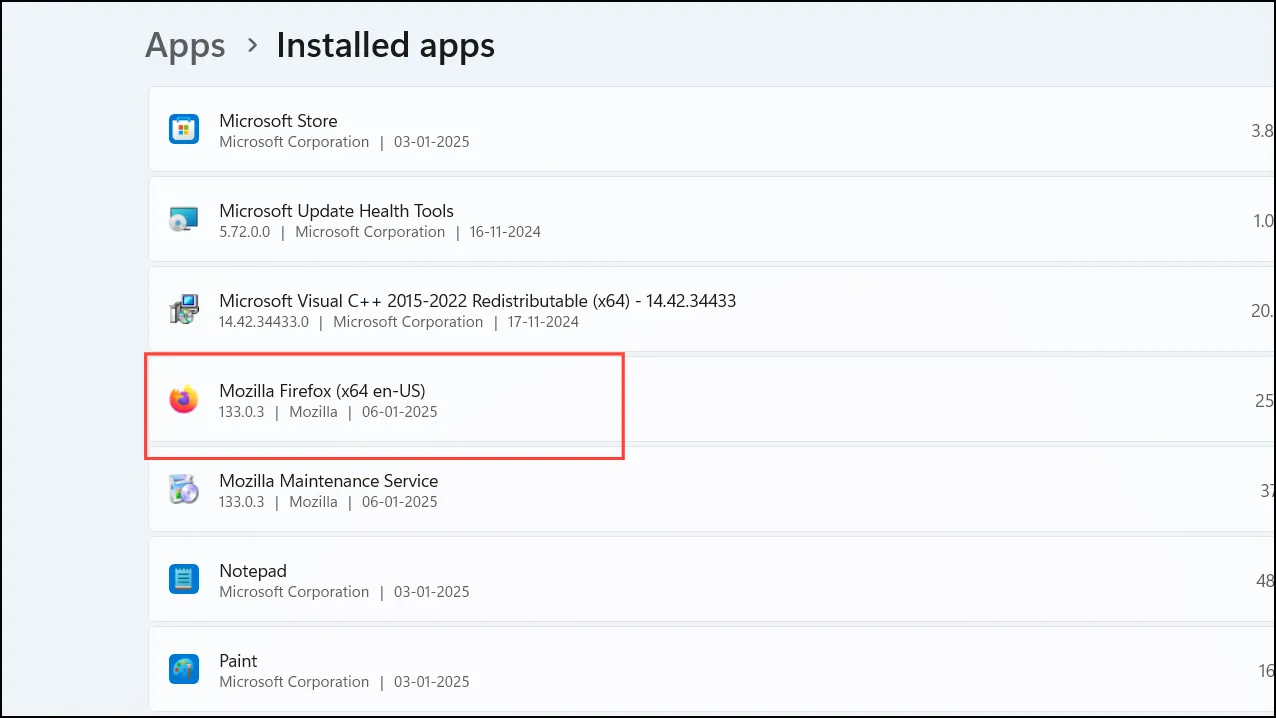
Стъпка 3: Щракнете върху менюто с три точки до Firefox, след което изберете Деинсталиране . Потвърдете действието, когато бъдете подканени.
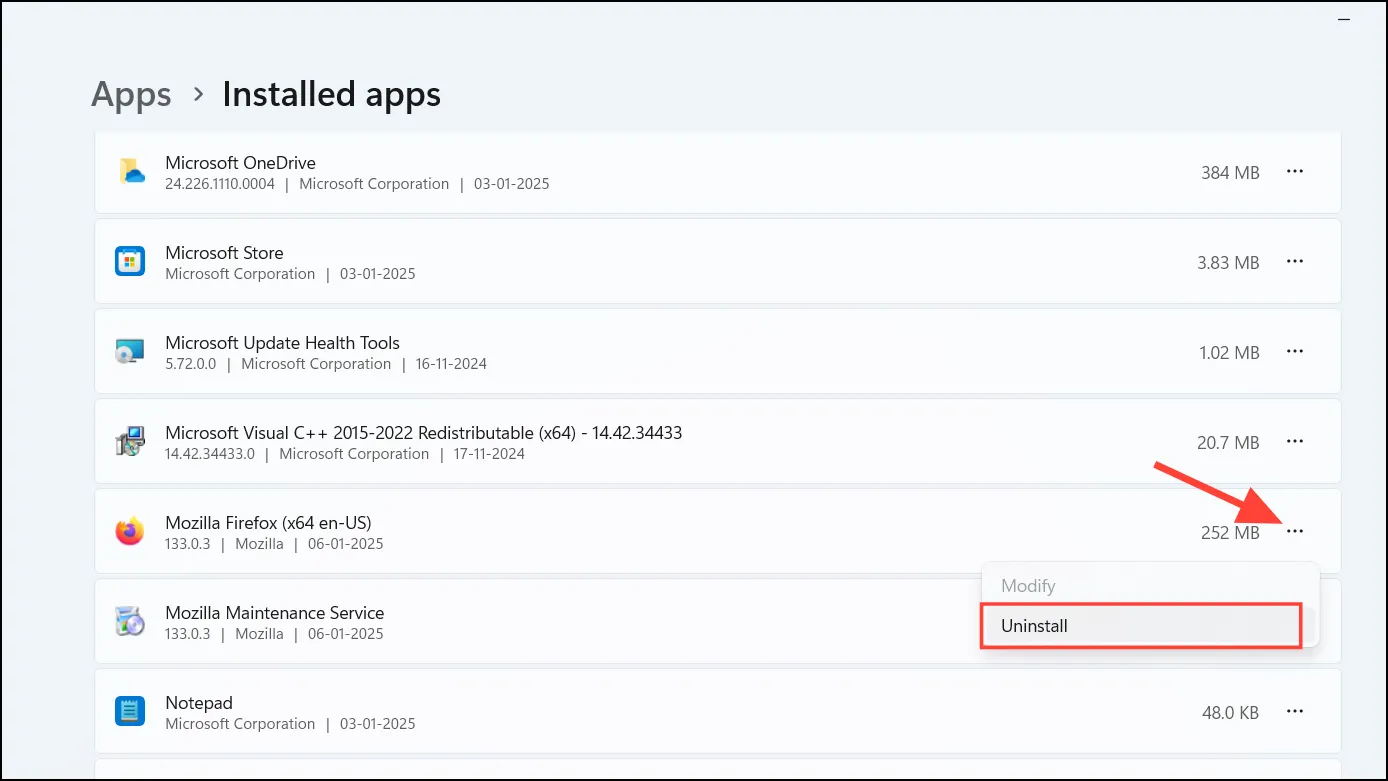
Стъпка 4: Отидете на официалния уебсайт, за да изтеглите най-новата инсталационна програма за Firefox.
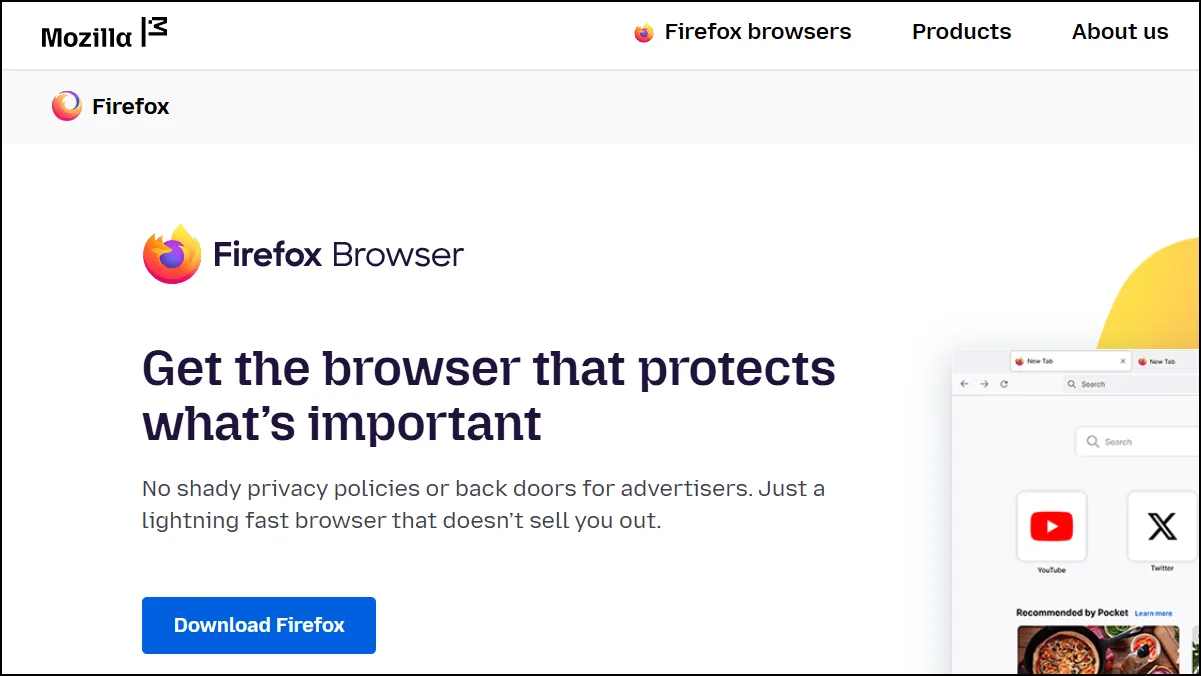
Стъпка 5: Изпълнете инсталатора и следвайте подканите, за да преинсталирате Firefox.
Стъпка 6: Отворете Firefox, за да видите дали проблемите със сривовете са разрешени.
Чрез прилагането на тези решения можете ефективно да се справите с различни проблеми със сривове на Firefox във вашата система Windows 11. Направете редовната поддръжка част от вашата рутина – актуализациите и сканирането за зловреден софтуер могат значително да подобрят производителността на вашия браузър. Насладете се на стабилно и непрекъснато сърфиране с вашия обновен Firefox!
Допълнителни прозрения
1. Как да разбера дали моята версия на Firefox е остаряла?
Можете да проверите дали вашата версия на Firefox е остаряла, като отидете в секцията Помощ в менюто и изберете Всичко за Firefox . Това автоматично ще провери за налични актуализации.
2. Какво става, ако деактивирането на разширенията не разреши проблема?
Ако деактивирането на разширенията не предотврати сривове, може да се наложи да проверите за проблеми, свързани с вашите хардуерни драйвери, или да обмислите обновяване на Firefox.
3. Безопасно ли е да обновявате Firefox?
Да, опресняването на Firefox е безопасно. Той ще възстанови браузъра до първоначалното му състояние, като същевременно запази основни данни като отметки и вашите запазени пароли.




Вашият коментар ▼