Може да сте попаднали на следния проблем: „Вашият компютър възникна проблем и трябва да се рестартира. Събираме някои данни за грешки и ще рестартираме вместо вас.“ Това обикновено се случва, когато операционната ви система се срине неочаквано и задейства страховития син екран на смъртта. Рестартирането на компютъра понякога може да покаже същото съобщение за грешка.
Има няколко потенциални причини за този проблем на вашия компютър. Те включват високо използване на RAM, повредени файлове в системния регистър, липсващи системни 32 файлове, злонамерен софтуер или вирусни инфекции и определени приложения, които могат да доведат до тази грешка.
Значителен брой потребители са посочили, че проблемите с RAM често са в основата на този проблем. Някои потребители с недостатъчна RAM откриват, че техните системи не могат да се справят с тежки приложения, което води до грешка BSOD (Син екран на смъртта). Следователно проблемите, свързани с RAM, са доста често срещани.
Как да разрешите грешката „Вашият компютър се сблъска с проблем и трябва да се рестартира“
Нека проучим методите за разрешаване на този проблем стъпка по стъпка. Организирахме всички решения последователно за ваше удобство, така че да можете да се справите с проблема незабавно.
Метод 1: Стартирайте в безопасен режим
Стартирането в безопасен режим е един от най-ефективните начини за отстраняване на проблеми с Windows. Надяваме се, че ще опитате този метод, за да видите дали ще разреши проблемите ви.
- Натиснете Win + Iзаедно, за да отворите приложението Настройки .
- Изберете Актуализация и защита и след това отидете до раздела Възстановяване .

- Потърсете опцията за разширено стартиране и щракнете върху бутона Рестартиране сега под нея.
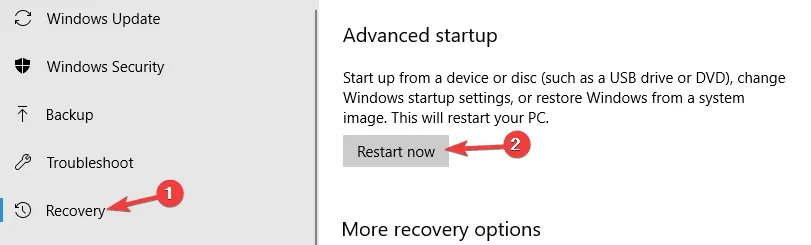
- След като компютърът ви се рестартира, ще видите различни опции за настройки при стартиране на екрана, свързани с безопасен режим.
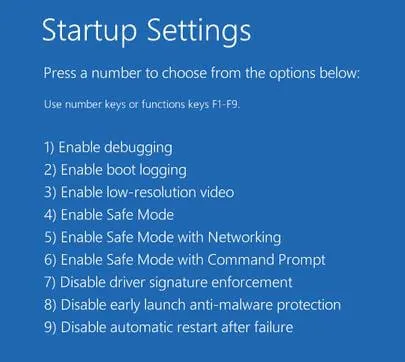
- Изберете подходящата опция за безопасен режим и вижте дали компютърът ви се зарежда правилно.
Метод 2: Регулиране на настройките за дъмп на паметта
- Натиснете Win + Sза достъп до лентата за търсене и потърсете „разширени настройки“, след което изберете Преглед на разширени системни настройки от резултатите.
- Ще се отвори прозорецът със свойства на системата ; щракнете върху раздела Разширени .
- В раздела Стартиране и възстановяване щракнете върху Настройки .
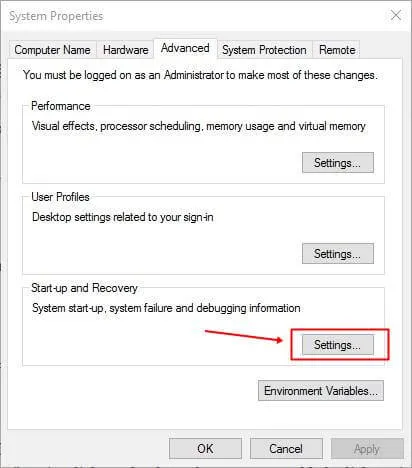
- Ще се появи нов прозорец; не забравяйте да премахнете отметката от Автоматично рестартиране .
- За опцията Запис на информация за отстраняване на грешки изберете Пълен дъмп на паметта от падащия списък.
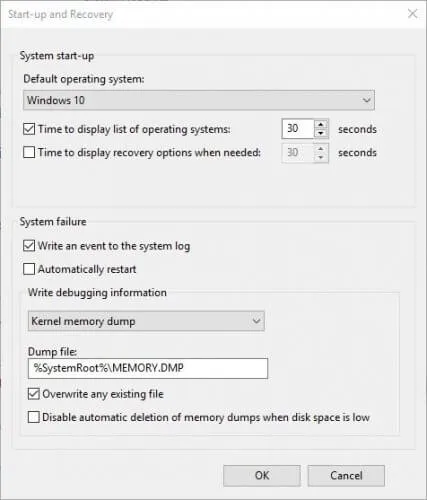
- Запазете промените си, след което рестартирайте компютъра си. Това в идеалния случай трябва да разреши проблема ви.
Метод 3: Изпълнете SFC и DISM команди
- Натиснете Win + X, за да изведете главното меню, след което изберете Изпълнение на командния ред като администратор (PowerShell също е опция).
- Въведете sfc /scannowкомандния ред и натиснете enter.
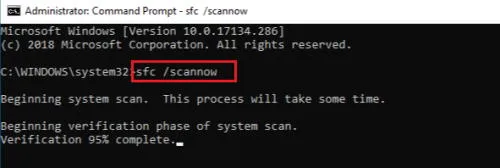
- Оставете сканирането да завърши без прекъсване – това може да отнеме известно време.
- Ако проблемът продължава и след това, помислете дали да не изпълните и командата за сканиране DISM .
- Стартирайте командния ред като администратор и въведете следната команда:
DISM /Online /Cleanup-Image /RestoreHealth - След като процесът приключи, рестартирайте компютъра си, за да видите дали проблемът е разрешен.
Метод 4: Извършете възстановяване на системата
- Натиснете Windows + S, за да стигнете до лентата за търсене, след това потърсете „възстановяване на системата“ и изберете Създаване на точка за възстановяване от изброените опции.
- Ще се появи прозорецът System Properties . Потърсете Възстановяване на системата под Защита на системата.
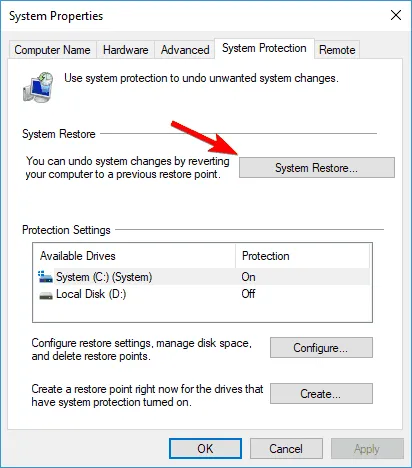
- Процесът на възстановяване на системата ще започне; щракнете върху бутона Напред .
- Изберете опцията Показване на още точки за възстановяване ; изберете желана точка за възстановяване и щракнете върху Напред .
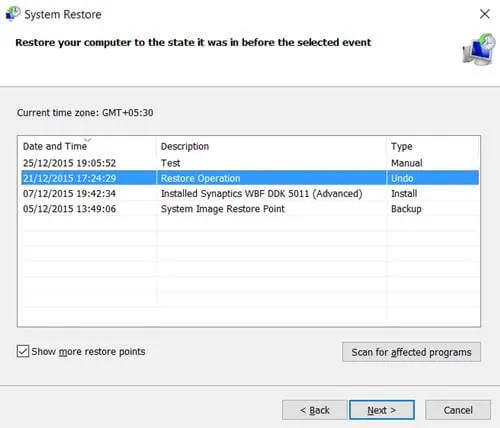
- Завършете процеса на възстановяване и изчакайте да завърши.
Метод 5: Надстройте драйвери на устройства
Понякога възникват проблеми поради остарели драйвери на устройства. Препоръчително е да актуализирате всички драйвери на устройства, за да сте сигурни, че вашите хардуерни компоненти са в синхрон с вашите драйвери.
Можете да използвате софтуера за актуализиране на драйвери за цялостни актуализации на вашите драйвери за Windows или можете ръчно да проверите за актуализации на драйвери чрез диспечера на устройствата .
Метод 6: Извършете сканиране на системата с Windows Defender
Вашият компютър може потенциално да крие вируси или различни видове зловреден софтуер. Пълното сканиране на системата ще ви помогне да идентифицирате и премахнете всички заразени файлове, ако има такива.
- Натиснете, Windows + Sза да изведете лентата за търсене и въведете Актуализиране и защита .
- След това отидете на Защита на Windows > Защита от вируси и заплахи > Опции за сканиране .
- Ще намерите четири вида сканиране: бързо сканиране, пълно сканиране, персонализирано сканиране и офлайн сканиране.
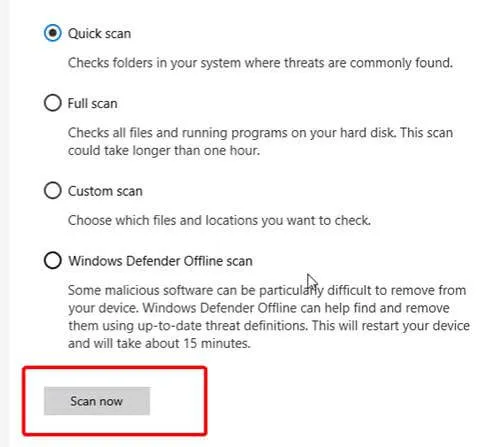
- Изберете типа сканиране, който искате да извършите. Ако по време на сканирането бъдат открити заплахи, не забравяйте да ги изтриете и рестартирайте компютъра си.




Вашият коментар ▼