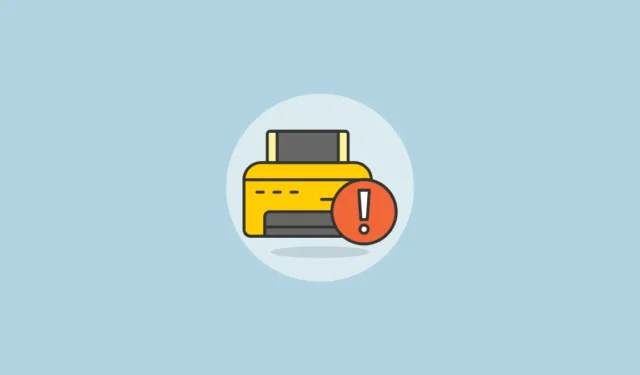
Когато възникнат проблеми с вашия принтер, особено ако Windows не успее да отпечата документи, често ще забележите код за грешка, показан на вашето устройство. Един специфичен код, който потребителите често срещат, е „Принтерът не е активиран, код на грешка-30“. Това може да бъде доста дразнещо, но добрата новина е, че тази грешка е относително лесна за коригиране. По-долу са дадени някои ефективни решения, които ще ви помогнат да разрешите този проблем.
Корекция 1: Проверете вашия хардуер
Преди да проучите по-усъвършенствани решения, е изключително важно да проверите хардуера си, за да се уверите, че всичко функционира правилно. За кабелни принтери се уверете, че USB връзката е сигурна и не е разхлабена. Изключете принтера и прегледайте кабела — ако изглежда протрит, ще е необходима смяна, преди да свържете отново. Освен това проверете дали вашият принтер има достатъчно мастило и хартия, преди да опитате да печатате.
Корекция 2: Актуализирайте USB драйвери
Остарелите USB драйвери могат да доведат до проблема „код на грешка 30“. Ако вашият хардуер се провери, следващата стъпка е да актуализирате вашите USB драйвери, за да отстраните грешката.
- Щракнете с десния бутон върху бутона „Старт“ и изберете „Диспечер на устройства“.
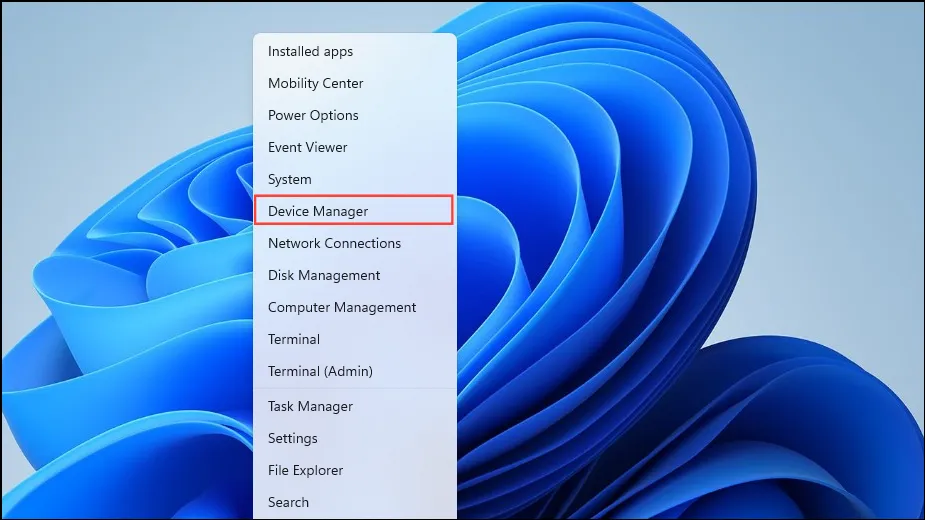
- В диспечера на устройства разгънете „Универсални контролери за серийна шина“ в долната част.
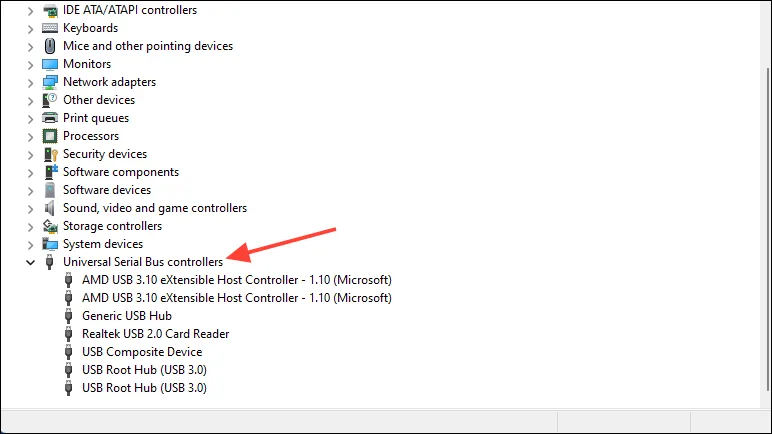
- Щракнете с десния бутон върху USB порта на принтера и изберете „Актуализиране на драйвера“.
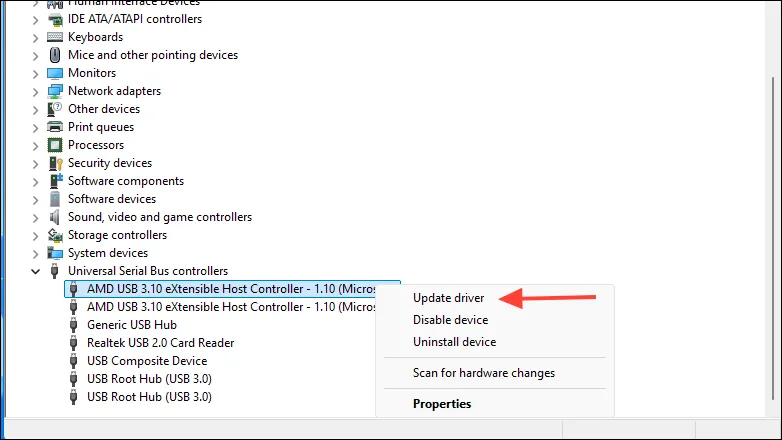
- След това щракнете върху „Автоматично търсене на драйвери“.

- Ако бъде намерен по-нов драйвер, той ще се инсталира автоматично и трябва да рестартирате компютъра си.
Корекция 3: Стартирайте Windows Update
В системата ви може да липсват критични актуализации, което може да е причината за грешката „принтерът не е активиран“. За да проверите и инсталирате актуализации, изпълнете следните стъпки:
- Отворете приложението Настройки, като използвате
Win + Iпрекия път и щракнете върху „Windows Update“ отляво.
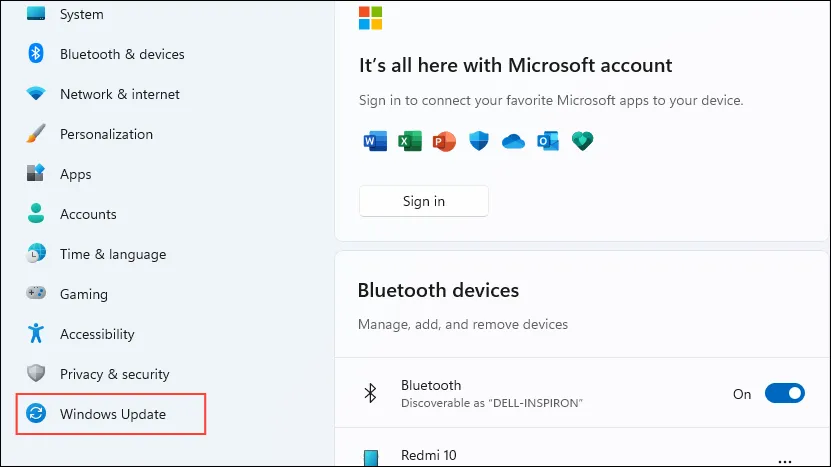
- На страницата Windows Update щракнете върху „Проверка за актуализации“ вдясно.
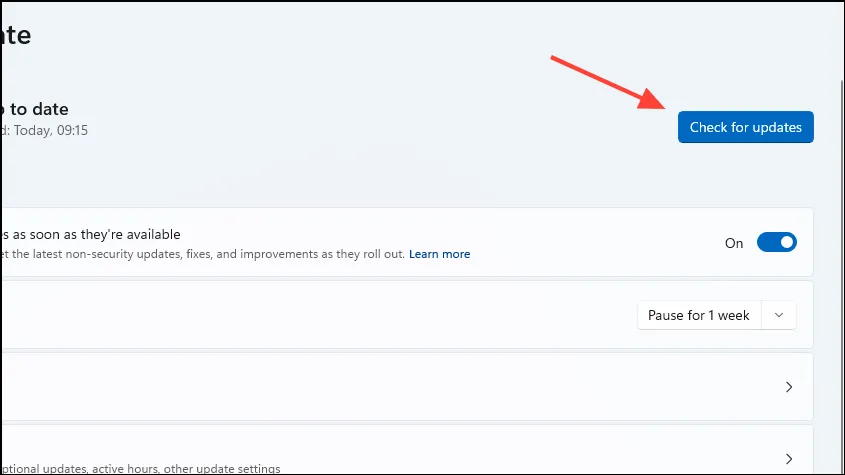
- Позволете на Windows да провери и инсталира актуализации, преди да рестартирате компютъра.
Корекция 4: Задайте свързания принтер като стандартен
„Принтерът не е активиран, код на грешка-30“ може да възникне, ако принтерът не е зададен като опция по подразбиране. За да го зададете по подразбиране:
- Отворете приложението Настройки и щракнете върху „Bluetooth и устройства“ отляво.
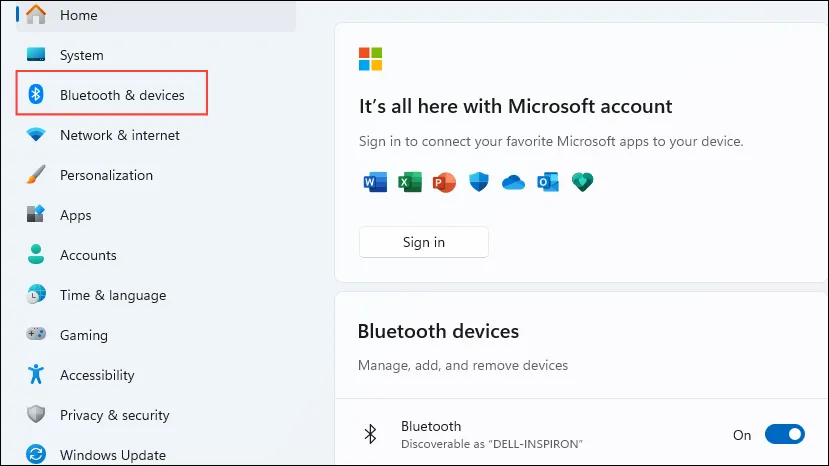
- Кликнете върху „Принтери и скенери“.
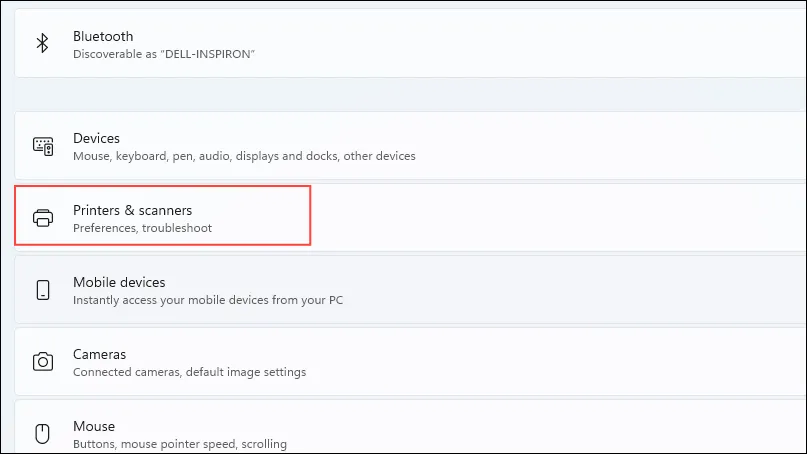
- Изберете принтера, който искате да посочите като стандартен, като щракнете върху него.

- Уверете се, че състоянието на принтера не е офлайн, след което щракнете върху бутона „Задаване по подразбиране“. Ако е офлайн, изключете и включете отново кабела.
Корекция 5: Преинсталиране на драйвери за принтер
Повредените или остарели драйвери за принтер също могат да доведат до грешката „Принтерът не е активиран“. За да поправите това:
- Отидете до страницата „Принтери и скенери“ в „Настройки“ и премахнете вашия принтер от списъка с устройства, като го изберете и щракнете върху „Премахване“.

- След като премахнете принтера, отворете диспечера на устройствата, както е описано по-горе. След това разгънете „Софтуерни устройства“.
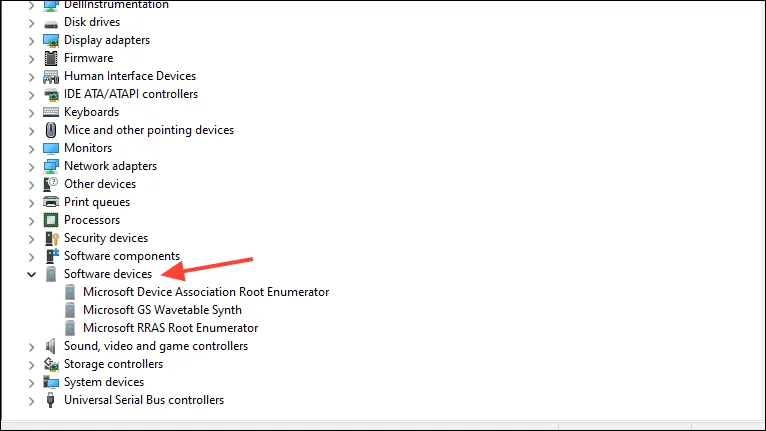
- Щракнете с десния бутон върху вашия принтер и изберете „Деинсталиране на устройство“. Рестартирайте компютъра си и свържете отново принтера. Windows автоматично ще изтегли и инсталира необходимите драйвери.
Корекция 6: Стартирайте програмата за отстраняване на неизправности на принтера
Windows разполага с вграден инструмент за отстраняване на неизправности в принтера, който помага за откриване и коригиране на софтуерни и хардуерни проблеми.
- Изберете „Принтери и скенери“ на страницата Bluetooth и устройства в Настройки.
- Кликнете върху „Отстраняване на неизправности“ в долната част.
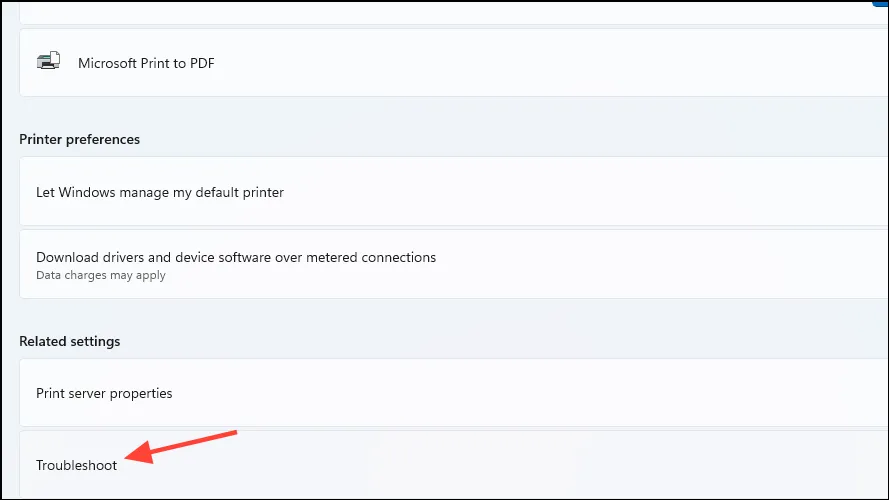
- Оставете инструмента за отстраняване на неизправности да се стартира и след това опитайте отново да използвате вашия принтер.
Корекция 7: Активирайте пълен контрол за програмата
Ако се сблъскате с грешката „Принтерът не е активиран“ в конкретно приложение, можете да промените настройките му, за да му предоставите пълен контрол върху функциите за печат.
- Щракнете с десния бутон върху приложението и изберете „Свойства“.
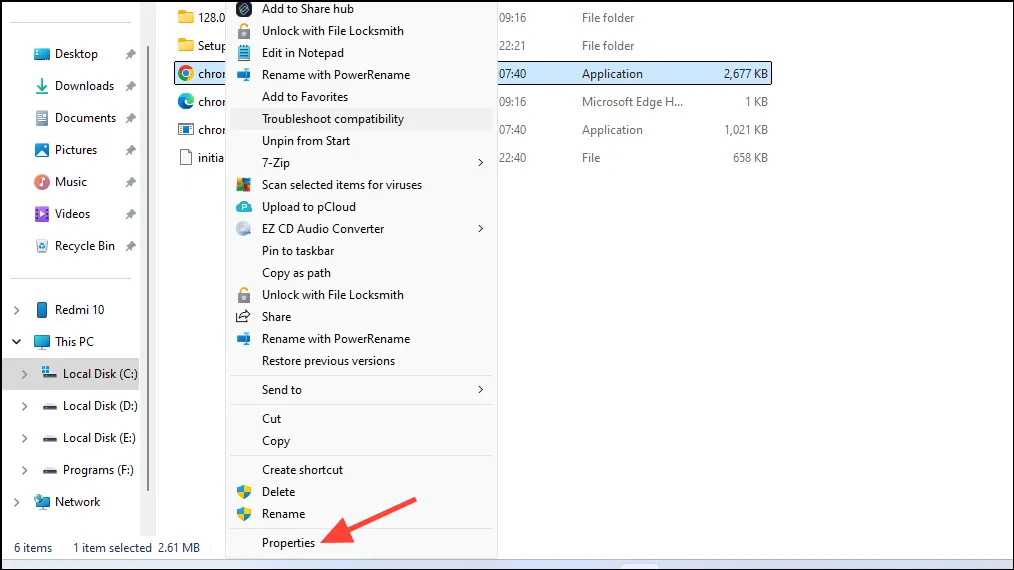
- В диалоговия прозорец Свойства щракнете върху раздела „Защита“, след което натиснете бутона „Редактиране“.
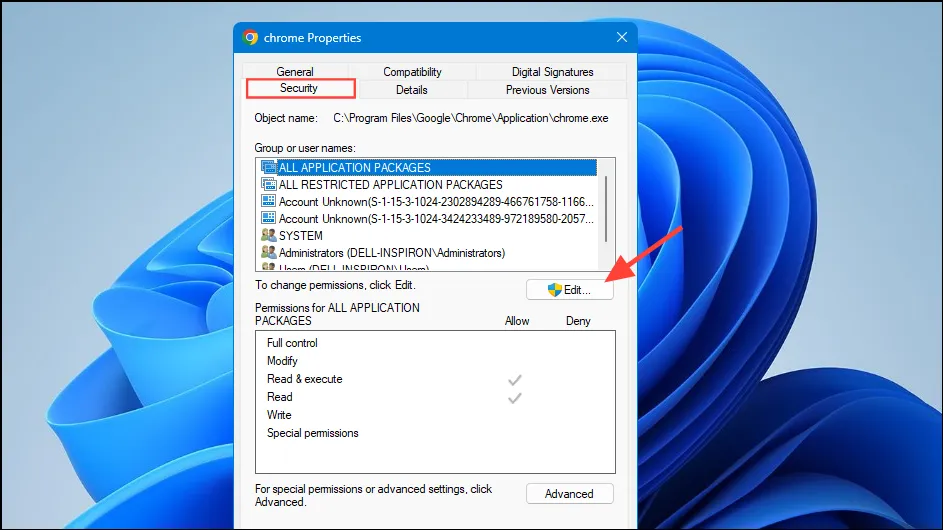
- Поставете отметка в квадратчето „Разреши“ до опцията „Пълен контрол“, за да я активирате.
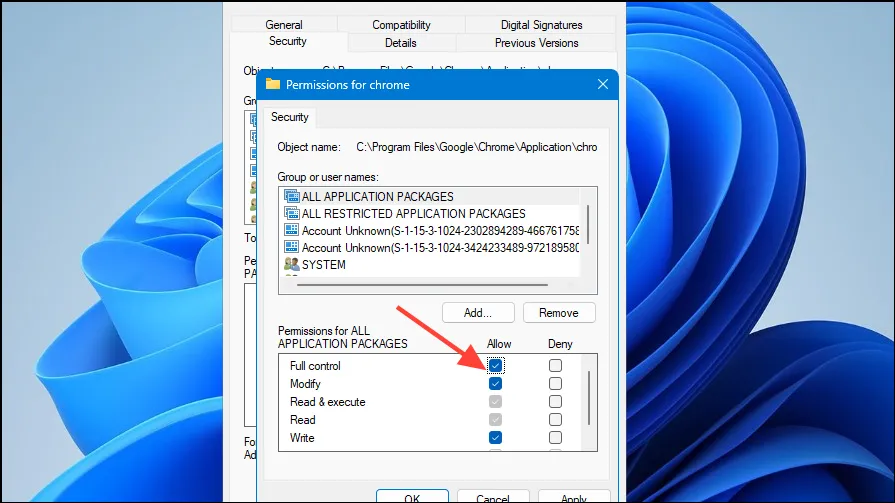
Корекция 8: Деинсталирайте последните актуализации
Понякога дефектна скорошна актуализация може да причини проблема с код за грешка 30. За да разрешите това, можете да деинсталирате последните актуализации чрез приложението Настройки.
- Отидете на страницата Windows Update в Settings и щракнете върху „Update history“.

- Изберете „Деинсталиране на актуализации“ на страницата „Хронология на актуализациите“.
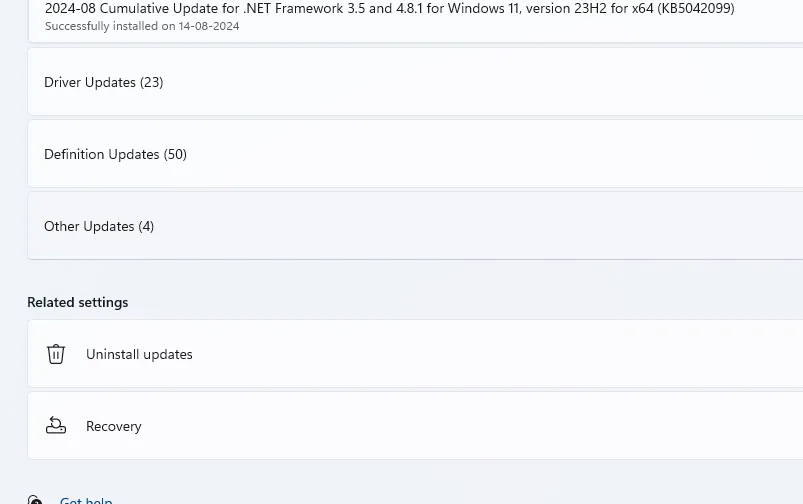
- Ще видите списък с последните актуализации на Windows. Кликнете върху „Деинсталиране“ до актуализациите, които искате да премахнете.

Корекция 9: Използвайте опцията Печат към PDF
- Отворете документа, който се опитвате да отпечатате и щракнете върху менюто „Файл“, след което изберете „Печат“.
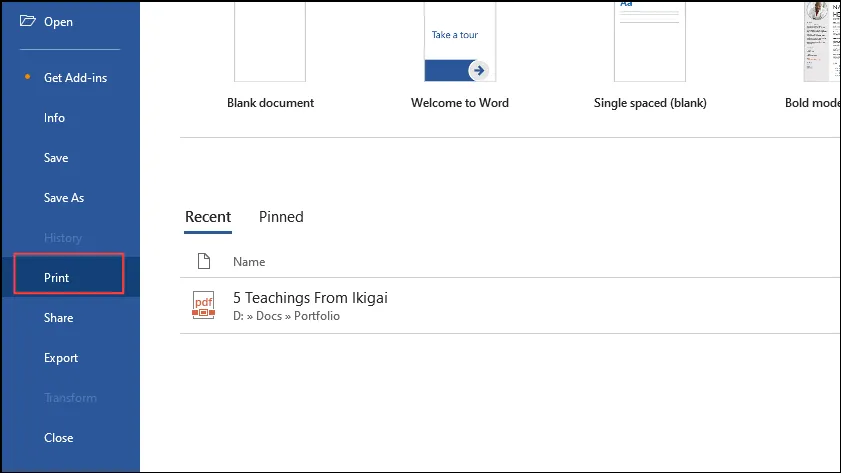
- Изберете „Microsoft Print to PDF“ от падащия списък.
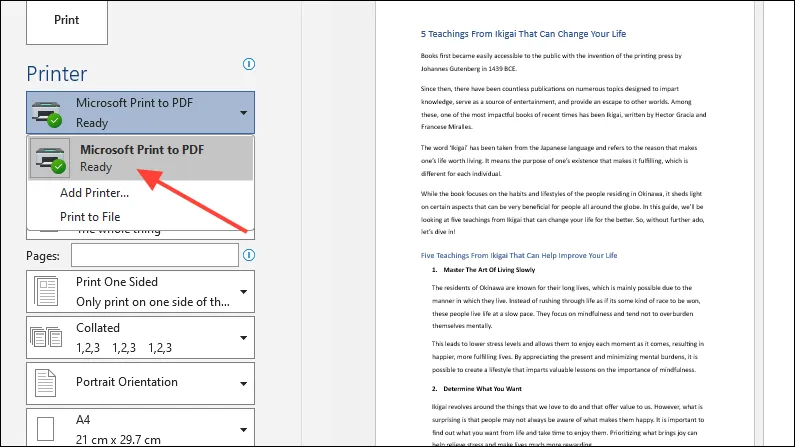
Корекция 10: Рестартирайте услугата Printer Spooler
Ако услугата за спулиране на принтера срещне проблеми, това може да доведе до различни грешки, включително проблема „Принтерът не е активиран“. Рестартирането на услугата може да разреши проблема.
- Отворете менюто „Старт“, въведете
services.mscи отворете помощната програма за услуги.
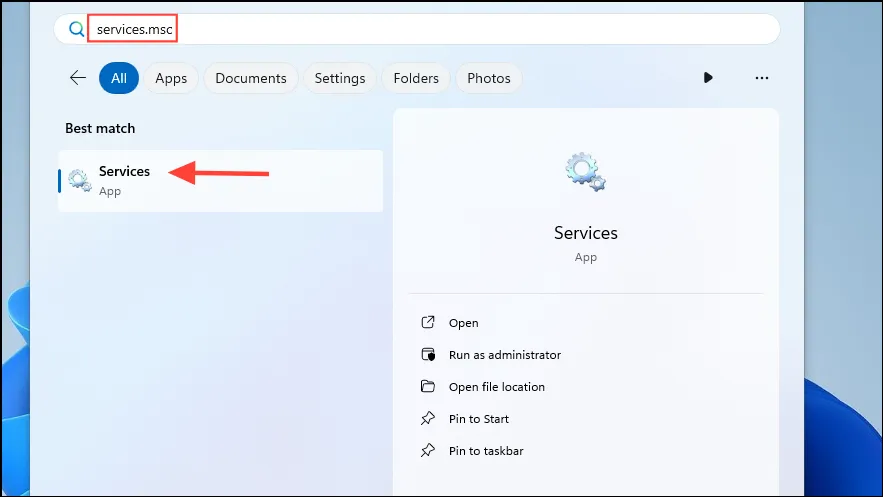
- В прозореца Услуги намерете услугата Print Spooler, щракнете с десния бутон върху нея и изберете „Рестартиране“.
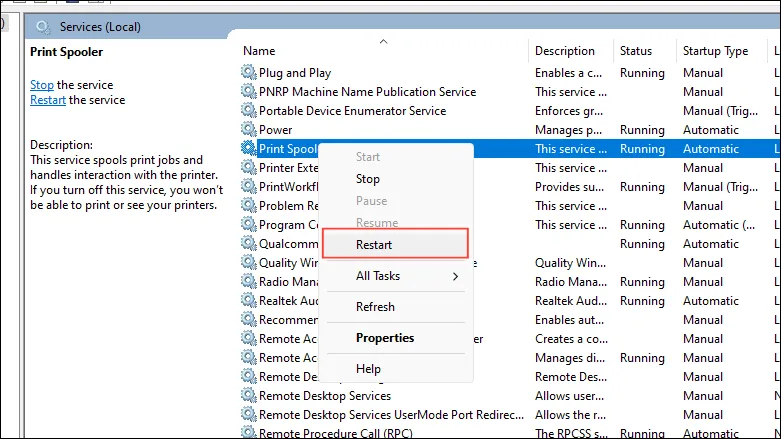
Корекция 11: Изчистете опашката за печат и проверете настройките на принтера
Често заданията за печат могат да блокират, причинявайки грешки. За да изчистите опашката за печат и да проверите настройките на вашия принтер, изпълнете следните стъпки:
- Отидете до страницата „Принтери и скенери“ в приложението Настройки и щракнете върху „Отвори опашката за печат“.
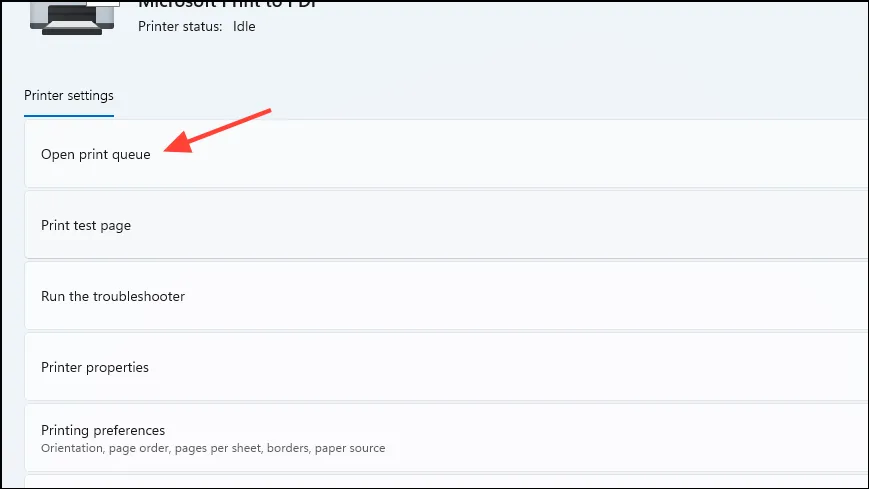
- Ако заданията за печат се виждат, изберете ги и щракнете върху „Отказ“. След това затворете прозореца и продължете към „Предпочитания за печат“.
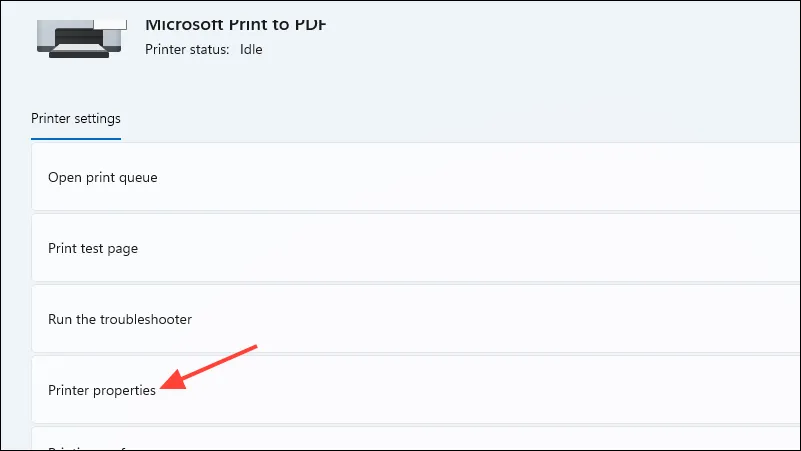
- Уверете се, че настройките като качество на печат и размер на хартията са правилни, като направете корекции, ако е необходимо.
Корекция 12: Използвайте възстановяване на системата
Ако преди това сте задали точка за възстановяване, можете да върнете компютъра си към по-ранно време, преди да се появи кодът за грешка 30, като използвате функцията за възстановяване на системата.
- Отворете менюто „Старт“, потърсете
system restoreи щракнете върху „Възстановяване“.
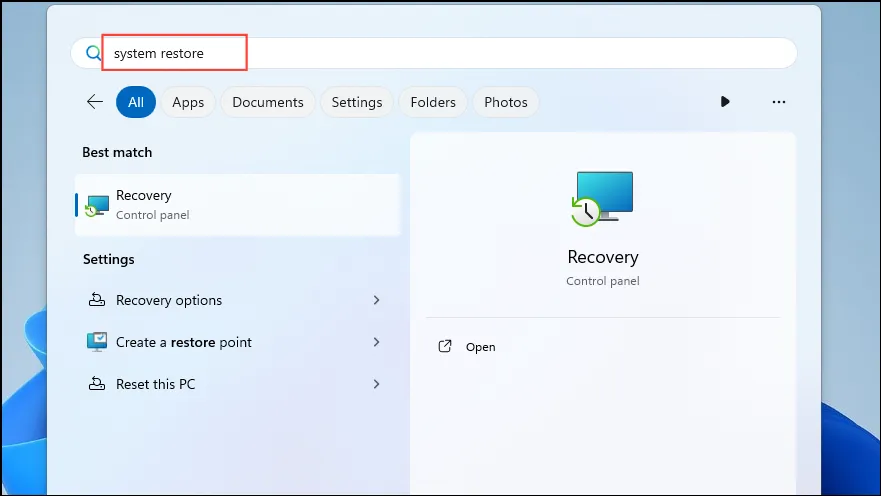
- Кликнете върху „Отваряне на възстановяването на системата“ в новия прозорец.
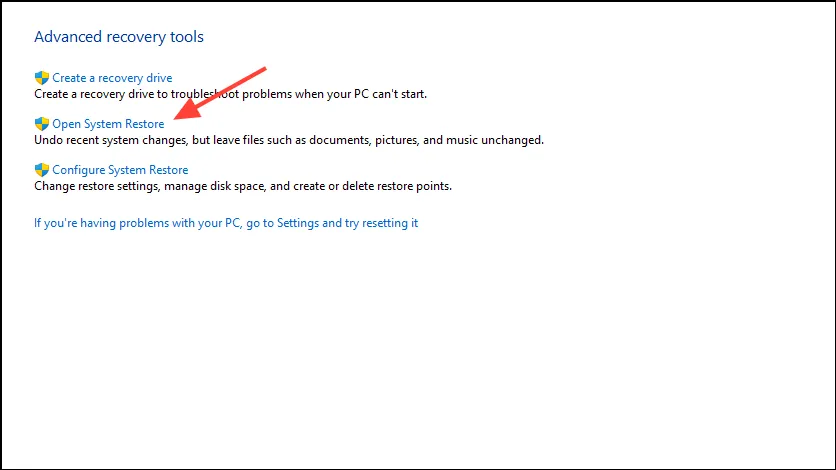
- Когато се отвори System Restore, щракнете върху „Напред“.
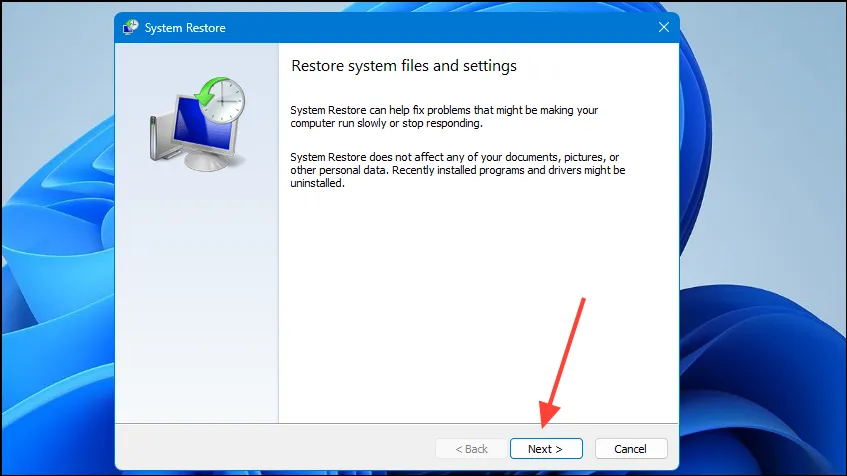
- Изберете желаната точка за възстановяване от списъка и щракнете върху „Напред“ отново.
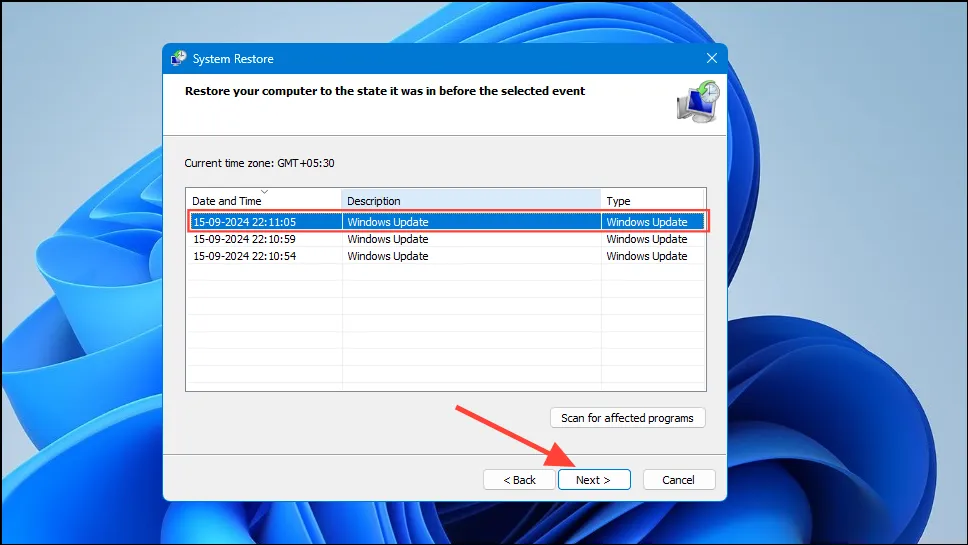
- Накрая щракнете върху „Край“ и изчакайте процесът да завърши, преди да опитате да използвате принтера си отново.
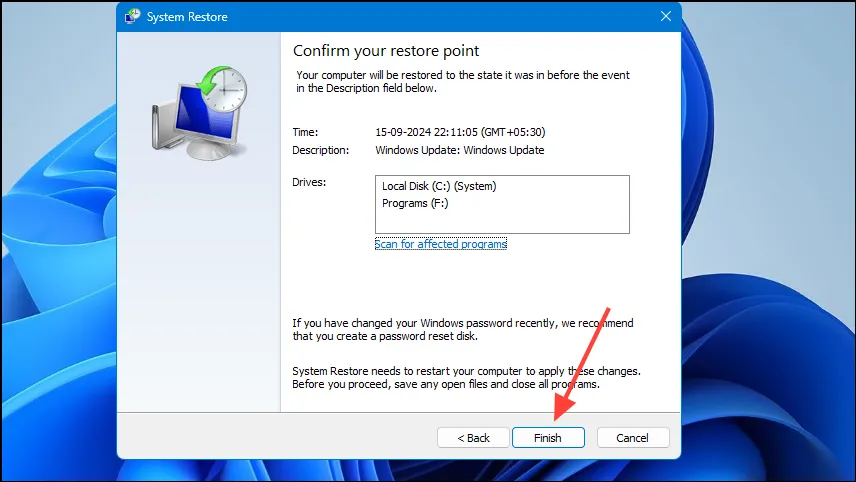
Неща, които трябва да знаете
- Принтерите често изискват специфичен софтуер от производителя, който се нуждае от инсталиране преди употреба. Посетете уебсайта на производителя на вашия принтер, за да изтеглите и инсталирате най-новата версия на софтуера за вашия компютър.
- Грешката може да възникне и при използване на опцията за бърз печат, ако е избран неправилният принтер. За да предотвратите това, винаги избирайте ръчно желания принтер преди печат.
- Подобно на USB драйверите, помислете за актуализиране на драйверите на вашия принтер от диспечера на устройствата, за да помогнете за разрешаването на грешката „Принтерът не е активиран“.
- Понякога защитната стена на Windows Defender може да попречи на задачите за печат; помислете дали да го деактивирате временно преди печат.



Вашият коментар