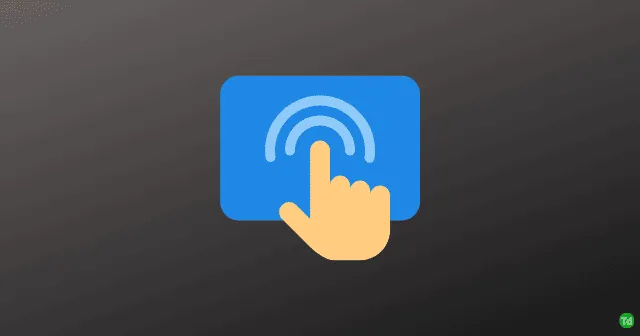
Тъчпадът е жизненоважен компонент на всеки лаптоп, играещ решаваща роля при навигацията на вашето устройство. Потребителите, срещащи проблеми с тъчпада си, особено в Windows 11, може да открият, че работният им процес е нарушен. Ако се сблъскате с този проблем, продължете да четете за ефективни решения за възстановяване на функционалността на тъчпада.
Тъчпадовете са проектирани със защитни покрития, но все още могат да изпитат неизправности с течение на времето, главно поради софтуерни проблеми или хардуерни повреди. В тази статия сме събрали изчерпателно ръководство, включващо различни методи за отстраняване на неизправности за справяне с тези проблеми с тъчпада в Windows 11.
Отстраняване на проблеми с тъчпада в Windows 11
Ето няколко потенциални решения, които да ви помогнат да разрешите проблемите с вашия тъчпад:
1. Рестартирайте компютъра си
Понякога временен проблем или фонов процес може да доведе до спиране на функционирането на тъчпада. Рестартирането на вашия компютър често изчиства незначителни проблеми или грешки, потенциално възстановявайки функционалността на тъчпада.
2. Проверете настройките на тъчпада
Настройките на тъчпада могат по невнимание да деактивират функцията, особено след актуализации на софтуера. Следвайте тези стъпки, за да проверите дали вашият тъчпад е активиран:
- Натиснете клавиша Windows + I, за да отворите Настройки .
- Отидете на Bluetooth & устройства > Тъчпад , след което включете настройката .
3. Актуализирайте драйверите за тъчпад
Ако драйверите на вашия тъчпад са остарели или повредени, това може да доведе до проблеми с функционалността. За да актуализирате вашите драйвери:
- Натиснете клавиша Windows + R, за да отворите диалоговия прозорец Изпълнение .
- Въведете
devmgmt.mscи натиснете Enter . - В диспечера на устройства разгънете Мишки и други посочващи устройства .
- Щракнете с десния бутон върху устройството с тъчпад и изберете Актуализиране на драйвера .
4. Използвайте инструмента за отстраняване на проблеми с хардуера
Хардуерен проблем може също да доведе до повреда на тъчпада. Стартирането на инструмента за отстраняване на неизправности в хардуера на Windows може да помогне за идентифицирането и разрешаването на тези грешки:
- Щракнете върху Start , потърсете Command Prompt и изберете Run as Administrator .
- Въведете командата
msdt.exe -id DeviceDiagnosticи натиснете Enter . - Следвайте инструкциите на екрана, като щракнете върху Напред .
5. Деактивирайте антивирусния софтуер на трети страни
В някои случаи антивирусният софтуер на трети страни може да попречи на работата на вашия тъчпад. Опитайте да деактивирате или временно деинсталирате вашата антивирусна програма, за да видите дали функционалността се връща.
6. Връщане на драйвери за тъчпад
Ако проблемът с тъчпада е започнал след скорошна актуализация, връщането към предишна версия на драйвера може да разреши проблема:
- Отворете Run, като натиснете клавиша Windows + R.
- Въведете
devmgmt.mscи натиснете Enter . - Разгънете секцията Мишки и други посочващи устройства .
- Щракнете с десния бутон върху тъчпада и изберете Свойства .
- Отидете в раздела Driver и изберете Roll Back Driver .
- Рестартирайте устройството си, за да видите дали тъчпадът отново работи.
7. Актуализирайте Windows
Уверете се, че вашата операционна система Windows е актуална, тъй като актуализациите могат да включват корекции на грешки, които могат да разрешат проблеми с тъчпада. Проверявайте редовно за актуализации чрез Настройки > Windows Update .
8. Нулирайте вашия компютър
Ако сте изчерпали всички други опции, може да е необходимо възстановяване на фабричните настройки. Този процес преинсталира Windows и може да елиминира постоянни проблеми със софтуера:
- Отидете до Настройки > Актуализация на Windows > Разширени опции > Възстановяване .
- Изберете Нулиране на този компютър и следвайте предоставените инструкции.
9. Потърсете професионална помощ
Ако нито едно от предишните решения не работи, проблемът с тъчпада може да произтича от хардуерен проблем. Посещението на сертифициран сервиз може да помогне за диагностицирането и отстраняването на основния проблем.
Заключение
Като използвате методите за отстраняване на неизправности, посочени по-горе, трябва да можете да разрешите проблеми с тъчпада в Windows 11. Ако това ръководство е било полезно, не се колебайте да споделите опита си в коментарите по-долу.





Вашият коментар