Предупреждението за свързване/прекъсване служи на важна функция за USB устройства, тъй като предупреждава потребителите, че Windows е разпознал външен хардуер. Въпреки това може да е обезпокоително да чуете звуци от USB връзка привидно на случаен принцип.
Тази тема произтича от многобройни доклади, които сме получили от потребители, които заявяват, че компютрите им издават произволни звуци при USB свързване/прекъсване без ясна причина.
Ако откриете, че изпитвате същия проблем, вие сте на правилното място. В тази статия ще очертаем няколко ефективни решения за справяне с този проблем.
1. Свържете отново вашите USB устройства
За да елиминирате тези произволни предупреждения за USB връзка, започнете, като изключите всички USB устройства, като външни твърди дискове, SSD и флаш устройства.
След като ги премахнете, свържете отново устройствата към компютъра. Това просто действие може да разреши проблеми с драйвера и инсталацията. Затова е разумно да опитате тази стъпка, преди да търсите други решения.
2. Проверете за дефектен USB порт
Когато отстранявате неизправности при неочаквани звуци при USB свързване/прекъсване на Windows, е изключително важно да проверите USB портовете за потенциални повреди.
Неправилно функциониращ USB порт може да доведе до колебания в напрежението и неуспехи при разпознаването на свързаните устройства.
Ако подозирате, че USB портът е дефектен, може да се наложи да го поправите или смените.
3. Не използвайте USB хъбове
Докато USB хъбовете предоставят удобен начин за разширяване на броя на наличните портове, те често са податливи на повреда.
4. Използвайте диспечера на устройствата
Ако чувате звуци всеки път, когато свържете USB устройство, това може да се дължи на определен драйвер на устройство, който многократно се включва и изключва.
За да проучите, отворете диспечера на устройства, като го потърсите в менюто „Старт“. След отваряне превъртете надолу, за да намерите USB устройства.
Потърсете грешки, обозначени с жълт удивителен знак до USB устройството.
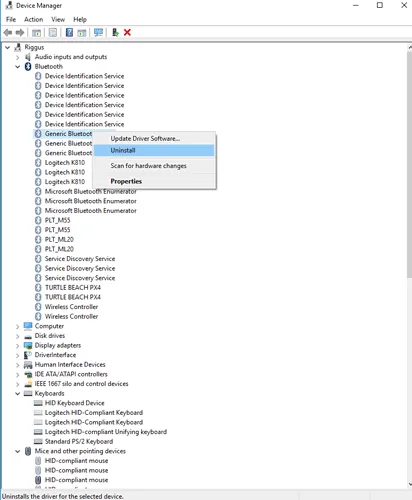
Уверете се, че сте проверили и скритите устройства. Всеки файл на драйвера, показващ грешка, може да е отговорен за шума. Ако идентифицирате проблемен драйвер, помислете дали да го актуализирате или деинсталирате.
5. Използвайте USBDeview
За тези, които не са запознати, USBDeview е приложение на трета страна, предназначено за едновременно наблюдение на USB устройства с прецизност. Инструментът може да помогне за идентифициране на потенциални проблеми, свързани с USB.
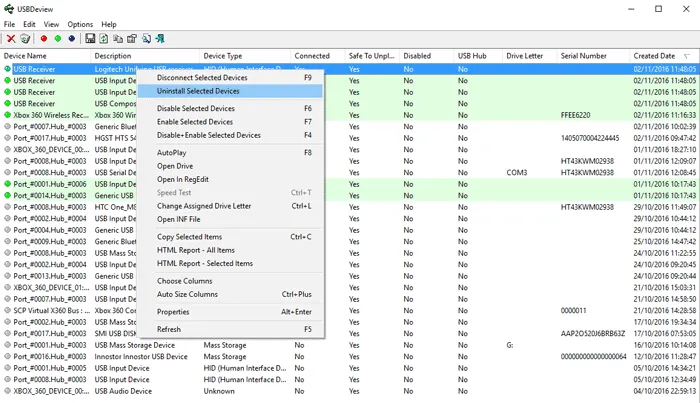
Това приложение ви позволява да видите подробен списък на всички USB устройства, свързвани някога към вашия компютър. Като проверите колоната „Последно включване/изключване“, можете да идентифицирате устройството, причиняващо предупрежденията за прекъсване на връзката.
Ако откриете проблемното устройство, деинсталирайте го от USBDeview, изключете го и след това го свържете отново, за да позволите повторно инсталиране на драйвера.
6. Деактивирайте звуците за известия от USB
Често тези неочаквани шумове при свързване/изключване на USB са просто причинени от конфликти между драйвери или прекъсвания в захранването на устройството. Ако конкретно устройство или неговия драйвер е повредено, деактивирането на звуците за известяване на USB може да бъде жизнеспособно решение.
За да изключите звуците за USB известия, щракнете с десния бутон върху иконата на високоговорителя и изберете „Звуци“. В секцията Звуци намерете Програмни събития и след това изберете Свързване на устройство . Задайте опцията Звуци на Няма .

Повторете този процес за „Прекъсване на връзката с устройството“, за да заглушите всички USB известия на вашия компютър.
7. Деактивирайте USB Selective Suspend
USB Selective Suspend е функция, която пести енергия, като поставя определени USB портове в състояние на суспендиране, когато не се използват. Въпреки че е полезна, тази функция може да задейства произволни звуци при USB свързване/прекъсване. По този начин деактивирането му може да помогне за облекчаване на проблема.
1. Започнете с търсене на „Редактиране на план за захранване“ в Windows 11 и отворете приложението Редактиране на план за захранване .
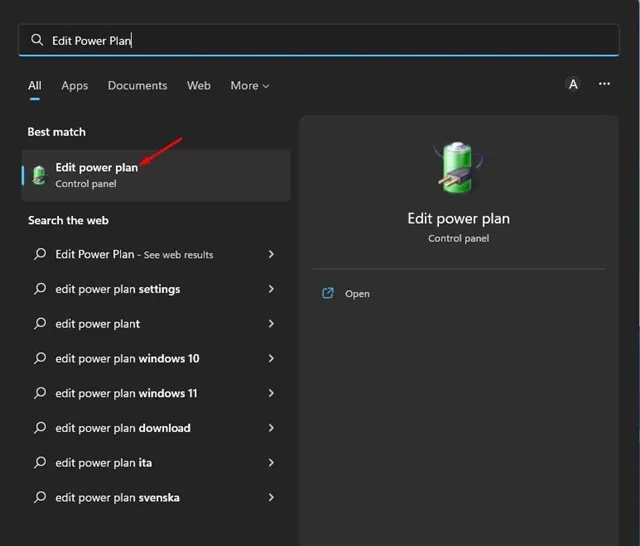
2. Щракнете върху опцията Промяна на разширените настройки на захранването на екрана Редактиране на настройките на плана.

3. Изберете своя план за активно захранване от падащото меню.
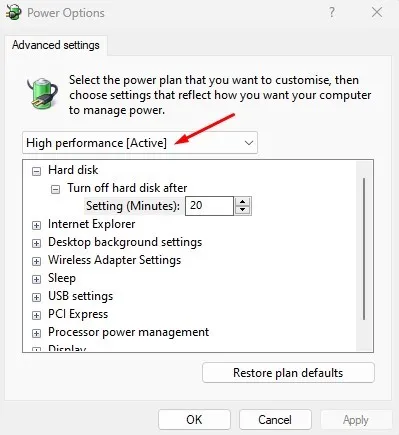
4. След това намерете и разгънете настройката за селективно спиране на USB .

5. Накрая променете настройките за селективно спиране на USB на Disabled .
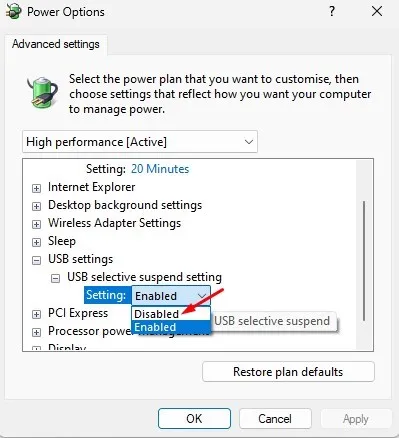
След прилагане на тези промени, рестартирайте вашия компютър с Windows. Това трябва да помогне за елиминирането на случайните шумове при свързване/изключване на USB.
Това обобщава решенията за спиране на произволни звуци при USB свързване/прекъсване на Windows системи. Ако имате въпроси, не се колебайте да се свържете с тях в коментарите по-долу.




Вашият коментар ▼