Борите ли се с неизправна камера на вашето устройство с Windows 11 точно когато имате най-голяма нужда? Независимо дали ще се присъедините към важен видео разговор или ще участвате във виртуална среща, проблемът с камерата може да бъде разочароващ. За щастие, можете да следвате подробното ръководство стъпка по стъпка по-долу, за да отстраните неизправностите и да разрешите ефективно тези проблеми с камерата. Нека се потопим в решенията!
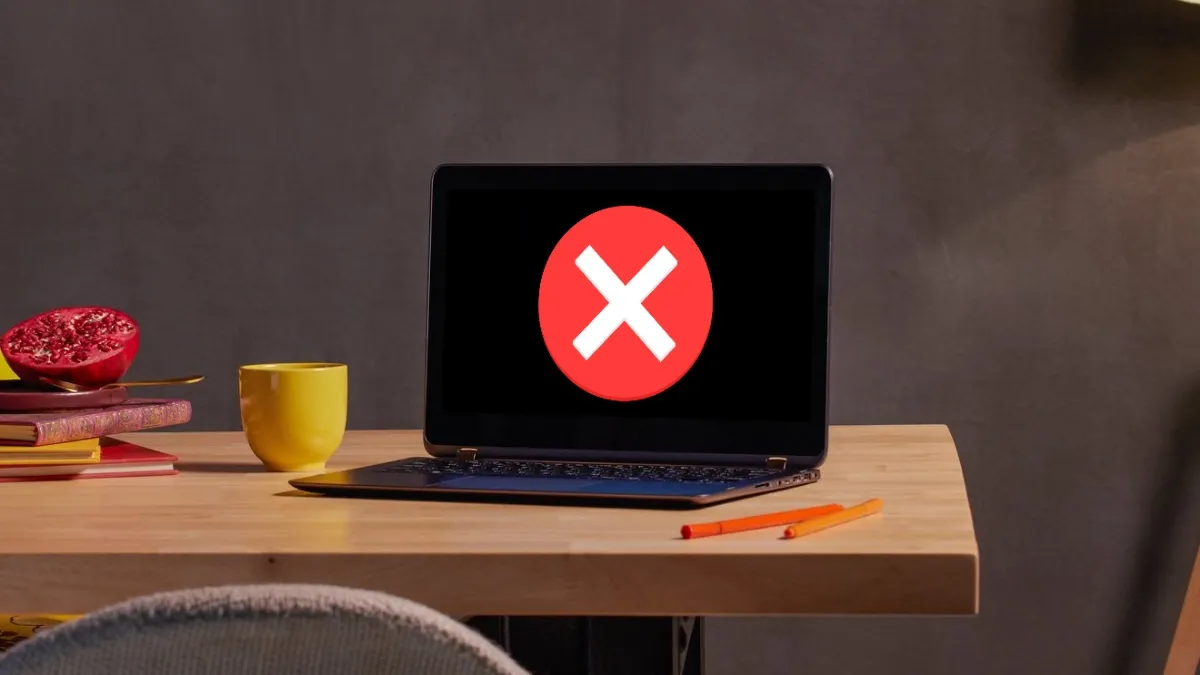
Бързи поправки за незабавна помощ
Преди да преминете към по-сложните стъпки за отстраняване на неизправности, ето няколко бързи решения, които да ви накарат да започнете да работите:
- Ако имате устройство с Android, обмислете използването му като уеб камера за подобрено качество на видеото с нашето подробно ръководство.
- Използвайте приложението Phone Link, за да свържете безпроблемно вашия Samsung Galaxy като уеб камера с вашия компютър с Windows 11.
1. Стартирайте програмата за отстраняване на неизправности на камерата
Windows 11 се предлага с вграден инструмент за отстраняване на неизправности, предназначен да открива и коригира бързо често срещани проблеми, свързани с камерата. Ето как да го инициирате:
- Отидете до Настройки > Система > Отстраняване на неизправности > Други инструменти за отстраняване на неизправности .
- Намерете опцията Камера и щракнете върху Изпълнение, за да позволите на Windows автоматично да идентифицира и отстрани всички проблеми.
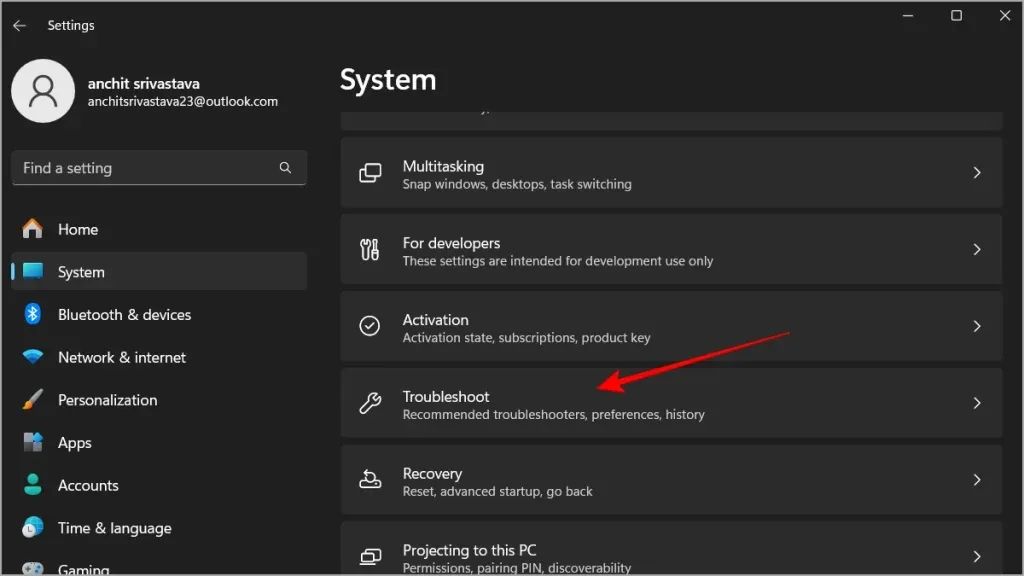
2. Проверете разрешенията на камерата
Ако камерата ви не позволява на приложенията да имат достъп до нея, ще трябва да коригирате разрешенията ръчно. Следвайте тези стъпки:
- Отворете Настройки > Поверителност и сигурност > Камера .
- Уверете се, че достъпът до камерата е разрешен за приложенията, които възнамерявате да използвате.
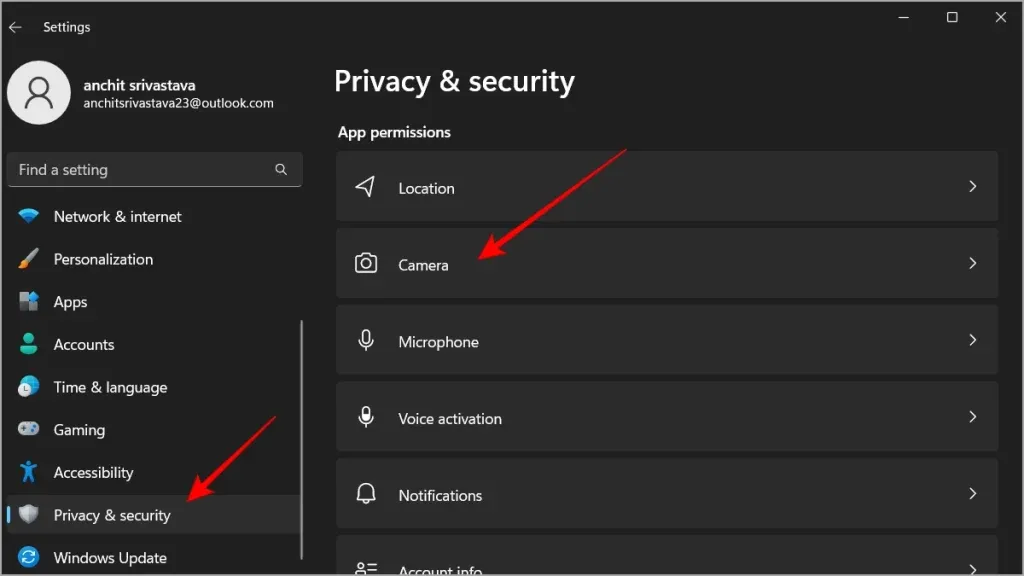
3. Тествайте камерата с приложението Camera
Тестването на функционалността на вашата камера с помощта на специалното приложение за камера ще ви помогне да установите дали проблемът е в приложението, което се опитвате да използвате. Ето как:
- Отидете до Старт , въведете Камера и стартирайте приложението.
- Ако камерата работи тук, вероятно проблемът е в отделното приложение, а не в самата камера.
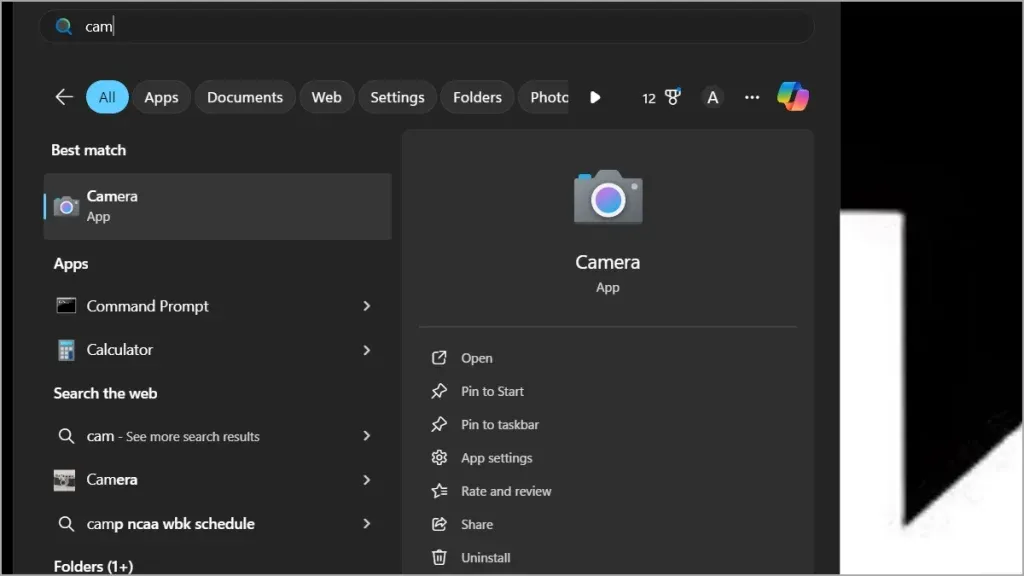
4. Проверете връзките на външната камера
За потребители с външни уеб камери разхлабената връзка може да е в основата на проблема. Не забравяйте да направите следното:
- Уверете се, че външната камера е здраво свързана към USB порта.
- Тествайте камерата на друго устройство, за да потвърдите нейната функционалност.
- Помислете за почистване на USB порта и щепсела на камерата с мека кърпа, преди да свържете отново.
5. Актуализирайте драйверите на камерата
Наличието на остарели драйвери може да попречи на работата на вашата камера. Поддържането на актуализирани драйвери е от решаващо значение за безпроблемната работа. Ето процеса:
- Щракнете с десния бутон върху бутона Старт или натиснете Win + X и изберете Диспечер на устройства .
- Намерете секцията Камери .
- Щракнете с десния бутон върху вашата камера и изберете Актуализиране на драйвера , след което изберете да проверите за актуализации.
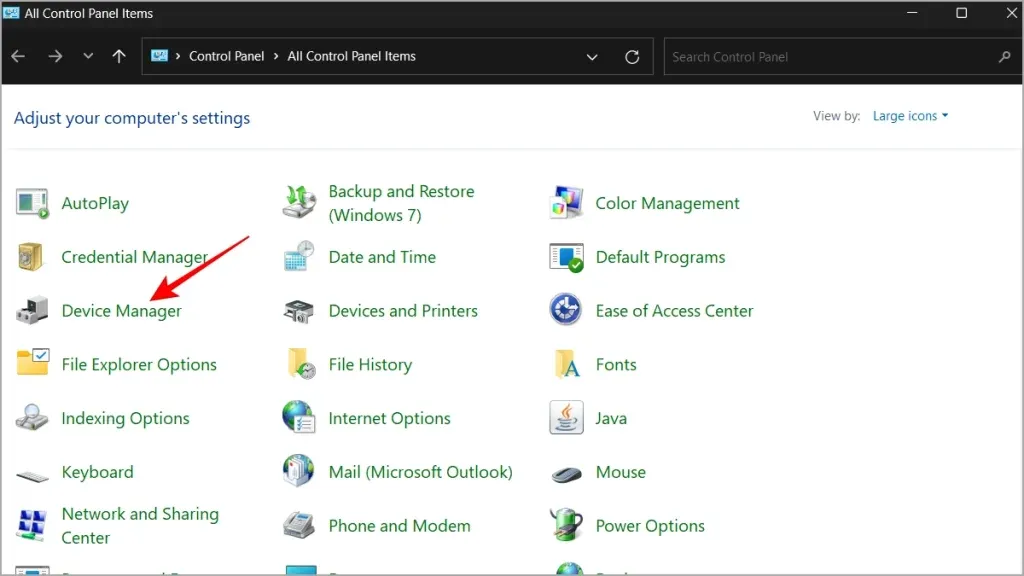
След като изберете опцията Актуализиране на драйвер, ще имате следните опции:
- Можете да позволите на Windows да търси автоматично драйвери — това ще търси онлайн най-новата налична версия за инсталиране.
- Ако вече сте изтеглили драйвер от сайта на производителя, изберете опцията Преглед на моя компютър за софтуер за драйвери .
6. Проверете настройките на антивирусната програма и защитната стена
Понякога софтуерът за сигурност може неволно да блокира вашата камера. Временното деактивиране на вашата антивирусна програма или защитна стена може да разкрие дали това е проблемът. Ето как:
- Отворете вашата антивирусна програма или защитна стена.
- Отидете до Настройки и потърсете опцията да деактивирате или поставите на пауза защитата му.
Ако вашият софтуер за сигурност позволява изключения, обмислете добавянето на камерата като изключение, за да улесните достъпа.
7. Поправете и нулирайте камерата
Windows предлага проста опция за поправка или нулиране на камерата, без да се засягат вашите запазени данни. Следвайте този метод, ако камерата ви все още не функционира:
- Отидете в Настройки > Приложения > Инсталирани приложения .
- Потърсете приложението Камера в списъка.
- Кликнете върху иконата с три точки до него.
- Изберете Разширени опции .
- Превъртете надолу и намерете опциите за поправка и нулиране .
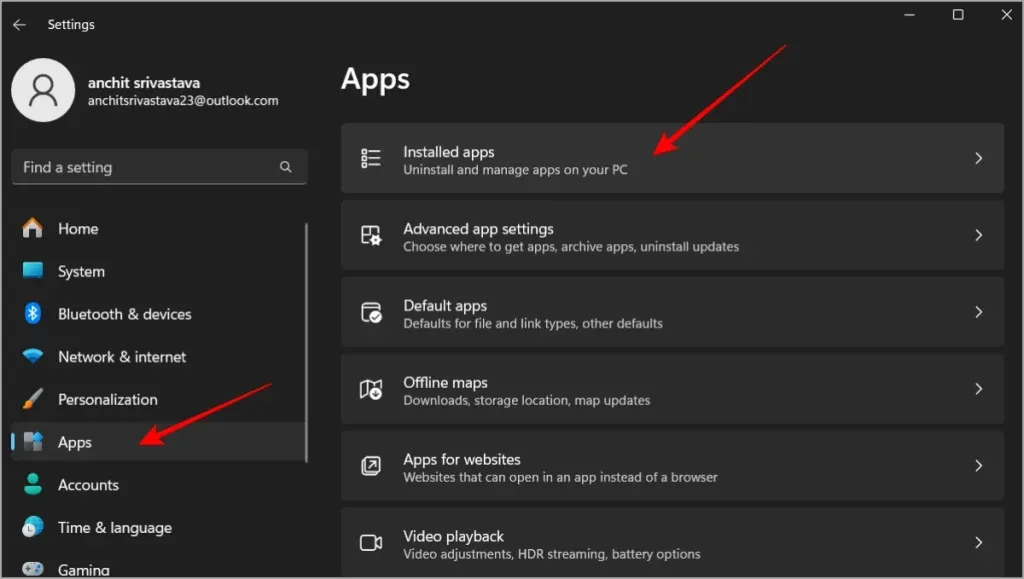
8. Върнете назад драйвера на камерата
Ако функционалността на вашата камера е била нарушена след скорошна актуализация, връщането на драйвера може да реши проблема. Ето как:
- Достъп до диспечера на устройства чрез щракване с десния бутон върху бутона Старт или чрез натискане на Win + X.
- Щракнете с десния бутон върху вашата камера и изберете Свойства .
- Отидете до раздела Driver и щракнете върху Roll Back Driver, ако опцията е активирана.
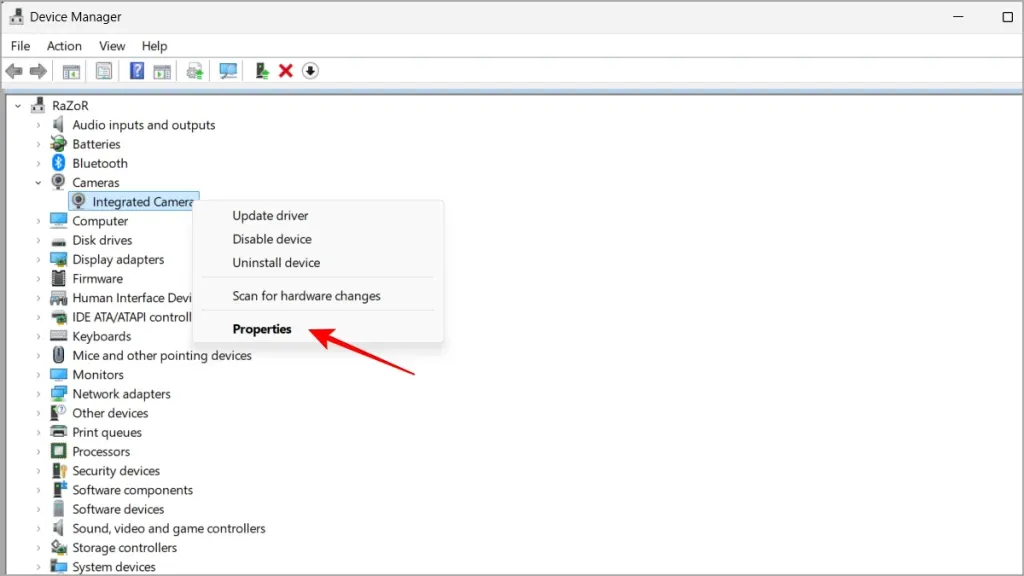
Можете също така да спрете Windows да актуализира автоматично драйвери, ако това причинява повтарящи се проблеми.
9. Деинсталирайте и инсталирайте отново драйвера на камерата
Деинсталирането и повторното инсталиране на драйвера на камерата може да помогне за нулиране на всички повредени настройки. Ето как да продължите:
- Отворете диспечера на устройствата , като щракнете с десния бутон върху бутона Старт или като натиснете Win + X.
- Изберете вашата камера и щракнете върху Деинсталиране на устройството .
- След това отидете на Действие > Сканиране за промени в хардуера, за да инсталирате отново драйвера.
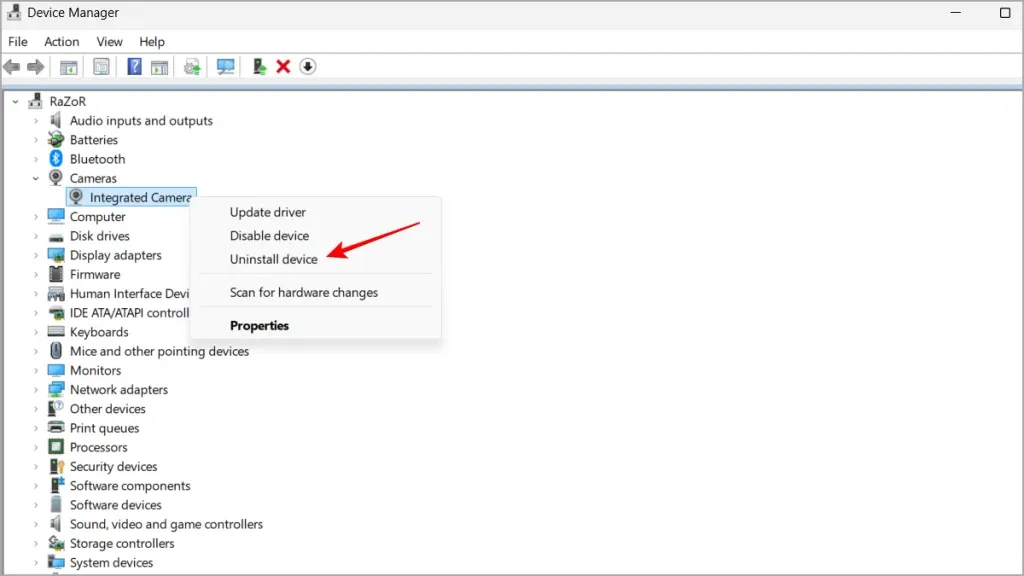
10. Превключете към UVC драйвер за външни камери
Ако използвате външна уеб камера, преминаването към драйвера Universal Video Class (UVC) може да разреши проблемите със съвместимостта:
- Щракнете с десния бутон върху бутона Старт или натиснете Win + X , след което изберете Диспечер на устройства .
- Намерете вашата камера, щракнете с десния бутон и изберете Актуализиране на драйвера .
- Изберете Преглед на моя компютър за софтуер за драйвери .
- Изберете Нека избера от списък , след което изберете USB видео устройство .
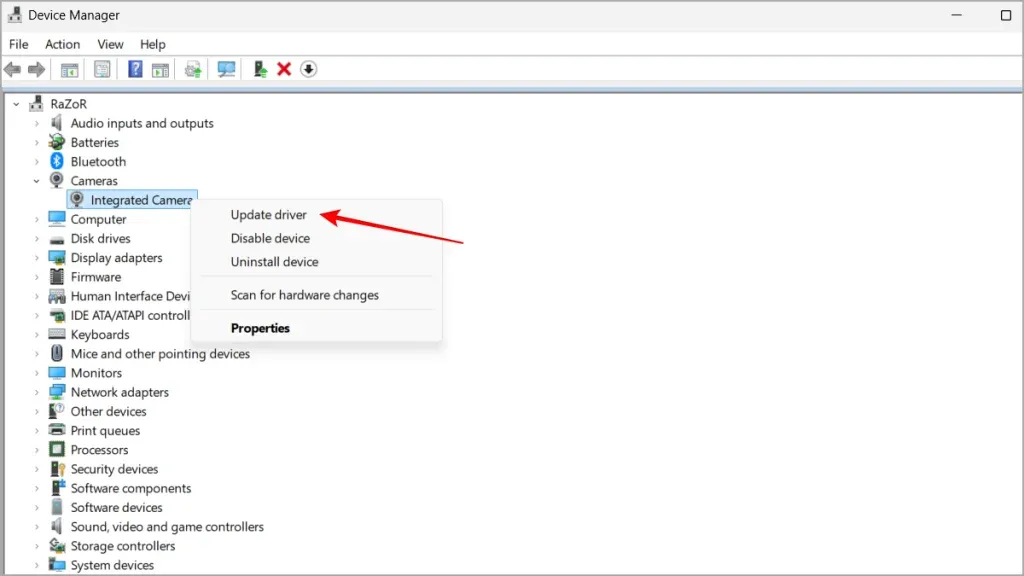
В този момент камерата ви трябва да функционира правилно. Ако проблемът продължава, използването на приложения на трети страни като OBS Studio за конфигуриране на телефона ви като уеб камера е друга опция, въпреки че процесът на настройка е малко по-сложен. Успех и нека вашите видео разговори са безпроблемни!
Допълнителни прозрения
1. Защо камерата ми не работи на Windows 11 след актуализация?
Много потребители се сблъскват с проблеми с фотоапарата си след актуализация поради несъвместими или остарели драйвери. Това често се коригира чрез връщане назад на драйвера или актуализиране до най-новата версия, съвместима с Windows 11.
2. Може ли моят антивирусен софтуер да блокира моята камера в Windows 11?
Да, софтуерът за сигурност може по невнимание да блокира достъпа до камерата като мярка за безопасност. Временното деактивиране или коригиране на настройките на вашата антивирусна програма може да помогне да проверите дали това е причината за проблема.
3. Как да активирам достъпа до камерата за конкретни приложения в Windows 11?
За да активирате достъпа до камерата за конкретни приложения, отидете на Настройки > Поверителност и сигурност > Камера и превключете превключвателя, за да разрешите на тези приложения достъп до камерата.




Вашият коментар