ERROR_BAD_STACK, свързан с код за грешка 543 (0x21F), показва, че е открит невалиден или неподравнен стек по време на операция за размотаване. Тази грешка обикновено се появява, когато операционната система Windows се бори да управлява грешка в приложение, често поради повреден стек, който възпрепятства процеса на възстановяване на грешки.
Разрешаването на тази грешка в синия екран на смъртта (BSoD) започва с проучване на потенциални софтуерни грешки или липсващи актуализации, които биха могли да предизвикат проблема. Нека се потопим в стъпките за ефективно справяне с проблема ERROR_BAD_STACK.
Как да разрешите ERROR_BAD_STACK?
1. Изпълнете SFC сканирането
- Натиснете Windows клавиша, потърсете cmd , щракнете с десния бутон върху него и изберете Изпълни като администратор , за да отворите командния ред с повишени разрешения.
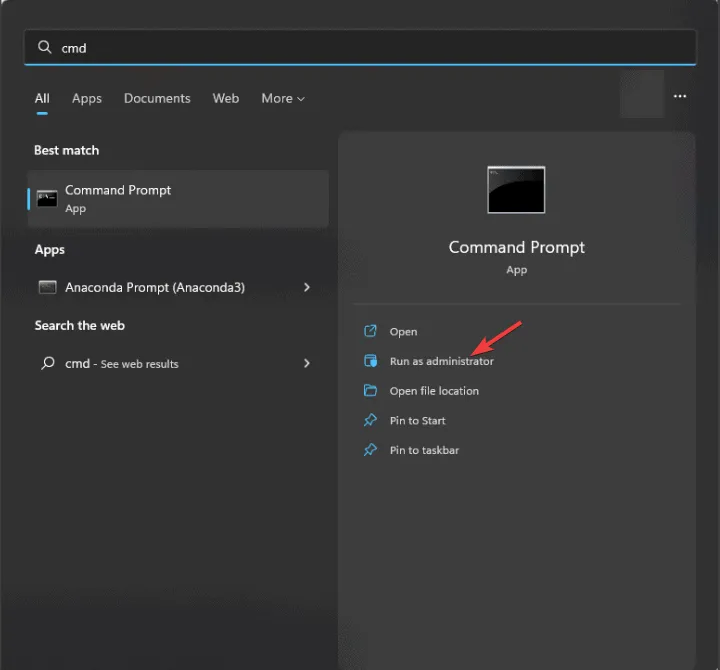
- В командния прозорец въведете
sfc /scannowи натиснете Enter. Тази команда ще инициира сканирането за проверка и възстановяване на повредени системни файлове.
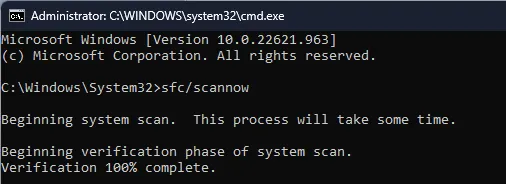
- Проверката на системните файлове (SFC) вече ще анализира вашите системни файлове. След приключване не забравяйте да рестартирате компютъра си и да видите дали ERROR_BAD_STACK продължава.
2. Използвайте инструмента за диагностика на паметта на Windows
- Преди да продължите, уверете се, че цялата ви работа е запазена, след това натиснете Windows клавиша, въведете диагностика на паметта и изберете Отвори , за да стартирате инструмента за диагностика на паметта на Windows.
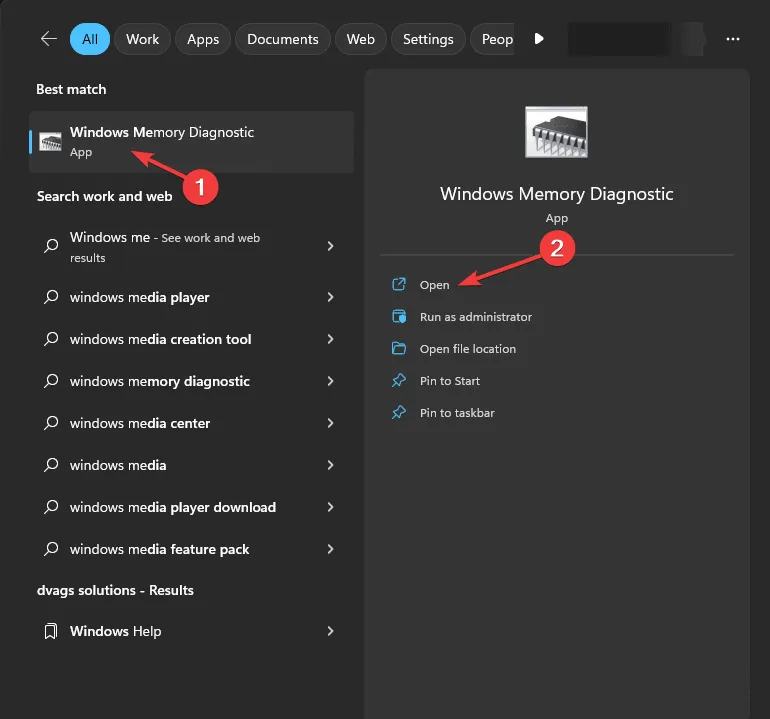
- Изберете Рестартиране сега и проверка за проблеми (препоръчително) .
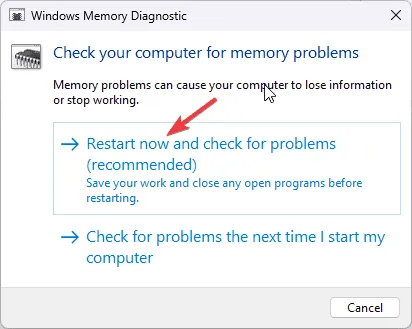
- Вашият компютър ще се рестартира, провеждайки тестове на паметта. Това може да отнеме от няколко минути до един час в зависимост от конфигурацията на RAM и скоростта на устройството.
След сканирането резултатите ще се покажат на вашия работен плот. Ако се появят грешки, изключете компютъра, почистете слотовете за RAM, поставете отново модулите и стартирайте диагностиката отново. Постоянните грешки може да наложат подмяна на RAM.
3. Актуализирайте драйверите на устройството
- Натиснете Windows + R за достъп до диалоговия прозорец Изпълнение .
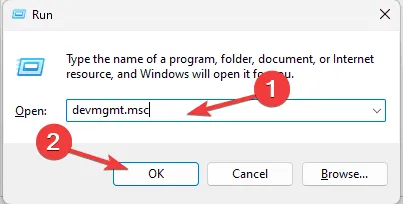
- Въведете devmgmt.msc и щракнете върху OK, за да стартирате Device Manager .
- Разгънете всяка категория, за да идентифицирате всички драйвери, маркирани с жълт триъгълник и удивителен знак.
- Щракнете с десния бутон върху такива драйвери и изберете Актуализиране на драйвера .
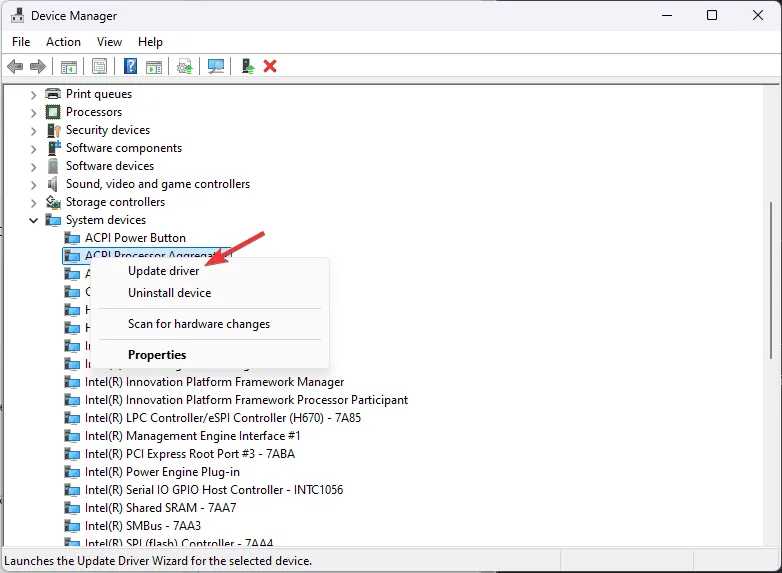
- Изберете Автоматично търсене на драйвери .
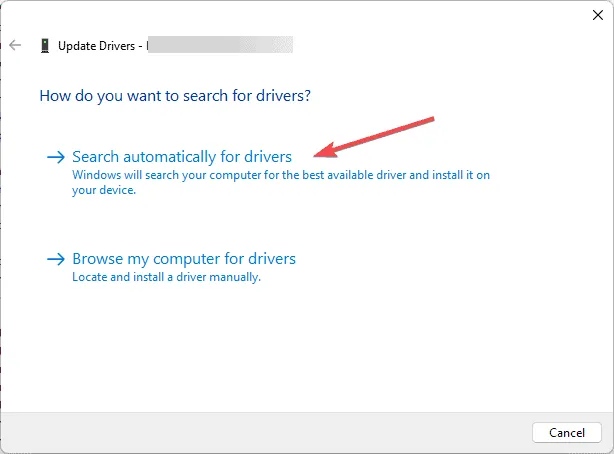
Ако Windows не успее да намери актуализации, посетете уебсайта на производителя за най-новите драйвери или изберете надеждна програма за актуализация на драйвери от трета страна, за да рационализирате процеса.
4. Премахнете конфликтните драйвери
- Отворете диалоговия прозорец Изпълнение, като използвате Windows+ R.
- Въведете devmgmt.msc и щракнете върху OK, за да отворите диспечера на устройствата .
- Намерете всички наскоро инсталирани драйвери, щракнете с десния бутон и изберете Деинсталиране на устройство .
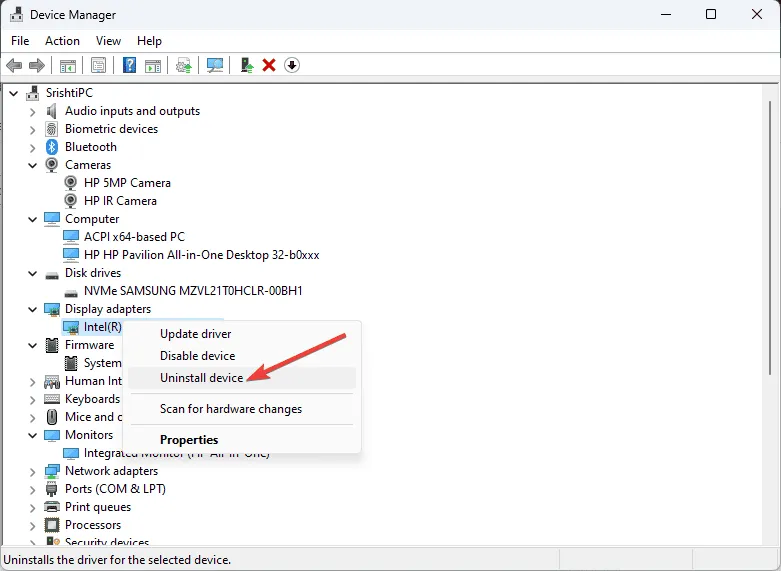
- Ако получите подкана, щракнете върху Деинсталиране, за да потвърдите.
След деинсталирането рестартирайте системата си и определете дали съобщението ERROR_BAD_STACK се появява отново. Можете също така да помислите за деинсталиране на всеки нов софтуер, който също може да допринесе за грешката.
5. Извършете чисто зареждане на вашия компютър
- Стартирайте диалоговия прозорец Изпълнение с Windows + R.
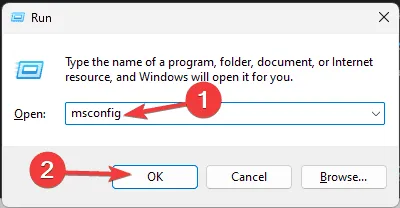
- Въведете msconfig и натиснете OK, за да отворите инструмента за системна конфигурация .
- В раздела Услуги отметнете Скриване на всички услуги на Microsoft , след което изберете Деактивиране на всички .

- Превключете към раздела Startup и щракнете върху Open Task Manager .
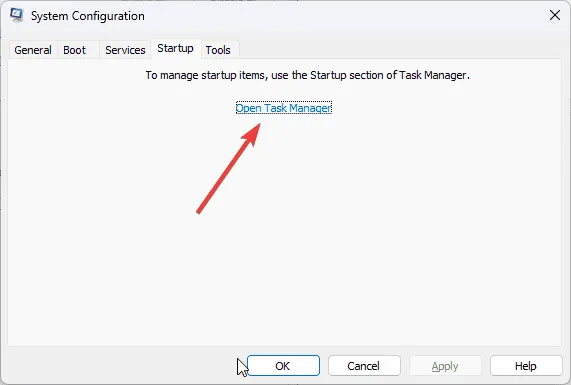
- В диспечера на задачите изберете всеки активиран елемент един по един и щракнете върху Деактивиране , след което затворете прозореца.
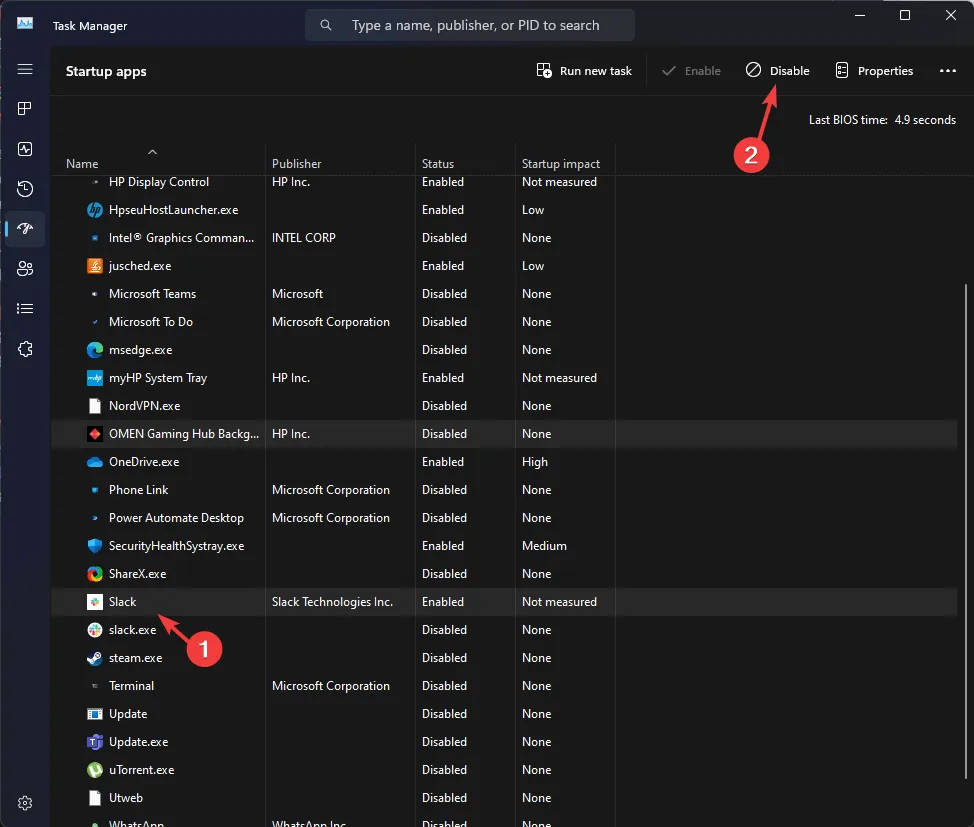
- Обратно в прозореца за системна конфигурация щракнете върху Приложи и след това върху OK .
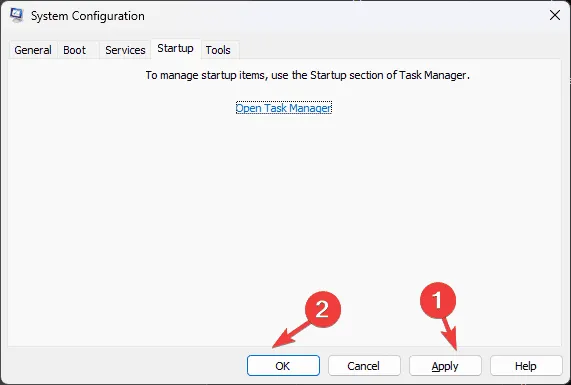
- Накрая щракнете върху Рестартиране , за да рестартирате компютъра си.
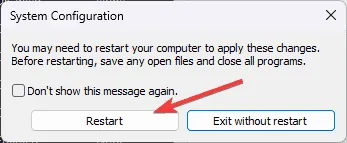
Това чисто зареждане минимизира системните ви операции само до основни услуги. Постепенно активирайте услугите и стартиращите елементи, докато не идентифицирате причините за ERROR_BAD_STACK, възстановявайки нормалните операции, след като бъдат разрешени.
6. Преинсталирайте Windows (последна инстанция)
Преди да започнете повторно инсталиране, уверете се, че:
- Архивирайте важни данни – документи, снимки, видеоклипове и др.
- Имате налични идентификационни данни за вашия акаунт в Microsoft.
- Водете запис на основния софтуер, лицензите и техните идентификационни данни.
- Осигурете USB флаш устройство с поне 8 GB свободно пространство.
- Включете вашия лаптоп в източник на захранване.
Стъпка 1: Създайте инсталационен носител
- Като използвате друг компютър, отворете уебсайта за изтегляне на Windows 11 .
- Изтеглете инсталационния носител, като щракнете върху Изтегляне сега .

- Стартирайте изтегления файл mediacreation.exe и одобрете всички подкани за контрол на потребителските акаунти (UAC).
- В съветника за инсталиране на Windows приемете лицензионните условия, като щракнете върху Приемам .
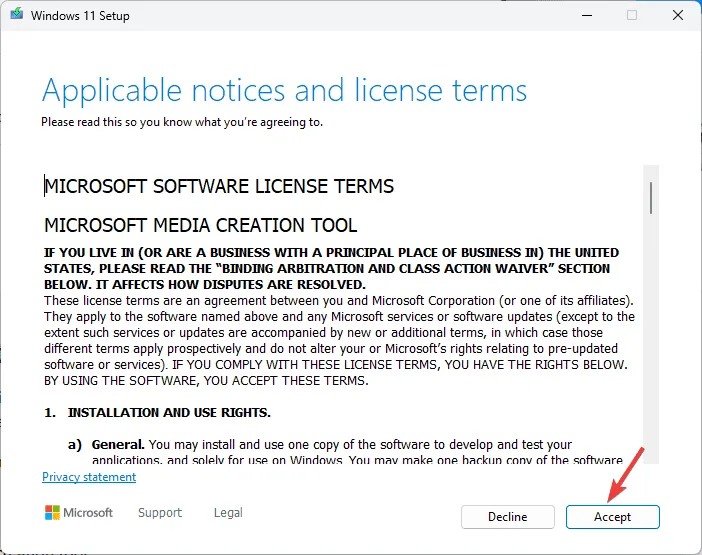
- Изберете своя език, издание и архитектура, след което щракнете върху Напред .
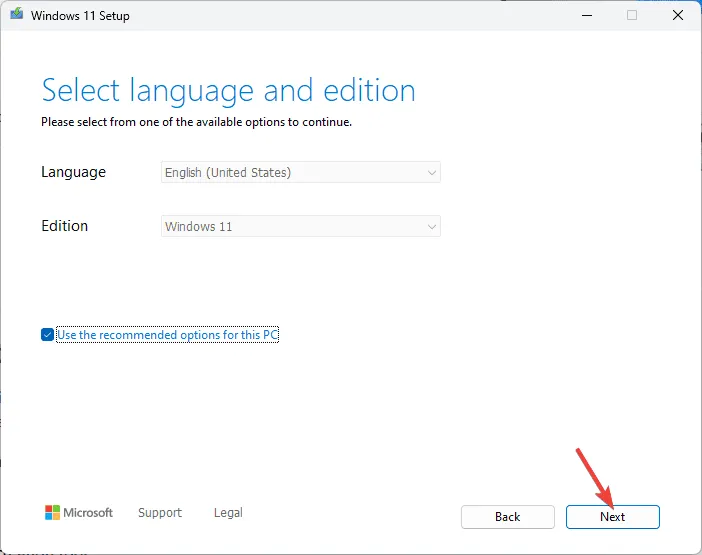
- Поставете вашето USB устройство, изберете USB флаш устройство от опциите за мултимедия и продължете, като щракнете върху Напред .

- Потвърдете, че вашето USB устройство се появява на страницата за избор; ако не, обновете списъка и проверете отново, преди да финализирате с Next .
- След приключване щракнете върху Готово и безопасно извадете USB устройството.
Стъпка 2: Преинсталирайте Windows
- Поставете USB флаш устройството в засегнатия компютър и го рестартирайте.
- Ако системата не се зарежда от USB, коригирайте реда на зареждане от настройките на BIOS или UEFI.
- Трябва да стигнете до страницата Инсталиране на Windows при зареждане на USB устройството.
- Изберете предпочитания от вас език, време и въвеждане от клавиатурата, преди да щракнете върху Напред .
- Започнете процеса на инсталиране, като щракнете върху Инсталиране на Windows .
След като инсталацията приключи, компютърът ви ще се рестартира няколко пъти. След завършване влезте в акаунта си, проверете за актуализации на Windows и съответно конфигурирайте настройките си.
Ако системата не успее да се зареди от USB след инсталирането, прегледайте отново настройките на реда на зареждане, за да коригирате ситуацията. Имайте предвид, че преинсталирането на Windows може също да коригира различни други BSoD грешки, включително ERROR_INTERMIXED_KERNEL_EA_OPERATION 324 (0x144) и ERROR_INVALID_HW_PROFILE.
В обобщение, за да смекчите проблема с ERROR_BAD_STACK, започнете с стартиране на SFC сканиране, за да поправите системните файлове, да проверите за хардуерни грешки, да актуализирате драйверите си, да деинсталирате конфликтния софтуер или да стартирате в чист режим. Ако тези стъпки не дадат резултат, може да е необходима пълна преинсталация на Windows.
Вашите прозрения, въпроси или опит относно грешката ERROR_BAD_STACK BSoD са добре дошли в коментарите по-долу!
Допълнителни прозрения
1. Какво причинява ERROR_BAD_STACK?
ERROR_BAD_STACK може да бъде причинен от проблеми като повредени файлове, остарели или несъвместими драйвери на устройства или хардуерни проблеми като дефектна RAM.
2. Как да разбера дали моята RAM памет е дефектна?
За да проверите за дефектна RAM, можете да стартирате инструмента за диагностика на паметта на Windows, който провежда тестове на вашата памет, за да идентифицира грешки или проблеми.
3. Необходимо ли е преинсталиране на Windows за всяка BSoD грешка?
Не, не всички BSoD грешки изискват пълно преинсталиране на Windows. Много проблеми могат да бъдат разрешени чрез по-прости методи като актуализации на драйвери, отстраняване на неизправности в софтуера или стартиране на сканиране за поправка.




Вашият коментар