В наши дни WordPress се превърна в популярна платформа за създаване на уебсайтове. С безброй налични теми, плъгини и стабилни настройки стартирането на нов уебсайт може да бъде осъществено само за секунди. Нещо повече, с надеждни хостинг услуги като GoDaddy може да се мисли, че проблемите са малко вероятни. И все пак има случаи, когато може да срещнете проблеми със сайта си, често произтичащи от типични грешки.
В тази статия ще разгледаме вътрешната сървърна грешка на GoDaddy, проблем, който често се появява при използване на услуги, хоствани на сървърите на GoDaddy.
Тази грешка може да се прояви като обикновен бял екран или да покаже съобщение, което гласи: „Този сайт изпитва технически затруднения“. Следователно ще обсъдим няколко ефективни стратегии за отстраняване на тази грешка, свързана с хостинга на GoDaddy.
Различни варианти на грешка 500 в GoDaddy
- 500 вътрешна грешка на сървъра
- HTTP 500 – Вътрешна грешка на сървъра
- Временна грешка
- Вътрешна грешка на сървъра
Как да отстранявате неизправности при вътрешна грешка на сървъра на GoDaddy
Основната причина за грешка на вътрешния сървър на GoDaddy често може да бъде доста проста. Въпреки това, поради двусмисления си характер, съобщението за грешка обикновено не посочва точната причина, което го прави по-трудно за справяне. По-долу са някои често срещани подходи за разрешаване на вътрешна грешка на сървъра:
1. Изчистване на бисквитки и кеша на браузъра
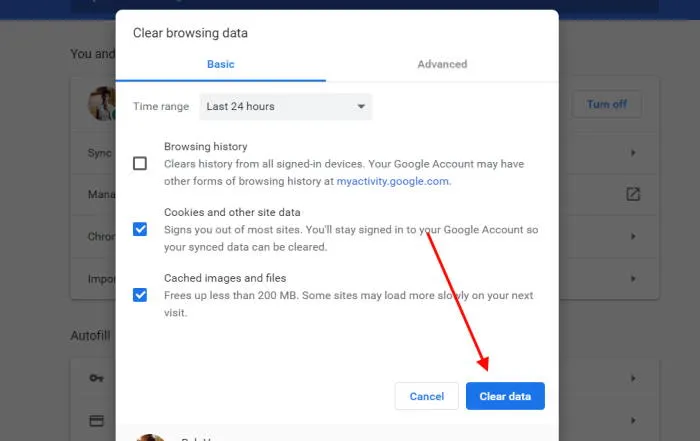
Често проблеми възникват от кеширани версии на конкретни страници, което води до грешки. Затова е разумно да изчистите бисквитките и кеша на браузъра си, след което да презаредите страницата. Ако това реши проблема, чудесно! Ако не, можете да продължите към следващата стъпка.
2. Деактивиране на всички добавки
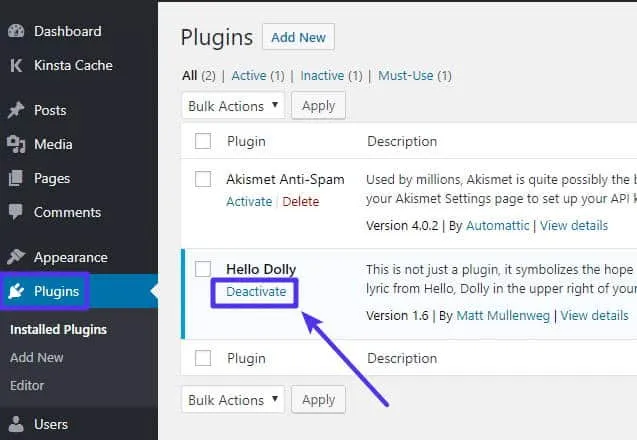
Не е необичайно плъгините да са източник на вътрешни сървърни грешки. Въпреки това, с множество инсталирани добавки, определянето на виновника може да бъде трудно. За да идентифицирате проблемния плъгин, деактивирайте всички и проверете дали проблемът продължава.
Ако проблемът се реши, активирайте отново всеки плъгин един по един, като следите за грешка след всяко активиране. Това ще ви помогне да откриете кой плъгин причинява проблема, което ще ви позволи да го деинсталирате успешно.
3. Увеличаване на PHP лимита на паметта
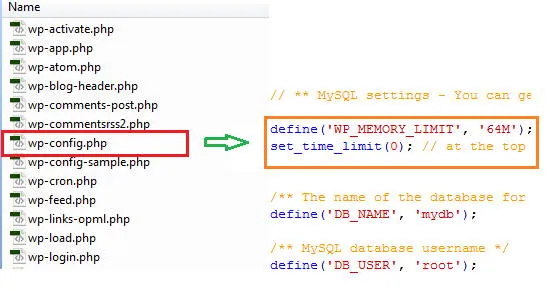
Обикновено ограничението на PHP паметта се определя от вашия хостинг доставчик и WordPress. Въпреки това, ако това ограничение е изчерпано, това може да доведе до проблеми със сървъра. За да коригирате това, следвайте стъпките, описани по-долу, за да увеличите лимита на паметта си:
- Достъп до основната директория
- Потърсете файла „wp-config.php“ .
- Щракнете с десния бутон върху файла и изберете опцията за изтегляне.
- Редактирайте файла с помощта на текстов редактор и под отварящия таг на PHP добавете реда „define(‘WP_MEMORY_LIMIT’, ’64M’) преди записване.
- Качете отново файла, като презапишете съществуващия в главната директория.
- Накрая обновете уебсайта си, за да потвърдите промените.
4. Проверете. htaccess файл
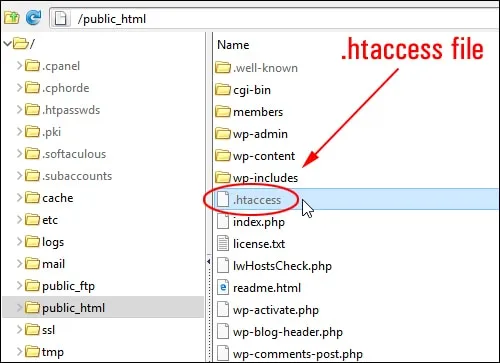
За да проверите. htaccess файл на вашия сайт, изпълнете следните стъпки:
- Влезте в сайта си чрез FTP.
- Намерете. htaccess файл във вашата директория.
- Преименувайте файла на нещо подобно. htaccess_xyz.
- Отидете до Настройки, отидете до Постоянни връзки и щракнете върху Запазване.
Този подход трябва ефективно да разреши грешката на вътрешния сървър на GoDaddy.
5. Преименуване на папката на добавките
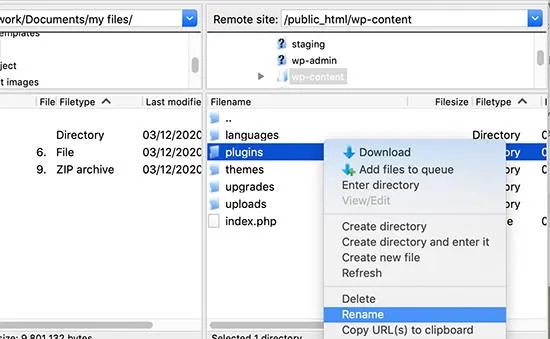
Може би се чудите какво въздействие може да има преименуването на папката на приставката. Понякога това просто действие може да разреши проблема. Следвайте тези стъпки, за да преименувате папката на приставката:
- Временно преименувайте папката на приставката за тестване.
- Влезте в административния панел на уебсайта си и актуализирайте базата данни.
- Проверете дали можете да влизате и излизате от администраторския акаунт без проблеми.
- Накрая върнете името на папката на приставката към оригинала.
6. Свържете се с вашия хостинг доставчик
Ако никой от горните методи не разреши проблема ви, може да има по-сериозен проблем със сървъра. В такъв случай най-добрият вариант е да се свържете с вашия хостинг доставчик за съдействие. Те могат да помогнат при диагностицирането на проблема и да предложат решения.
От бюрото на редактора
Ако сте срещали проблеми с вашия WordPress сайт на GoDaddy, надяваме се, че методите, обсъдени по-горе, ще се окажат полезни. Въпреки това, ако никой от тях не работи, препоръчваме да се свържете с вашия хостинг доставчик за поддръжка.




Вашият коментар ▼