Съществена информация
- Със Soggfy можете без усилие да изтеглите безплатно всяка песен, пусната в Spotify.
- Този инструмент работи като мод за изтегляне на музика, улавя звук от Spotify и го записва във формат OGG директно на вашия компютър.
- Бъдете готови за ръчно инсталиране, тъй като функцията за автоматично инсталиране на Soggfy може да не функционира надеждно на всички системи.
Напоследък Spotify се озова в светлината на прожекторите по различни спорни въпроси, включително противоречивата практика за наемане на „призрачни артисти“ за намаляване на изплащанията на роялти. Освен това честите увеличения на цените оставиха много потребители разочаровани. В резултат на това, въпреки че остава лоялна потребителска база, много музикални ентусиасти и артисти търсят алтернативи на тази някога процъфтяваща платформа.
Преминаването към услуги като Apple Music или YouTube Music може да изглежда като опция, но често се чувства като просто замяна на един набор от ограничения с друг. Достъпът до вашата музикална библиотека все още може да остане неуловим.
За тези, които желаят да стъпват в по-незаконни територии, има налични инструменти на трети страни, които ви позволяват да изтеглите музикалната си библиотека Spotify бързо и ефективно. Това ръководство изследва как да направите това, но, което е важно, е изключително важно да разберете свързаните рискове.
Как да изтеглите Spotify песни безплатно със Soggfy
Отказ от отговорност: Използването на Soggfy, инструмент с отворен код, крие риск вашият акаунт в Spotify да бъде забранен. Това ръководство обаче предлага стратегии за смекчаване на този риск. Продължете да четете за подробни инструкции.
Soggfy е специално проектиран за Windows, позволявайки на потребителите да заснемат аудио изхода от Spotify и да го запазят във формат OGG в тяхното локално хранилище. Следвайте описаните по-долу стъпки, за да използвате Soggfy ефективно:
Стъпка 1: Изтеглете Soggfy (SpotifyOggDumper)
- Согфи | GitHub връзка
Стъпка 1.1: Посетете свързаната страница на GitHub и навигирайте до секцията „Издания“, за да намерите най-новата версия.
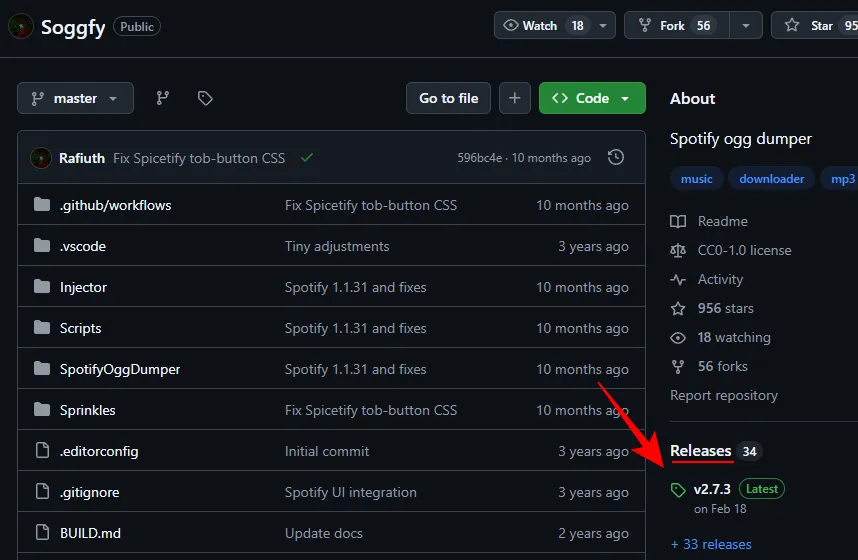
Стъпка 1.2: Щракнете върху най-новия Soggfy ZIP файл, за да започнете изтеглянето.
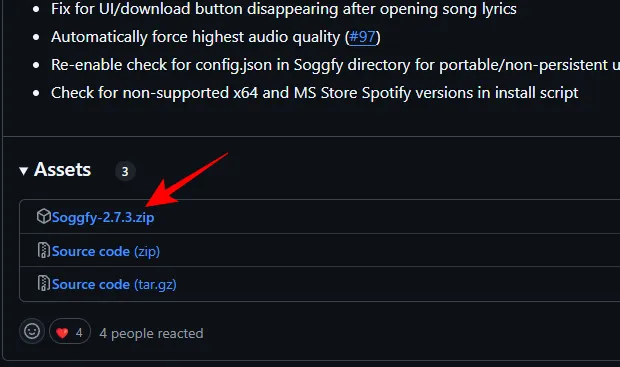
Стъпка 1.3: След изтегляне изтеглете файловете от ZIP архива.
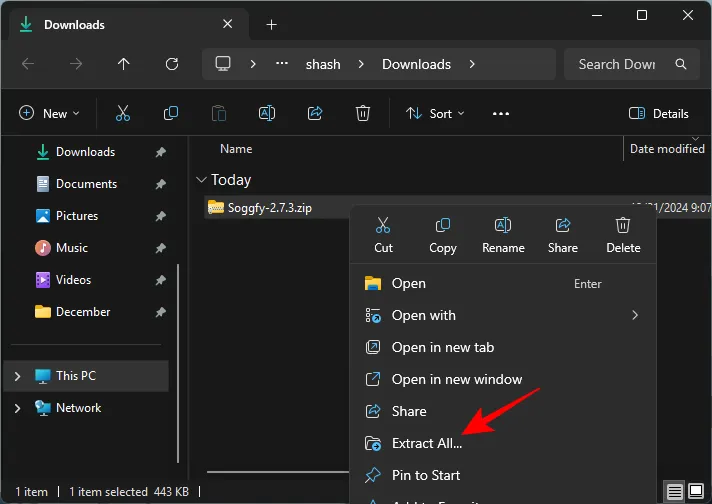
Стъпка 1.4: Щракнете двукратно върху install.cmdфайла, за да изпълните инсталационния скрипт.
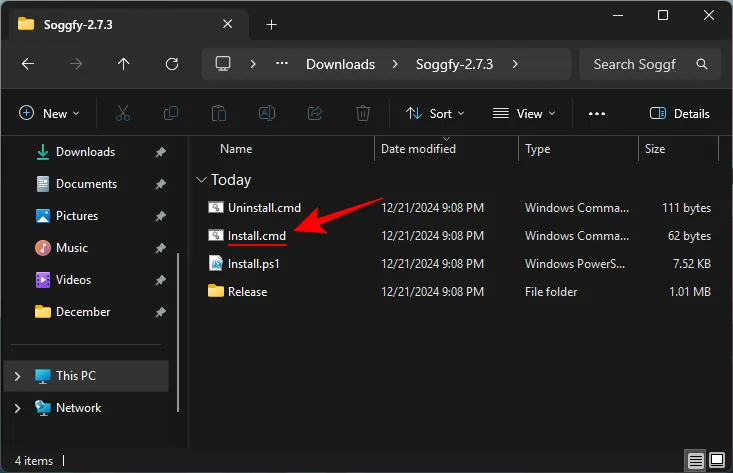
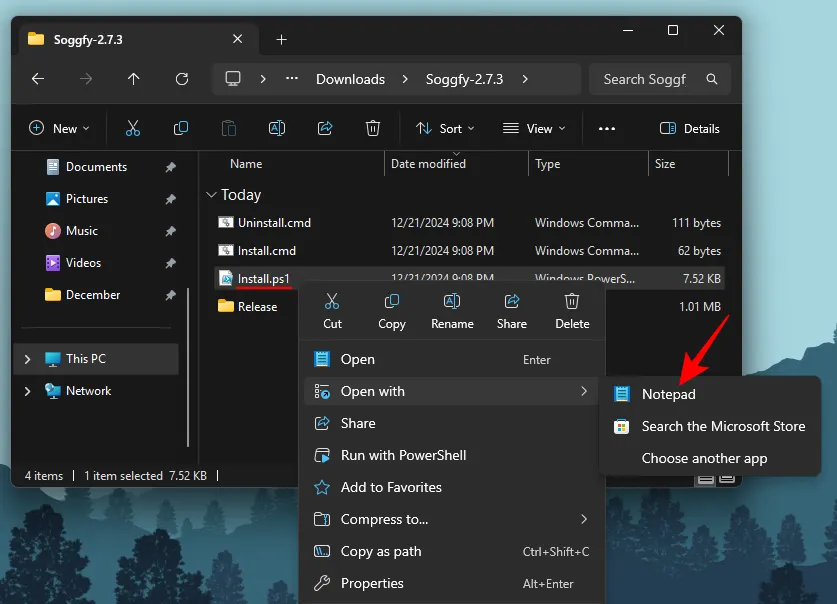
Стъпка 2.1: Отидете до страницата за изтегляне на Spotify, като осигурите връзката за инсталиране.
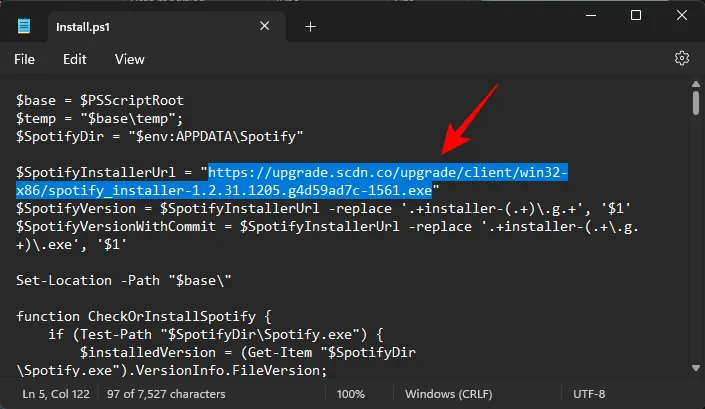
Стъпка 2.2: Поставете връзката във вашия уеб браузър и натиснете Enter, за да отидете на страницата за изтегляне.
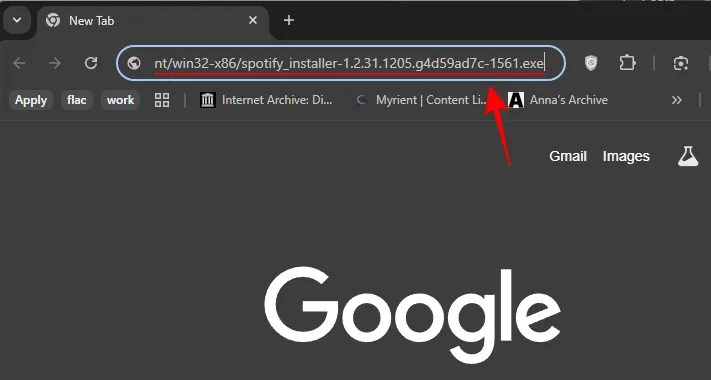
Стъпка 2.3: Изтеглете инсталационния файл на Spotify и го запазете на вашия компютър.
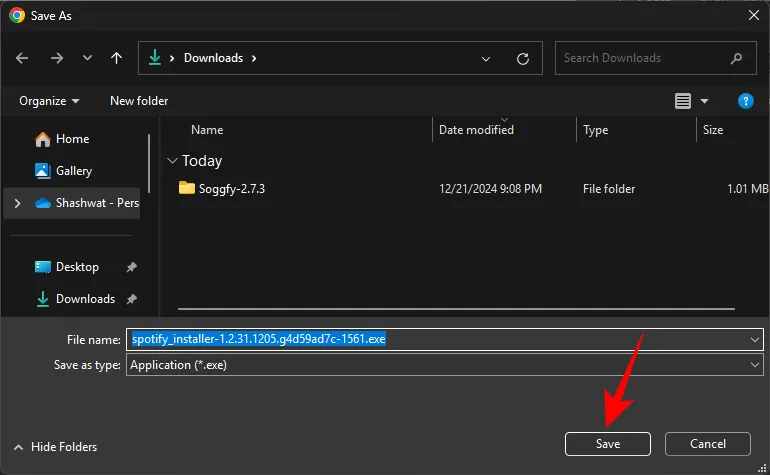
Стъпка 2.4: Ако съществува предишна версия на Spotify, първо я деинсталирайте.
Стъпка 2.5: Инсталирайте Spotify с новоизтегления файл.
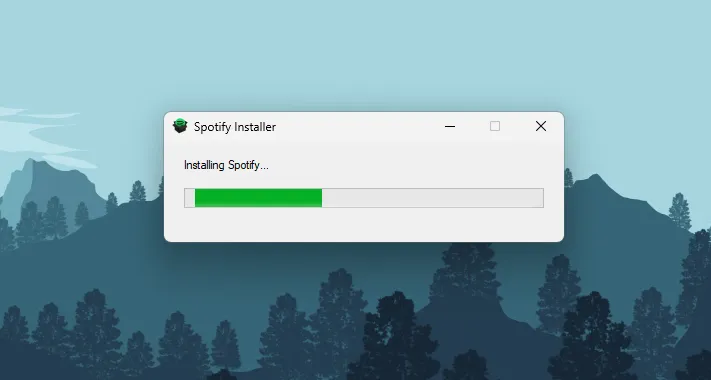
Създайте записващ акаунт, за да избегнете риска от забрана на основния ви акаунт в Spotify поради „подозрителна дейност“. Акаунтът за записване предлага предпазна мрежа и ако бъде забранен, няма да понесете реални последствия.
За да създадете своя записващ акаунт, посетете уебсайта на Spotify и се регистрирайте за нов акаунт. За достъп до песни, налични в каталога на САЩ, обмислете използването на VPN.
Съвет: Ако искате да изтеглите песни от основния си акаунт, прехвърлете вашите харесани песни в публичен плейлист.
Стъпка 4: Конфигурирайте и инжектирайте Soggfy
Стъпка 4.1: Намерете файла SpotifyOggDumper.dll в папката „Release“ и го копирайте.
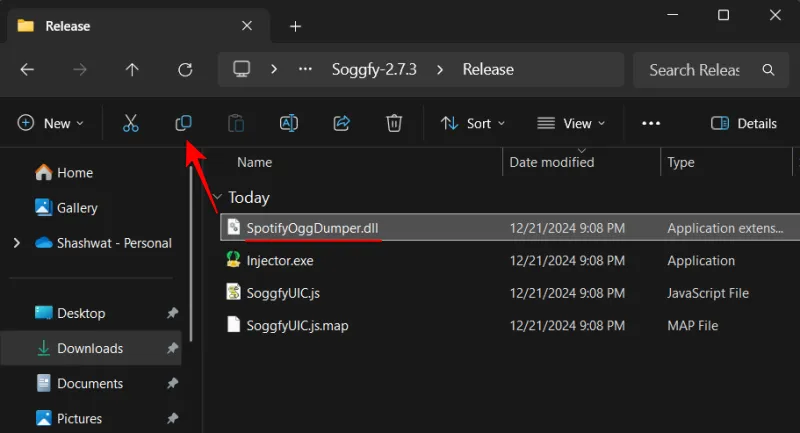
Стъпка 4.2: Отворете полето RUN, като натиснете Win+R, въведете %appdata%и натиснете Enter.
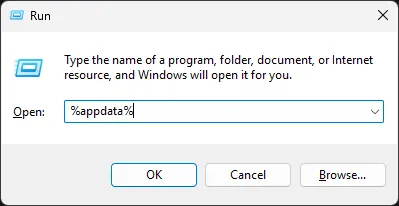
Стъпка 4.3: Намерете и отворете папката Spotify в отворения File Explorer.
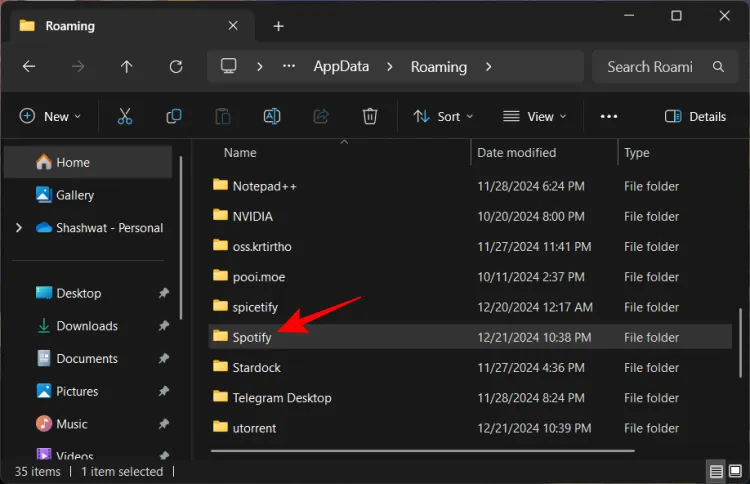
Стъпка 4.4: Поставете файла SpotifyOggDumper.dll в папката Spotify и го преименувайте на dpapi.dll .
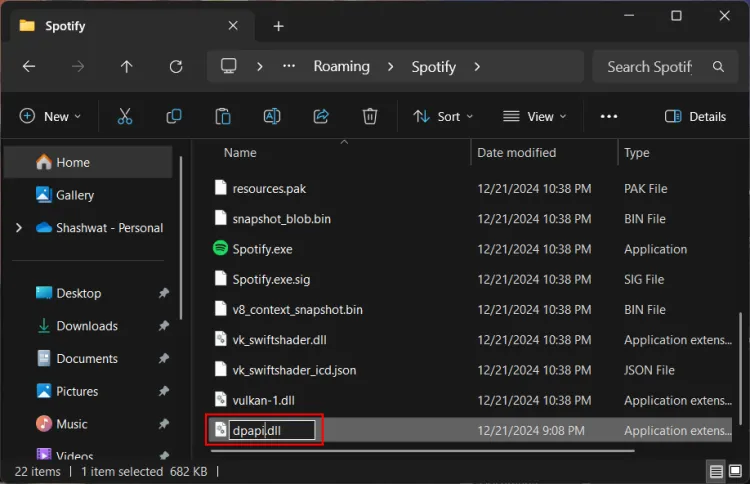
Стъпка 4.5: Сега се върнете в папката „Release“ и копирайте файла SoggfyUIC.js .
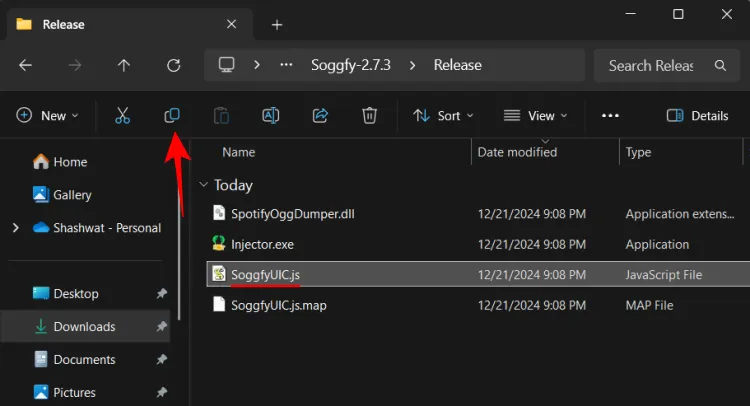
Стъпка 4.6: Поставете го в същата папка Spotify, без да променяте името му.
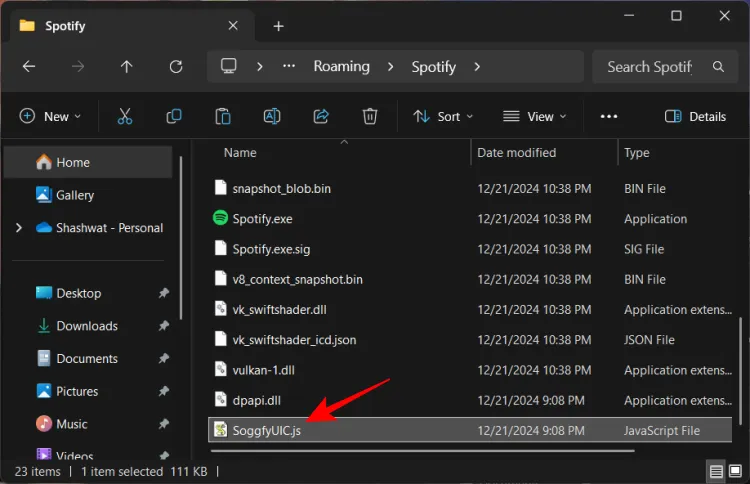
Стъпка 5: Инсталирайте FFmpeg двоични файлове
- FFmpeg двоични файлове | Връзка за изтегляне
Стъпка 5.1: Изтеглете двоичните файлове на FFmpeg, като използвате предоставената връзка.
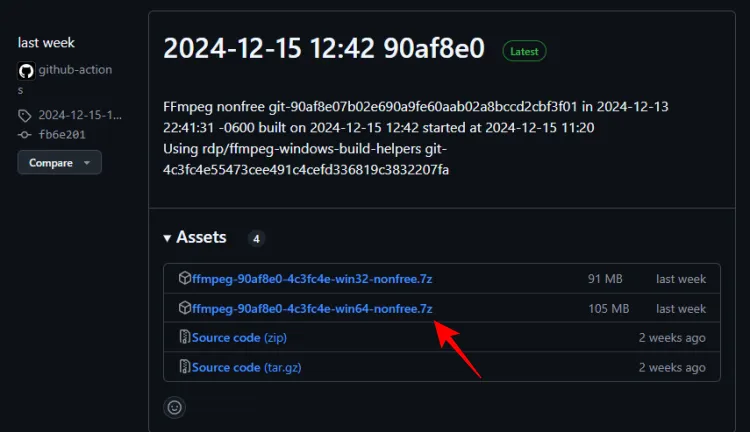
Стъпка 5.2: Извлечете двоичните файлове от изтегления ZIP файл.
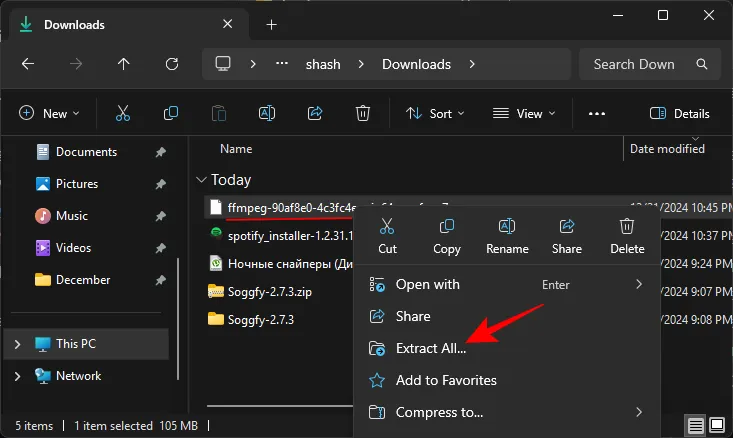
Стъпка 5.3: Копирайте извлечените файлове в клипборда.
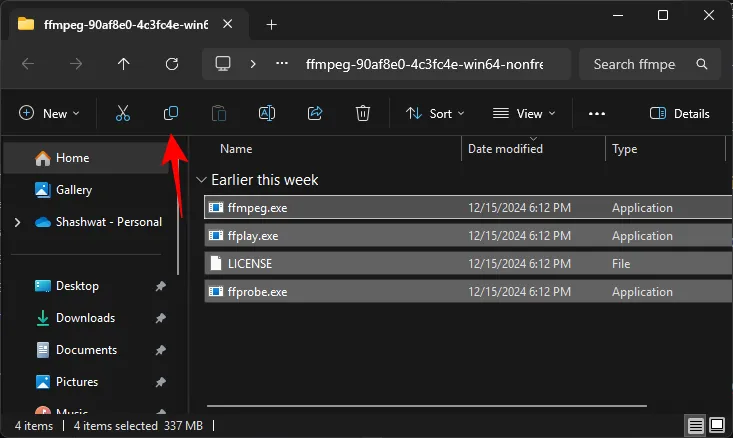
Стъпка 5.4: Отворете полето RUN с Win+R, въведете %localappdata%и натиснете Enter.
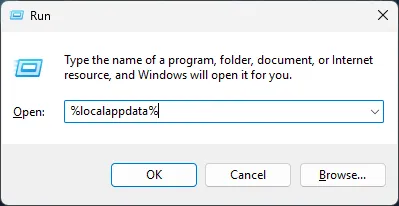
Стъпка 5.5: Намерете и отворете папката Soggfy в Local AppData.
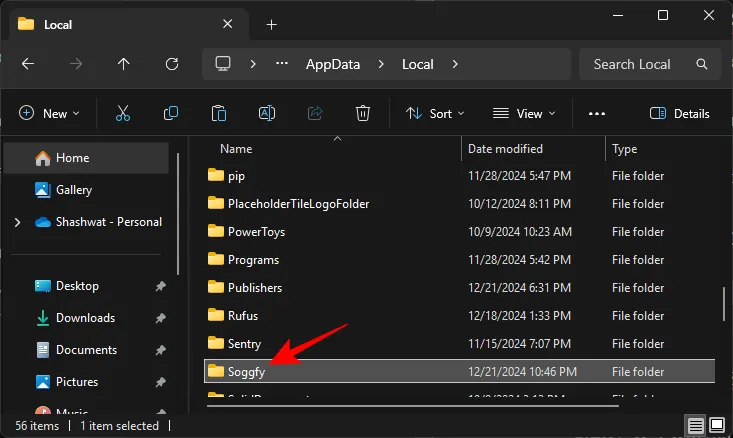
Стъпка 5.6: Поставете двоичните файлове на FFmpeg в тази папка.
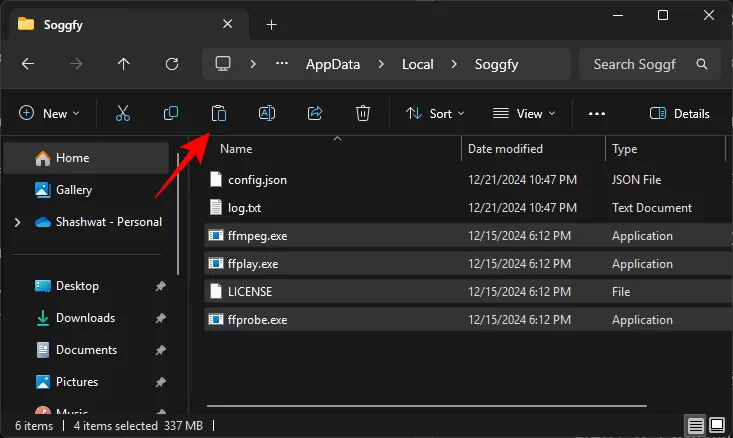
Стъпка 6: Инжектирайте Soggfy и стартирайте Spotify
Стъпка 6.1: Стартирайте приложението Spotify и влезте в акаунта си. Трябва да видите икона за изтегляне в горния ляв ъгъл.
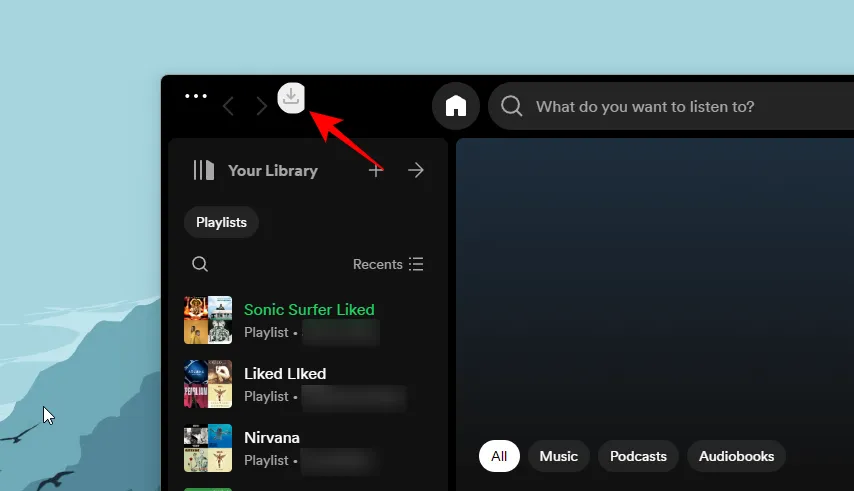
Стъпка 6.2: Ако иконата за изтегляне не се вижда, върнете се в папката „Release“ и стартирайте Injector.exe .
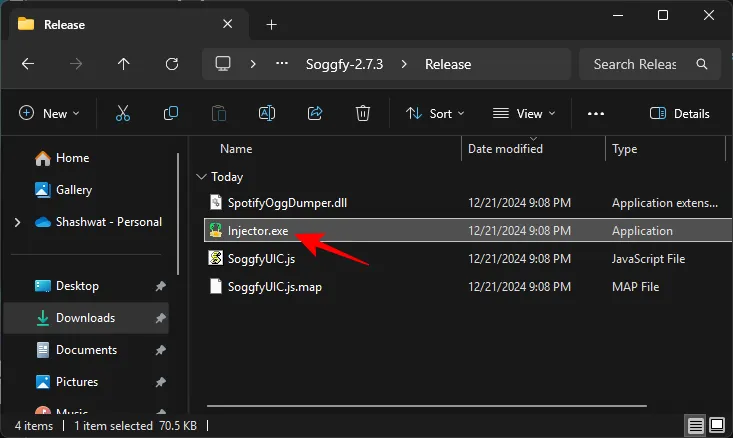
След като видите съобщението Инжектирането е успешно , иконата за изтегляне трябва да се появи в Spotify.
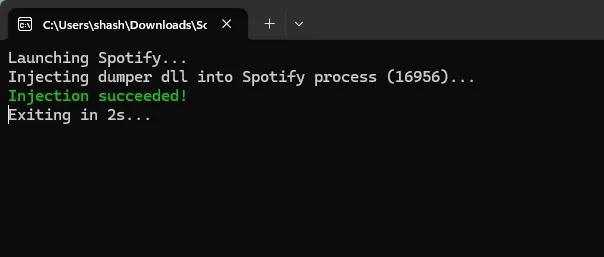
Стъпка 7: Конфигурирайте настройките за изтегляне в Spotify
Докато иконата за изтегляне присъства, всяка песен, която слушате напълно, ще бъде автоматично запазена. Нека обаче променим няколко настройки за оптимална функционалност.
Стъпка 7.1: Задръжте курсора на мишката върху иконата за изтегляне, за да видите зъбното колело „Настройки“, и щракнете върху него.

Стъпка 7.2: Под опцията „Пътища“ посочете конкретното място, където предпочитате да се изтеглят песните.
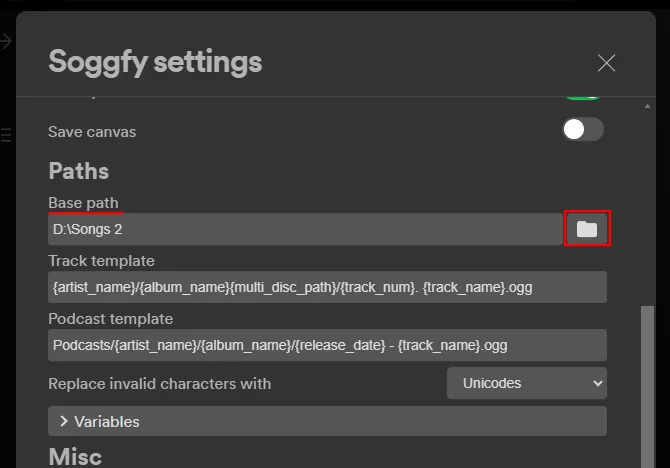
Стъпка 7.3: Активирайте опцията Пропускане на изтеглените песни под „Общи“, за да избегнете дублирани изтегляния.

Имайте предвид, че песните трябва да се възпроизвеждат от началото до края, за да се изтеглят успешно. Можете да поставите възпроизвеждането на пауза, но търсенето напред няма да работи.
Ако искате да ускорите вашите изтегляния, помислете за увеличаване на скоростта на възпроизвеждане в настройките.

Стъпка 8: Поточно предаване на музика и разрешаване на автоматично изтегляне
На този етап просто започнете да възпроизвеждате албум, изпълнител или плейлист по ваш избор. Ако работите с акаунт за записване, влезте в основния си акаунт и пуснете плейлистите, които сте запазили.
Докато песните се възпроизвеждат, всяка ще бъде изтеглена поотделно и ще забележите малка зелена отметка, която се появява до изтеглените песни.
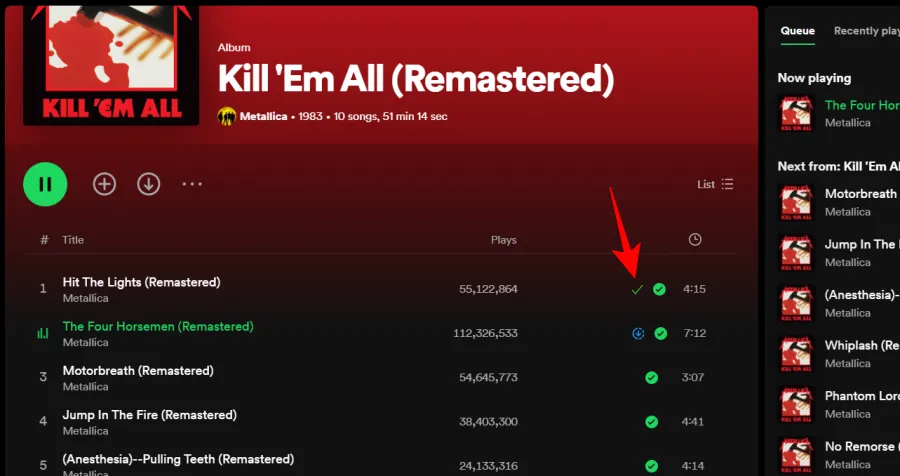
За ефективно изтегляне, пуснете песен, добавете всички желани песни и албуми към опашката и оставете Soggfy да свърши работата.
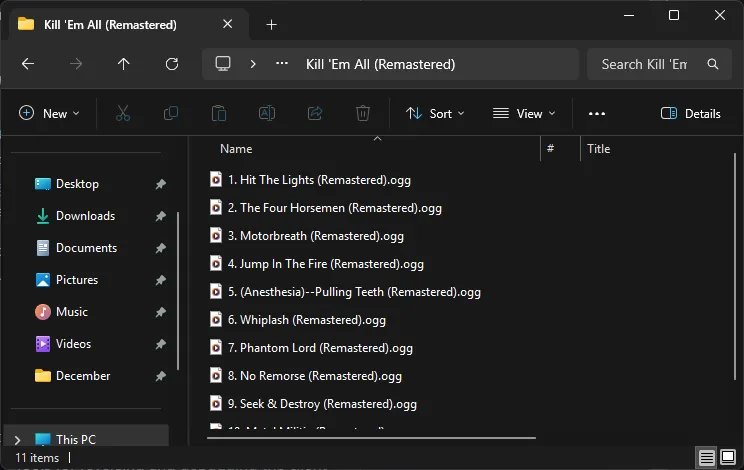
Ако песента не успее да се изтегли, малък кръст ще показва това състояние.
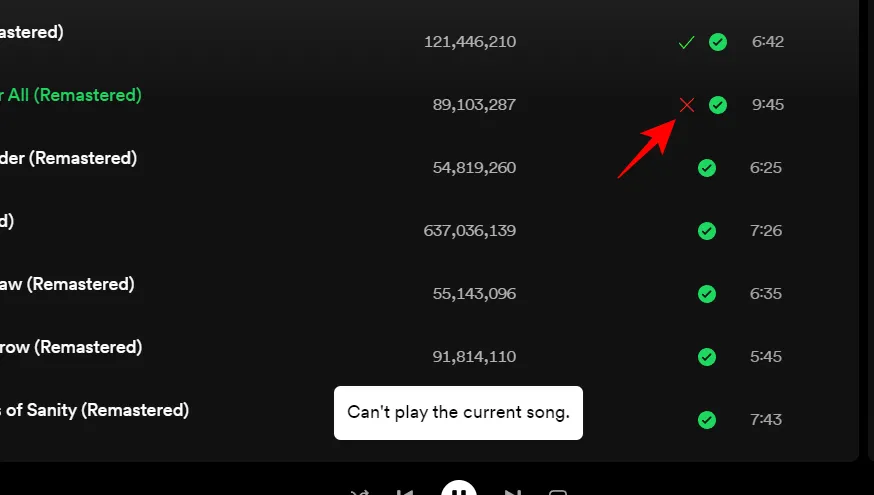
Ако проблемите с изтеглянето продължават, рестартирането на Spotify често разрешава проблема, което ви позволява да възобновите възпроизвеждането и изтеглянията.
честито! Вече имате Soggfy, настроен да изтегля автоматично всяка песен, която слушате напълно в Spotify. Можете да деактивирате тази функция, като щракнете върху иконата за изтегляне, която ще покаже наклонена черта (обозначена като Disabled).
Имайте предвид, че ако Spotify актуализира своя клиент, тази функционалност може да спре да работи. Затова изключете автоматичните актуализации за клиента на Spotify. Ако възникнат проблеми, може да се наложи да повторите стъпките за инсталиране, за да възстановите функционалността.
Допълнителни прозрения
1. Законно ли е използването на Soggfy?
Използването на Soggfy работи в сива зона по отношение на законността, тъй като улавя аудио изхода на Spotify без разрешение от услугата. Препоръчително е да разберете правните последици във вашия регион, преди да го използвате.
2. Ще бъда ли забранен от Spotify за използване на Soggfy?
Има риск акаунтът ви в Spotify да бъде забранен, ако бъде открита необичайна дейност. За да намалите този риск, препоръчително е да използвате записващ акаунт, създаден специално за Soggfy.
3. Може ли Soggfy да изтегля музика от Spotify на Mac?
За съжаление, Soggfy е съвместим само с Windows. Потребителите на Mac може да се наложи да проучат алтернативни решения или методи за изтегляне на музика от Spotify.




Вашият коментар