
Ако наскоро сте деинсталирали графичния драйвер на AMD и сте изправени пред предизвикателства по време на повторното инсталиране, това може да произтича от непълен процес на деинсталиране. Често, когато премахвате драйвери в Windows, остатъчните файлове може да останат във вашата система, което води до проблеми.
За ефективно разрешаване на това, AMD Cleanup Utility е ценен инструмент, който помага на потребителите да елиминират всички остатъци от предварително инсталирани файлове с графични и аудио драйвери. Тази помощна програма също така почиства записите в системния регистър и файловете, като оптимизира производителността на вашите нови драйвери.
Ако срещате подобни предизвикателства, обмислете използването на AMD Cleanup Utility, предназначена за Windows 11 и Windows 10 , както е описано подробно в тази статия. Можете да го изтеглите от официалния им уебсайт или като щракнете върху връзката по-долу, която ви пренасочва към официалната страница за изтегляне.
Характеристики на AMD Cleanup Utility
- Премахване с едно кликване на всички ненужни файлове от вашия компютър.
- Удобен за потребителя и чист интерфейс, в който всеки може да навигира с лекота.
- Позволява избор на конкретни елементи за премахване според предпочитанията на потребителя.
- Гарантира премахването на файлове, строго свързани с графични и аудио драйвери.
- Автоматично се актуализира, когато е налична нова версия.
- Като официален инструмент от AMD, той гарантира сигурност и надеждност за потребителите.
- Почиства всички предишни инсталационни файлове, за да позволи безпроблемно изживяване с най-новите AMD драйвери.
- Осигурява 24/7 безплатна поддръжка за потребители, срещащи проблеми.
Изтеглете и инсталирайте AMD Cleanup Utility за Windows 11/10
Ако не сте запознати с AMD Cleanup Utility, следвайте тези стъпки, за да изтеглите и инсталирате софтуера.
1. Изтегляне на AMD Cleanup Utility
Щракнете върху връзката по-долу, за да изтеглите софтуера за почистване за Windows 10/11 . Също така е съвместим с Windows 7 и по-нови версии. Продължете да четете, за да се запознаете с процеса на почистване.
- Софтуерна връзка – AMD Cleanup Utility
2. Създайте точка за възстановяване
Преди да започнете процеса на почистване, е изключително важно да създадете точка за възстановяване на вашия компютър. Тази предпазна мярка ви позволява да се върнете обратно към текущото състояние в случай на грешка.
Освен това помислете за архивиране на вашите важни данни като предпазна мярка; въпреки че процесът на почистване не изтрива файлове на драйвери, които не са от AMD, наличието на резервно копие гарантира, че вашите данни са в безопасност.
- Натиснете клавиша Windows , въведете Точка за възстановяване в лентата за търсене и щракнете върху Отвори .
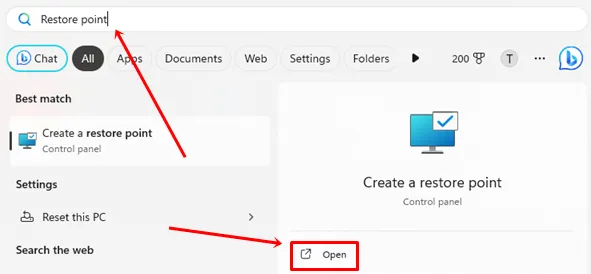
- Кликнете върху бутона Създаване .

- Въведете предпочитаното от вас име, след което щракнете отново върху бутона Създаване .

3. Използване на AMD Cleanup Utility Tool
Препоръчително е да стартирате AMD Cleanup Utility в безопасен режим . Можете лесно да влезете в безопасен режим, като следвате тези стъпки:
- Отидете до папката за изтегляне и щракнете двукратно върху AMD Cleanup Utility.
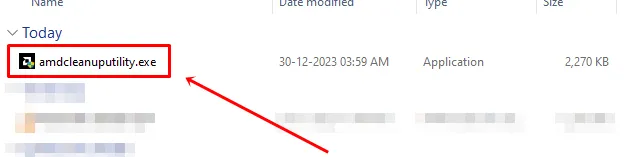
- Когато бъдете подканени, щракнете върху Да , за да рестартирате компютъра си в безопасен режим .
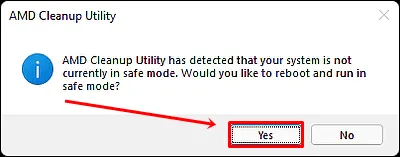
- Щракнете върху OK, за да започнете процеса на почистване.
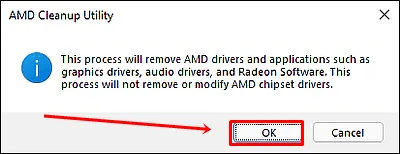
- Изчакайте процеса на почистване да завърши. Ще видите банер за напредък, докато работи във фонов режим.

- След като приключите, изберете да видите отчета или просто щракнете върху бутона Край .
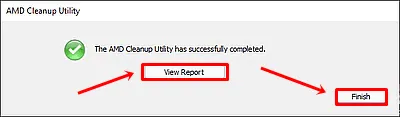
- Щракнете върху Да , за да рестартирате компютъра си.
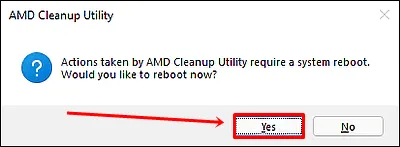
Съвети за отстраняване на неизправности – Ако AMD Cleanup Utility не успее да премахне драйвери
Въпреки че вероятността да срещнете проблеми по време на използването на AMD Cleanup Utility е ниска, ако се сблъскате с някакви затруднения, ето някои съвети за отстраняване на неизправности:
- Ако помощната програма спре да работи, това може да се дължи на Windows Update, работещ във фонов режим. Спрете процеса на Windows Update или го оставете да завърши, преди да използвате AMD Cleanup Utility.
- Ако изглежда, че инструментът не реагира, останете търпеливи; процесът на почистване може да отнеме над 15-20 минути в зависимост от броя на файловете.
- В случай на грешки след почистването, използвайте точката за възстановяване на системата на Windows, която сте създали по-рано.
Заключение
Надяваме се, че тази статия е била информативна и полезна. След като процесът на AMD Cleanup Utility приключи, можете да продължите да инсталирате най-новите графични драйвери на AMD и да се насладите на подобрено изживяване.
Ако имате някакви въпроси или отзиви относно това ръководство, не се колебайте да се свържете с нашите канали в социалните медии или да оставите коментар по-долу.





Вашият коментар