С пускането на iOS 18 , Apple пусна контролен център с възможност за персонализиране , включващ контроли с възможност за промяна на размера и множество страници. Въпреки това новоразработеният контрол за свързване накара много потребители да се чувстват разочаровани.
Обновеният уиджет за управление на свързаността в Центъра за управление може да приеме формата на квадрат 2×2 или уиджет на цял екран, който заема цяла страница. Въпреки широко разпространеното предпочитание към джаджата 2×2, нейното оформление е донякъде неорганизирано. По-специално е включена иконата AirDrop, която много потребители намират за безполезна. За съжаление джаджата за свързване на Apple не може да се персонализира. Въпреки това, умно решение, споделено от Redditor, ви позволява да изберете предпочитаните от вас икони за контролния център.
Този метод ви позволява да добавите всичките си икони за свързване директно към Центъра за управление. За активиране на самолетен режим , клетъчни данни и Bluetooth това е лесно, тъй като тези контроли вече съществуват независимо. Въпреки това, за да добавите Wi-Fi , ще трябва да използвате пряк път . Ето ръководство стъпка по стъпка:
- Започнете, като добавите Wi-Fi пряк път към вашето приложение Shortcuts . Можете или да създадете такъв от нулата, или да използвате предварително направен пряк път, наличен тук . Този пряк път включва и изключва Wi-Fi; просто отворете връзката на вашия iPhone.
- Ще бъдете пренасочени към приложението Shortcuts. Докоснете „Добавяне на пряк път“, за да го интегрирате.
- След това влезте в Центъра за управление на вашия iPhone, като плъзнете надолу от горния десен ъгъл.
- Натиснете и задръжте празното място или докоснете иконата „+“ горе вляво, за да влезете в режим на персонализиране.
- Докоснете бутона „Добавяне на контрола“ в долната част.
- За да включите съществуващи контроли, потърсете „Свързване“. Там ще намерите всички съответни контроли; продължете да ги добавяте един по един.
- За да добавите контрола „Wi-Fi“, потърсете „Преки пътища“, като използвате опцията за търсене. Изберете „Пряк път“ от опциите.
- След това докоснете „Избор“ от менюто.
- Изберете „Wi-Fi“ от вашия списък с преки пътища.
- Затворете менюто за избор на бърз достъп и преоразмерете Wi-Fi контролата до малка икона, като използвате манипулатора в долния десен ъгъл.
- Вече трябва да имате четири различни малки икони за самолетен режим, Wi-Fi, Bluetooth и клетъчна мрежа. Чувствайте се свободни да ги подредите в каквато и да е формация – независимо дали е права линия или квадрат – за да имитирате оформлението на притурката за свързване.
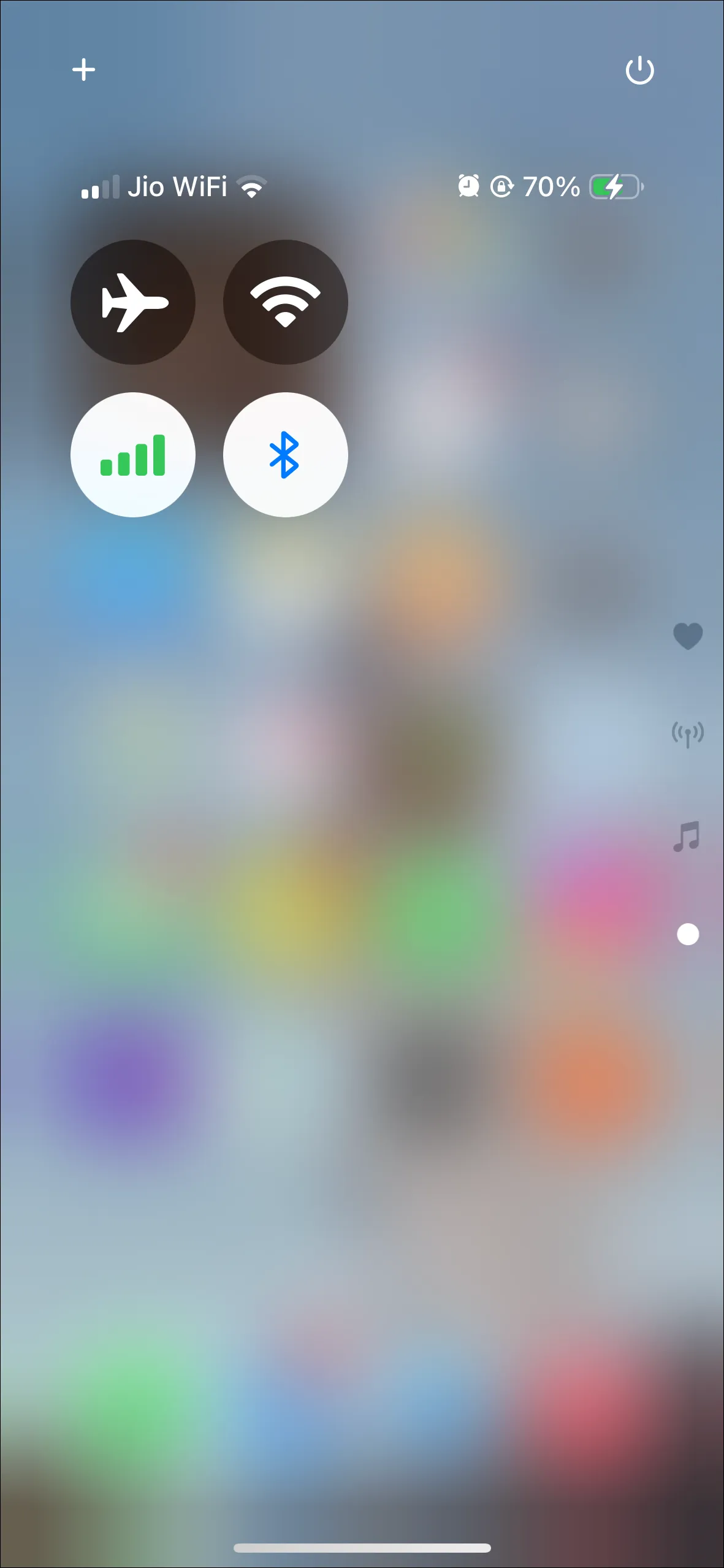
Важни бележки:
- Докато другите контроли запазват стандартната си функционалност от изпълнимия модул за свързване, използването на Wi-Fi като пряк път може да дойде с някои ограничения.
- Иконата на Wi-Fi няма да промени цвета си, за да отрази състоянието на Wi-Fi On, и дългото натискане на тази икона няма да ви позволи да превключвате Wi-Fi мрежи.
- Надяваме се, че Apple или ще въведе собствена Wi-Fi икона в бъдещи актуализации, или ще предостави опция за пренареждане на иконите в приспособлението за свързване.




Вашият коментар ▼