Windows 7 беше известен със своята поразителна естетика, до голяма степен приписвана на неговия дизайнерски език Aero, който се появи по време на ерата на Windows Vista. Този дизайн подчерта полупрозрачността, придавайки на интерфейса елегантен, подобен на стъкло завършек. Въпреки това, с навлизането на Windows 8, Microsoft се насочи към по-плосък, по-опростен външен вид и тази тенденция продължи с Windows 11, в който по същия начин липсват тези живи прозрачни елементи, които много потребители жадуват за лентата на задачите си.
За щастие има ефективни методи за връщане на любимата прозрачност на лентата на задачите в Windows 11. Чрез използване на приложение на трета страна или извършване на настройки в системния регистър, можете да постигнете безпроблемна, стилна лента на задачите, която подобрява цялостното ви изживяване на работния плот. Нека разгледаме подробно тези опции.
Метод 1: Редактиране на регистъра за прозрачност
Редактирането на системния регистър на Windows е мощен начин да персонализирате вашето изживяване, включително активиране на прозрачна лента на задачите. Препоръчва се повишено внимание — преди да направите каквито и да било промени, направете резервно копие на системния регистър, за да избегнете потенциални злополуки, които биха могли да нарушат функционалността на вашата система.
- Започнете с достъп до менюто „Старт“, напишете
registry editorи изберете „Изпълни като администратор“, за да стартирате редактора на системния регистър.
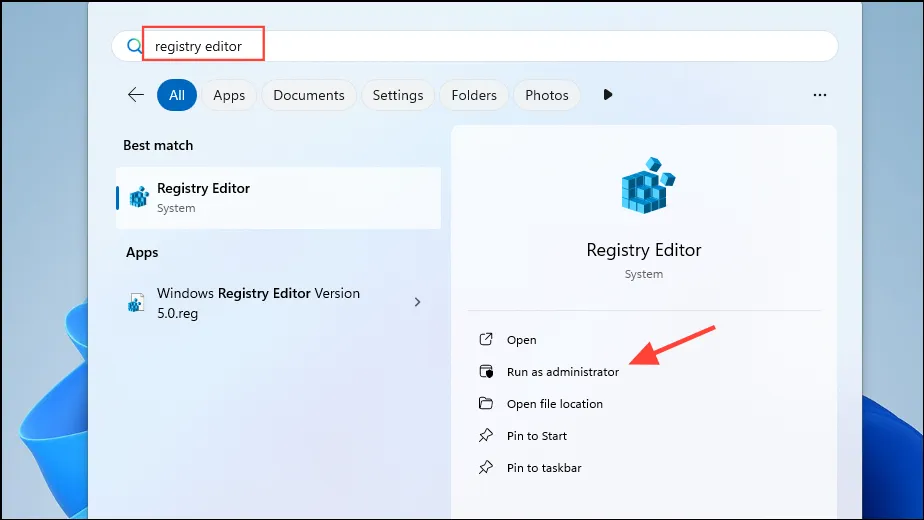
- В редактора на системния регистър отидете до следния път:
HKEY_LOCAL_MACHINE\SOFTWARE\Microsoft\Windows\CurrentVersion\Explorer\Advanced.

- Щракнете с десния бутон върху празно място в десния панел, изберете „Ново“, след което изберете „DWORD (32-битова) стойност“.

- Наименувайте новия DWORD
UseOLEDTaskbarTransparencyи задайте стойността му на 1.

- Накрая рестартирайте компютъра си, за да приложите промените и готово! Вашата лента на задачите вече трябва да показва прозрачен ефект.
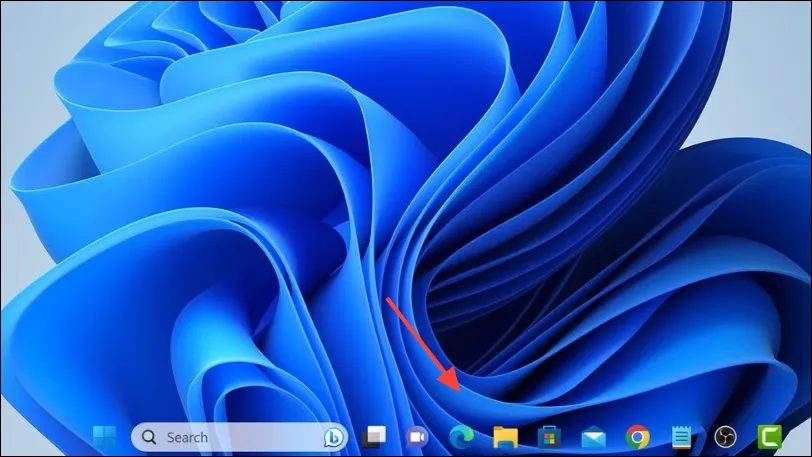
Метод 2: Персонализиране с TranslucentTB
За тези, които предпочитат подобрени опции за персонализиране, TranslucentTB е ефективно и щадящо ресурсите приложение на трета страна, което ви позволява лесно да регулирате прозрачността на лентата на задачите.
- Преминете към Microsoft Store чрез менюто „Старт“ и инсталирайте TranslucentTB.
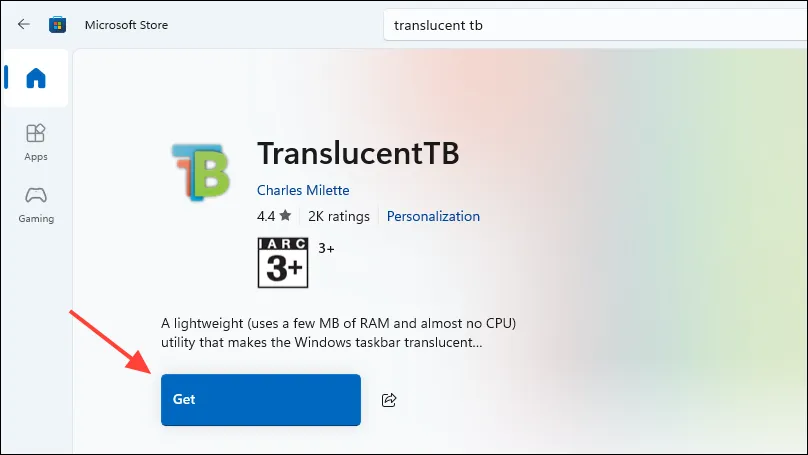
- След като инсталацията приключи, щракнете върху бутона „Отвори“, за да стартирате приложението.
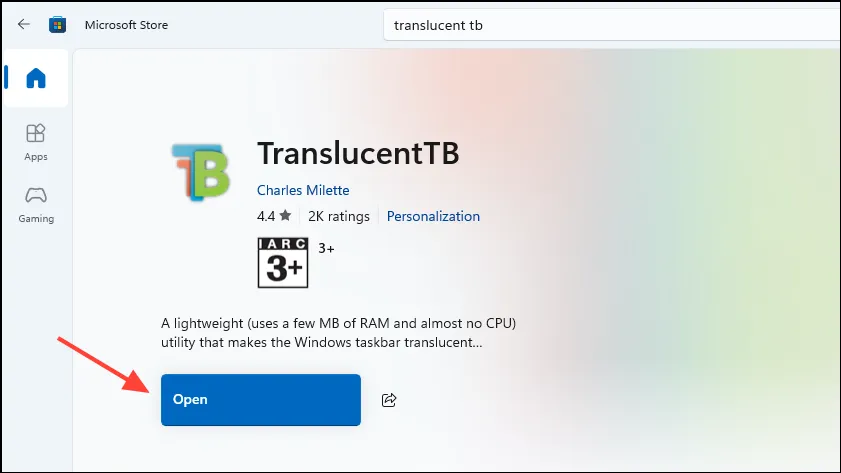
- Вашата лента на задачите вече трябва да е напълно прозрачна и интерфейсът на приложението ще се покаже на вашия работен плот. Кликнете върху „Продължи“, за да продължите.
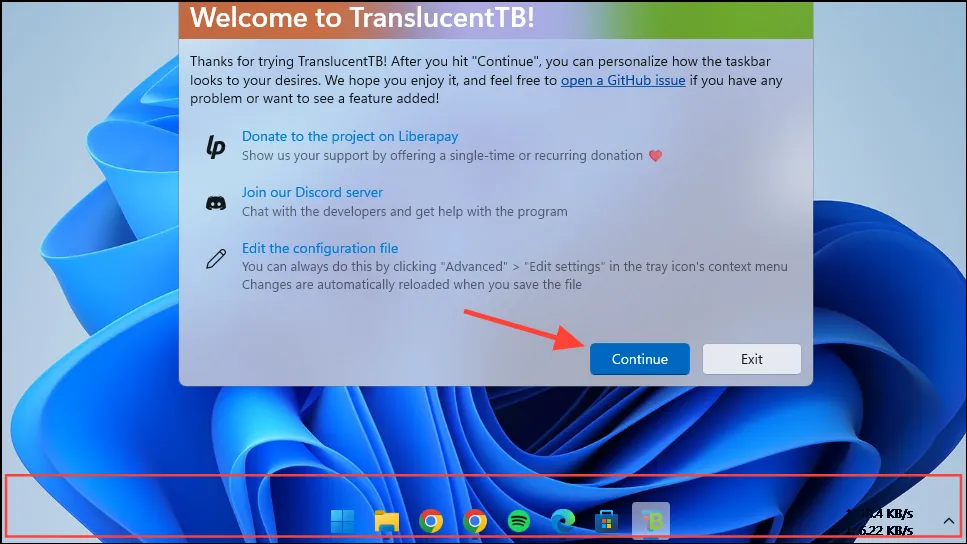
- Иконата TranslucentTB ще се появи в лентата на задачите или в системната област, или в менюто за препълване. Щракнете върху тази икона за опции за персонализиране.
- Тук можете да промените външния вид на вашата лента на задачите, като например добавяне на отличителни граници, избор между различни настройки за прозрачност (прозрачен, акрилен, непрозрачен) и коригиране на външния й вид при различни условия (напр. когато менюто „Старт“ е отворено, по време на изглед на задачи , или когато режимът за запазване на батерията е активен).
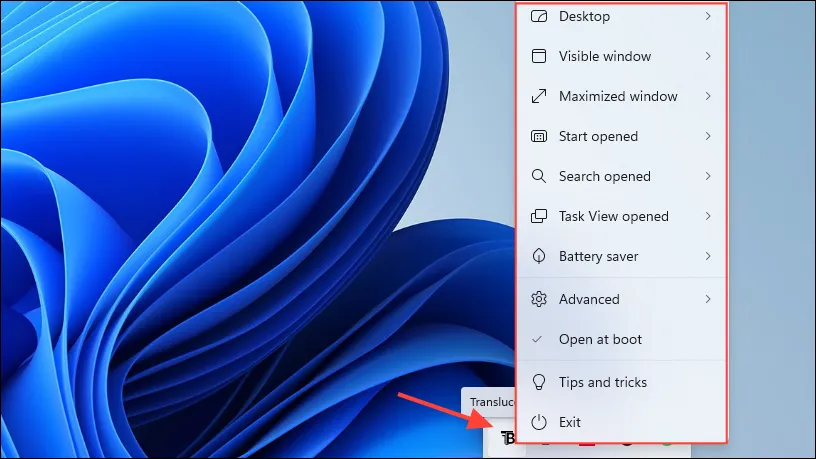
- За да приложите граница около прозрачната лента на задачите, отворете секцията „Работен плот“ и активирайте „Показване на границата на лентата на задачите“.
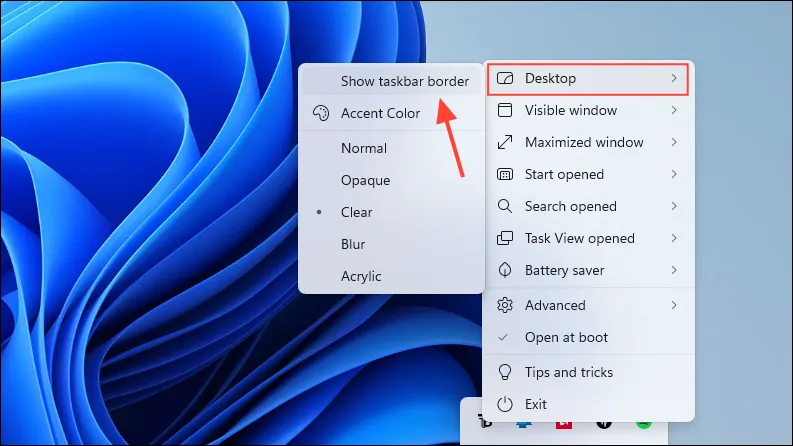
- Ако искате TranslucentTB да се стартира автоматично, когато включите компютъра си, поставете отметка в квадратчето „Отваряне при стартиране“, заедно с други персонализирани настройки по желание.
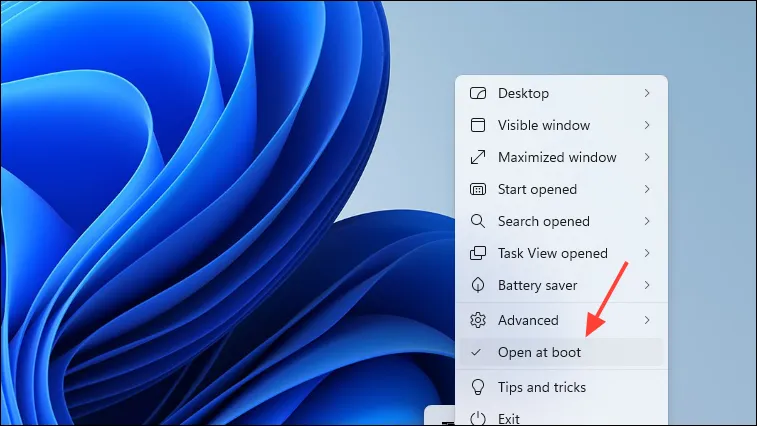
Метод 3: Използване на настройките на GPU
Потребителите на графични карти на AMD и Nvidia могат да манипулират настройките си, за да постигнат ефект на прозрачна лента на задачите.
- Започнете с достъп до контролния панел на Nvidia, след което отидете до „Настройки на цвета“ или потърсете „Настройка на настройките на цвета на работния плот“.
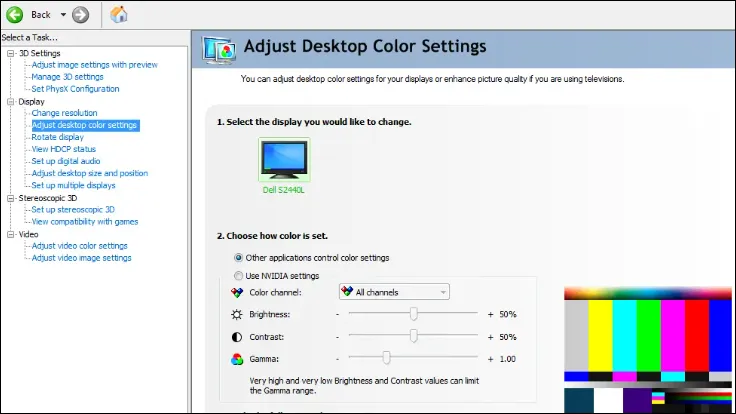
- Променете настройките за цвят и непрозрачност, докато достигнете идеалния прозрачен външен вид на лентата на задачите, след което запазете настройките.

Важни съображения
- Имайте предвид, че докато Windows се актуализира, приложения като TranslucentTB може да се сблъскат с проблеми със съвместимостта, които могат да нарушат тяхната функционалност след актуализации.
- Ако решите да върнете лентата на задачите към настройките по подразбиране след използване на метода на системния регистър, просто изтрийте DWORD, който сте добавили по-рано. За TranslucentTB деинсталирането на приложението или излизането му от лентата на задачите ще възстанови оригиналния вид на лентата на задачите.
- Препоръчително е да създадете точка за възстановяване на системата, преди да направите значителни промени. Тази предпазна мярка ви позволява да се върнете към предишно състояние, ако нещо се обърка.
Допълнителни прозрения
1. Ще продължат ли моите промени след актуализации на Windows?
Въпреки че повечето опции за персонализиране трябва да останат непокътнати след актуализации, има шанс приложения на трети страни като TranslucentTB да не работят, докато не бъдат актуализирани. Винаги проверявайте за актуализации за тези приложения след големи актуализации на Windows.
2. Възможно ли е да се върне към външния вид на лентата на задачите по подразбиране?
Да, можете лесно да възстановите изгледа си по подразбиране на лентата на задачите, като премахнете всички модификации в регистъра или просто деинсталирате приложения на трети страни, като TranslucentTB.
3. Може ли персонализирането на моята лента на задачите да повлияе на производителността на системата?
Като цяло използването на описаните методи няма да повлияе значително на производителността. Въпреки това, използването на множество приложения на трети страни едновременно може потенциално да доведе до прекомерна употреба на ресурси. Винаги наблюдавайте производителността на вашия компютър след извършване на промени.




Вашият коментар