Основни прозрения за използване на гласов режим
- Windows приложението на ChatGPT ви дава възможност за разговори със свободни ръце, използвайки гласов режим.
- За да активирате гласов режим, стартирайте приложението и докоснете иконата на формата на вълната, разположена в долния десен ъгъл.
- Персонализирайте гласовите си настройки, като щракнете върху иконата за предпочитания в горния десен ъгъл.
Една от забележителните функции в Windows приложението на ChatGPT е неговият гласов режим, позволяващ интерактивна комуникация без ръце. Докато безплатните потребители се радват на ограничени 15 минути Разширен гласов режим месечно, тези на Standard могат да се възползват от по-разширено взаимодействие. Ето изчерпателно ръководство за използване на гласовия режим в Windows приложението на ChatGPT.
Как да използвате ефективно гласовия режим в Windows приложението на ChatGPT
Гледайте нашето видео ръководство
Следвайте това ръководство стъпка по стъпка с екранни снимки
Стъпка 1: Активирайте гласовия режим
Отворете приложението ChatGPT на вашето Windows устройство и щракнете върху иконата на формата на вълната в долния десен ъгъл, за да започнете гласова сесия.
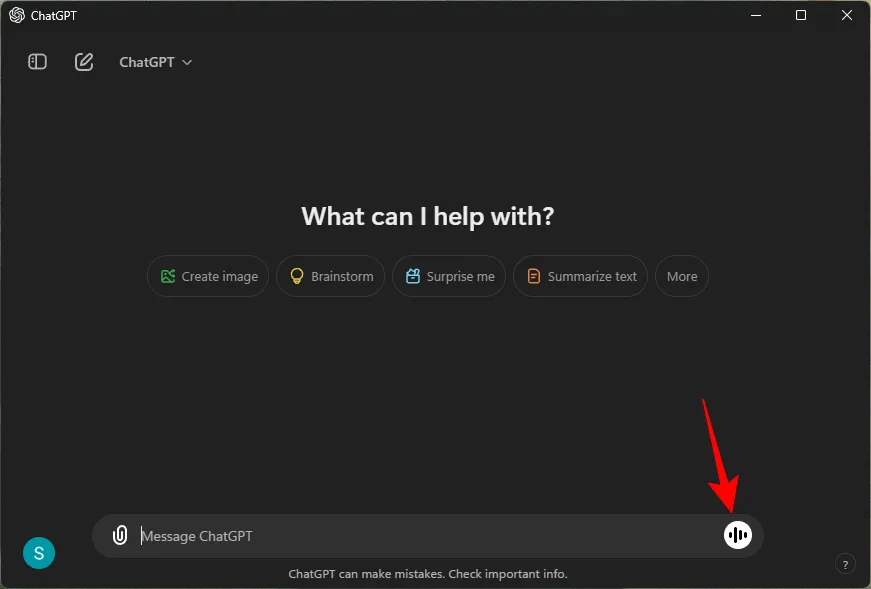
Стъпка 2: Разрешете достъп до микрофона
Ако това е първоначалният ви опит с гласовия режим, ще трябва да разрешите на приложението достъп до вашия микрофон.
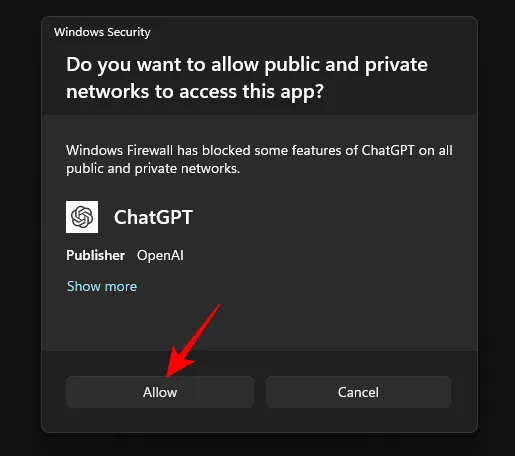
Стъпка 3: Започнете разговор
Просто започнете да изговаряте вашите заявки или команди, за да взаимодействате безпроблемно с ChatGPT.
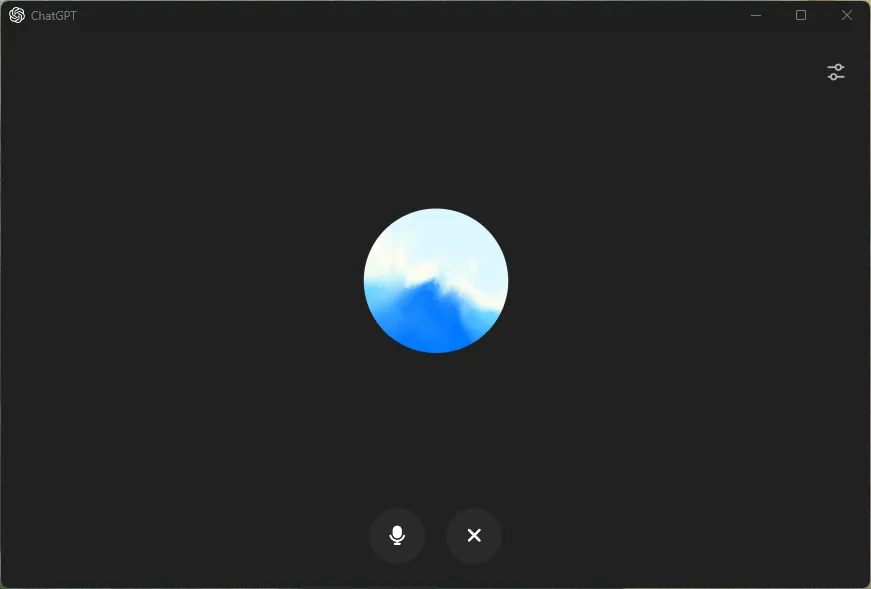
Стъпка 4: Променете гласовите предпочитания
Ако искате да промените гласа на AI, щракнете върху иконата за предпочитания, разположена в горния десен ъгъл.
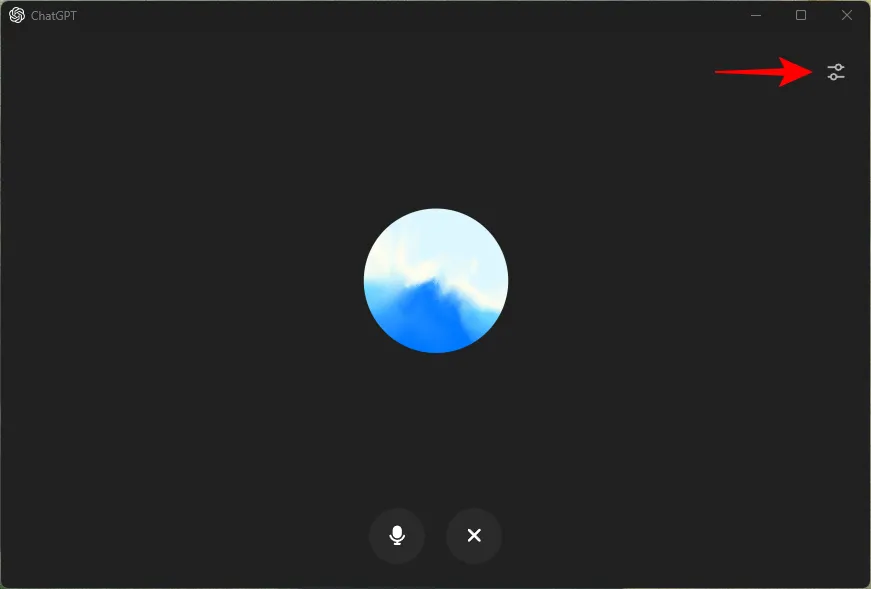
Стъпка 5: Изберете предпочитания от вас глас
Изберете глас, който намирате за най-привлекателен. Имайте предвид, че ще трябва да започнете нов чат, за да влязат в сила тези промени.
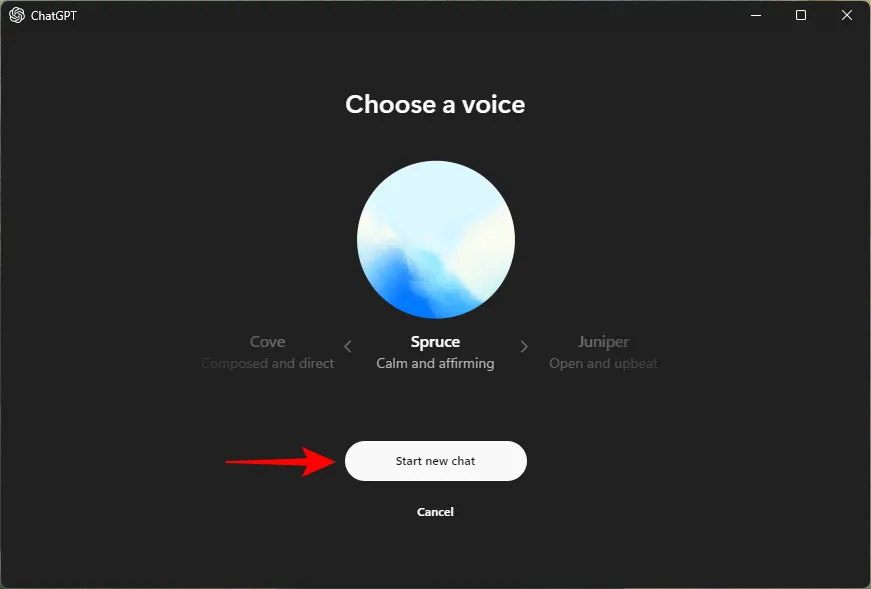
Стъпка 6: Контролирайте достъпа до микрофона
За да поставите на пауза достъпа до микрофона по време на сесия, щракнете върху иконата на микрофона, докато стане червена.
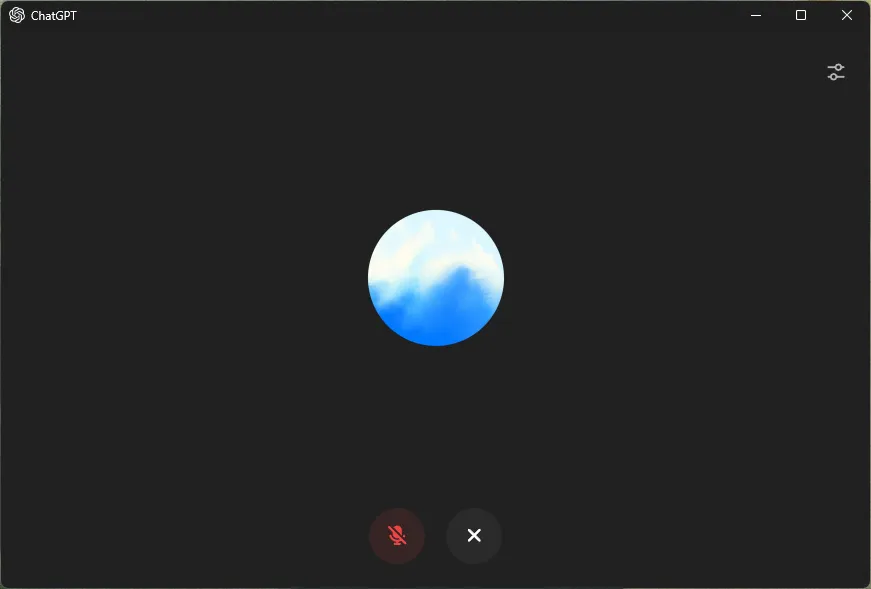
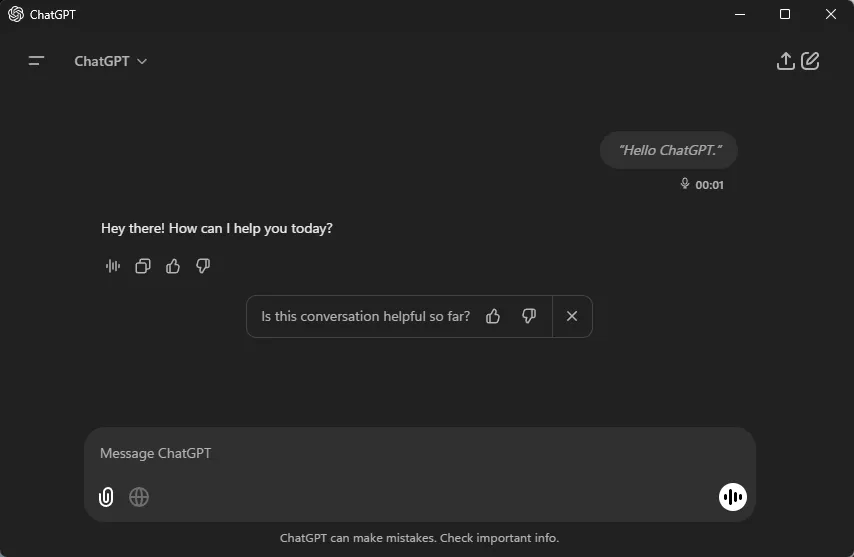
В момента потребителите не могат да споделят аудио разговори, тъй като тази функция все още не се поддържа.
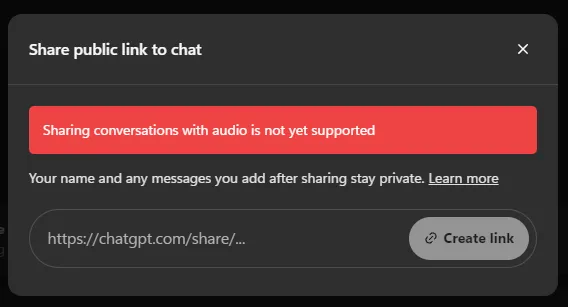
Това е всичко! Имайте предвид, че функцията за гласов режим е достъпна само от главния прозорец на приложението, а не от миниизгледа, достъпен чрез преки пътища.
Допълнителни прозрения
1. Какво става, ако достъпът до микрофона ми не работи?
Уверете се, че вашата операционна система позволява на приложението ChatGPT да използва микрофона. Проверете настройките си за поверителност под „Микрофон“ и потвърдете, че е предоставен достъп за приложението.
2. Мога ли да използвам гласов режим на различни устройства?
Функцията за гласов режим в момента е оптимизирана за приложението Windows. Проверявайте за актуализации, тъй като в бъдеще може да бъде разширен за други платформи.
3. Какви са ограниченията при използването на гласов режим?
Безплатните потребители са ограничени до 15 минути на месец в разширен гласов режим, докато някои функции като споделяне на аудио и използване на миниизглед все още не се поддържат.




Вашият коментар