Понякога трябва да обединим няколко изображения в един PDF документ. Например, ако имате множество сканирани документи, записани на вашия компютър във формат JPEG и искате да ги компилирате в един сплотен файл, създаването на един PDF е правилният начин. Този подход ви позволява да изпращате или споделяте всички изображения наведнъж, вместо да работите с всеки JPEG файл поотделно. Windows 11 опростява този процес, тъй като има вградена поддръжка за печат директно в PDF формат.
Ако се интересувате да научите как да обединявате изображения в PDF, следвайте тези стъпки.
1. Обединяване на изображения в един PDF с Microsoft Print to PDF
1. Започнете, като съберете всичките си изображения в една папка . Препоръчително е да преименувате файловете последователно за по-добра организация.
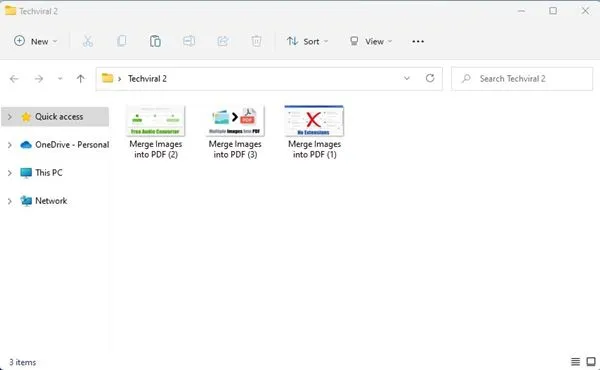
2. Докато държите натиснат клавиша CTRL, изберете изображенията, които искате да компилирате в PDF.
3. Щракнете с десния бутон върху едно от избраните изображения и изберете опцията Печат .
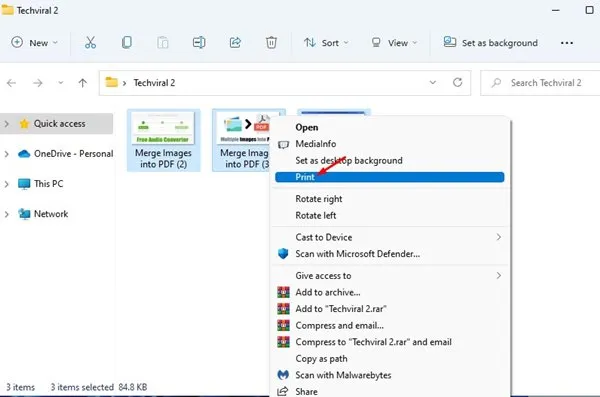
4. Ще се появи прозорецът Print Pictures. От списъка с принтери изберете Microsoft Print to PDF .
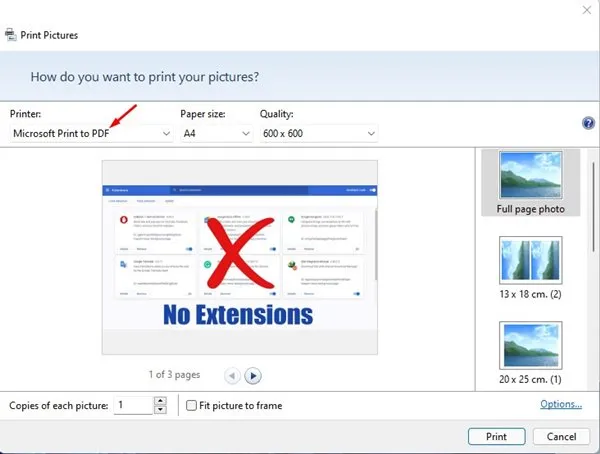
5. Ако визуализацията на изображението не изглежда правилно, не забравяйте да махнете отметката от опцията Fit picture to frame .
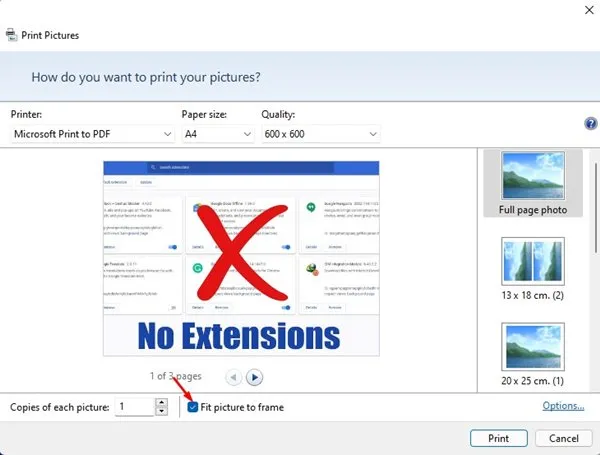
6. Щракнете върху бутона Печат , когато сте готови. Изберете желаното място за запазване и име за PDF, след което щракнете върху Запазване.
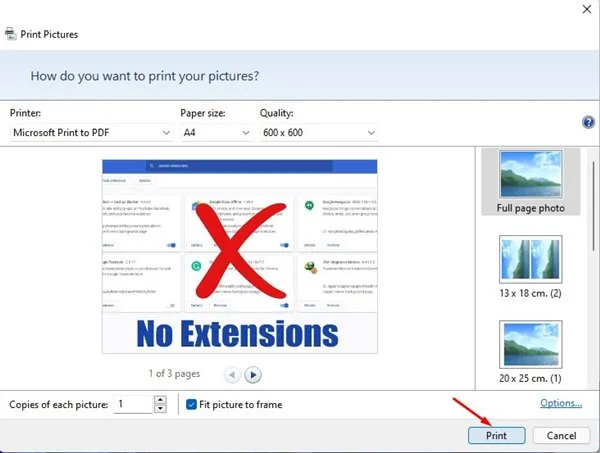
2. Използвайте SmallPDF, за да обедините множество изображения в един PDF онлайн
SmallPDF е онлайн инструмент за редактиране на PDF, който предоставя много полезни функции, включително възможност за конвертиране на множество изображения в един PDF файл. Следвайте тези инструкции, за да използвате SmallPDF на вашия компютър.
1. Стартирайте предпочитания от вас уеб браузър и отворете тази връзка .
2. Щракнете върху бутона Избор на файлове .
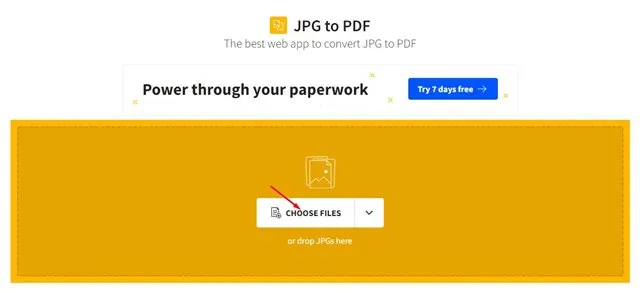
3. Изберете изображенията, които искате да комбинирате.
4. След като изберете, щракнете върху бутона Конвертиране .
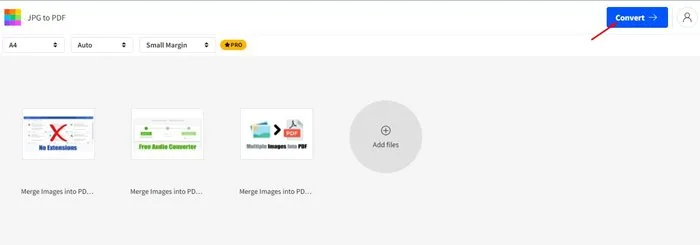
5. Изчакайте инструментът да обработи и комбинира вашите изображения в PDF.
6. Накрая щракнете върху бутона Изтегляне , за да запишете новия PDF файл на вашето устройство.

3. Комбинирайте множество изображения в PDF с помощта на Xconvert
Xconvert е безплатен онлайн инструмент, който ви позволява да конвертирате и обединявате JPG, PNG и други формати на изображения в PDF. Сайтът предоставя опции за персонализиране на размерите на рамката, размерите на страниците, подравняването на изображението и малко повече, преди да финализирате вашия PDF файл.
За разлика от много други инструменти, Xconvert не налага воден знак върху вашите PDF файлове, което е значително предимство. Ето как да го използвате:
1. Отворете браузъра си и отидете на тази уеб страница на Xconvert .
2. След като страницата се зареди, щракнете върху Добавяне на файлове , за да качите желаните изображения.
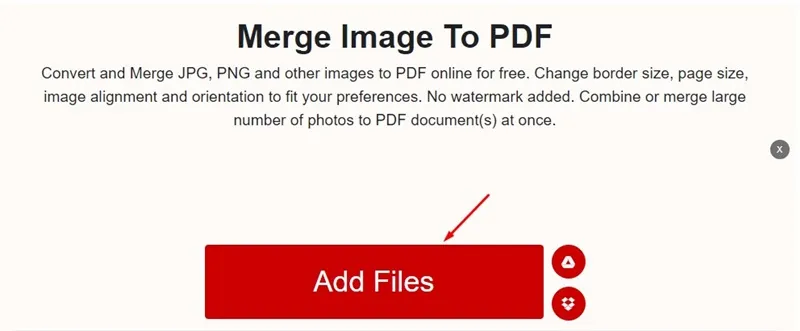
3. След като качите, коригирайте настройки като полетата на страницата и размера на хартията в десния панел и след това натиснете бутона Обединяване .
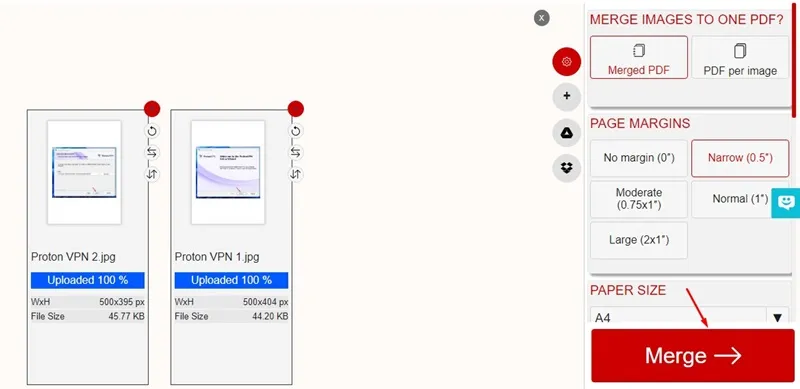
4. След като процесът на сливане завърши, щракнете върху бутона Изтегляне , за да изтеглите вашия PDF файл, съдържащ всички комбинирани изображения.
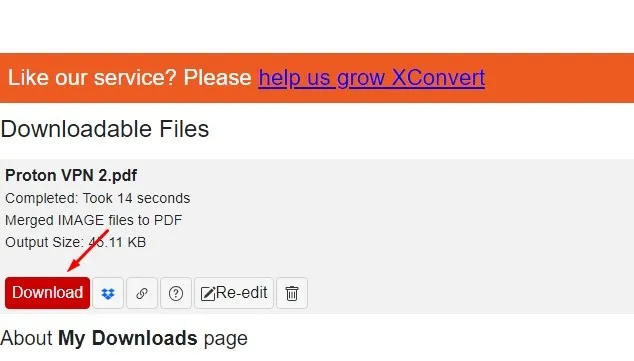
Често задавани въпроси:
Методите, предоставени по-горе, могат да се използват за безпроблемно комбиниране на множество изображения в един PDF, като всички те са безплатни.
Обединяването на изображения в PDF влияе ли на качеството?
Да, може да има намаляване на качеството на изображението при обединяването на изображения в PDF, тъй като изображенията може да бъдат компресирани, за да се поберат в един файл. Въпреки че е възможно да комбинирате изображения без забележима загуба на качество, това обикновено изисква първокласен софтуер за редактиране на PDF.
Освен това функцията Microsoft Print to PDF в Windows е безплатна и позволява обединяване на изображения, без да е необходима активна интернет връзка.
Създаването на PDF файл от множество изображения е лесно в Windows 11. Можете да използвате тези два метода за ефективно преобразуване на изображение в PDF. Надяваме се, че това ръководство е било полезно! Не забравяйте да го споделите с приятелите си. Ако имате някакви въпроси, не се колебайте да оставите коментар по-долу.




Вашият коментар ▼