Отключете Xbox игри на вашия Steam Deck: Ръководство стъпка по стъпка с помощта на Greenlight
Бърза навигация
Някога мечтали ли сте да се насладите на любимите си Game Pass и Xbox заглавия безпроблемно на вашия Steam Deck? Не бой се! В това ръководство ще проучим как да постигнем това с помощта на удобното приложение Greenlight, заедно с някои алтернативни методи. Нека се потопим!
1. Инсталирайте AppImageLauncher
Ще започнем с помощта на AppImageLauncher, за да настроим Greenlight (известен преди като Xbox xCloud Client) на вашия Steam Deck. Това приложение улеснява свързването с вашия Xbox или безпроблемното използване на услугите за Xbox Cloud Gaming.
Първо превключете вашия Steam Deck в режим на работен плот, като задържите бутона за захранване и изберете „Превключване към работен плот“. След превключване стартирайте браузъра Firefox. В случай, че не е инсталиран, използвайте магазина Discover, за да го изтеглите.
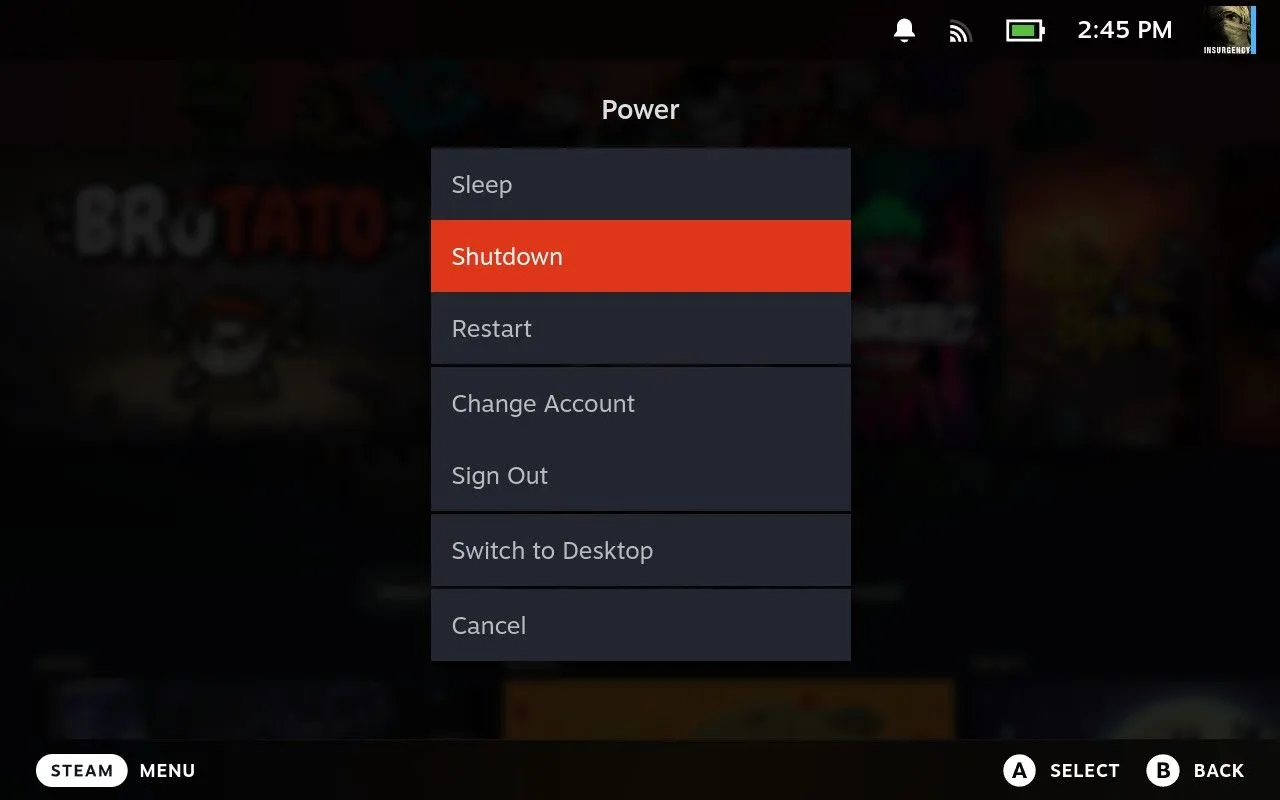
След като сте в режим на работен плот, отидете на страницата за издания на AppImageLauncher GitHub и изтеглете файла, завършващ на „x86_64.AppImage“. Отидете до вашата папка за изтегляния чрез файловия изследовател на Dolphin.
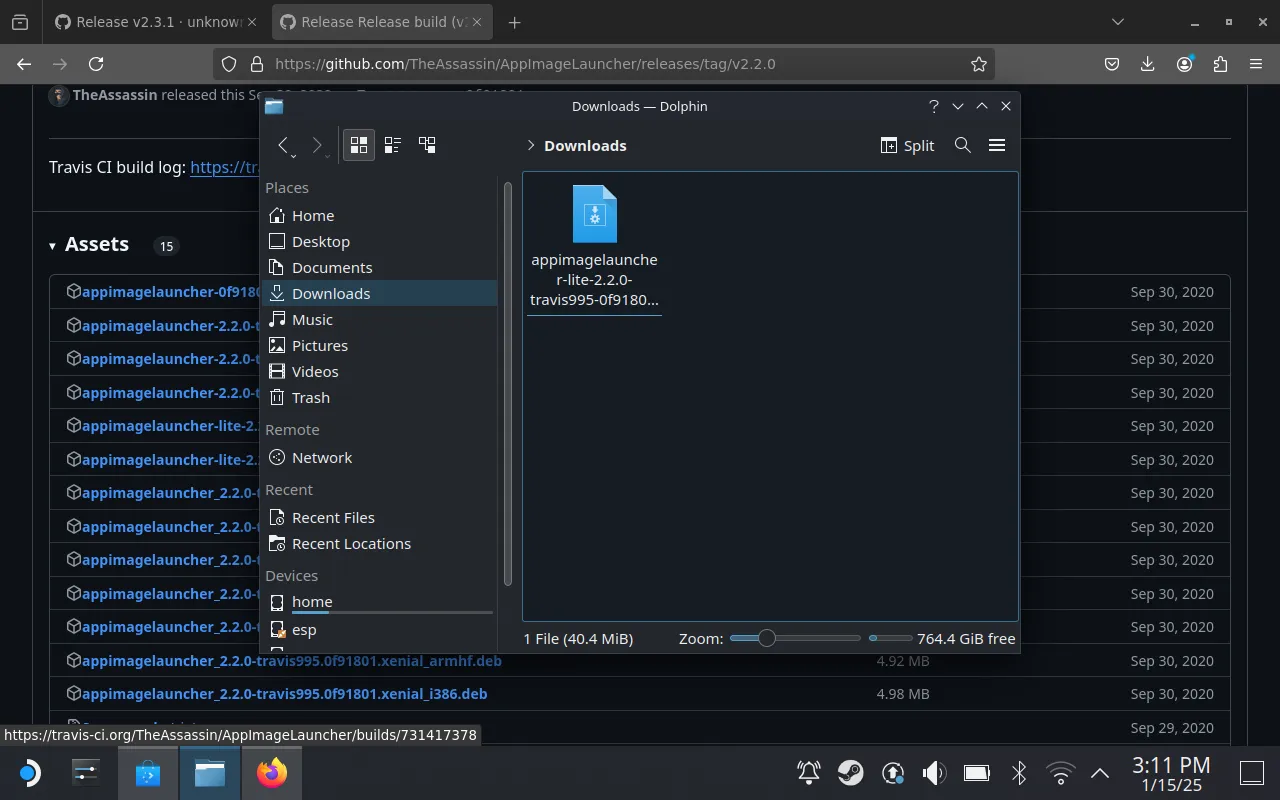
Щракнете с десния бутон върху изтегления файл, изберете „Свойства“ и поставете отметка в квадратчето „Изпълним ли е“. Отворете терминала Konsole и плъзнете файла AppImage в него. Въведете „install“ и натиснете Enter, за да изпълните командата, завършвайки инсталацията.
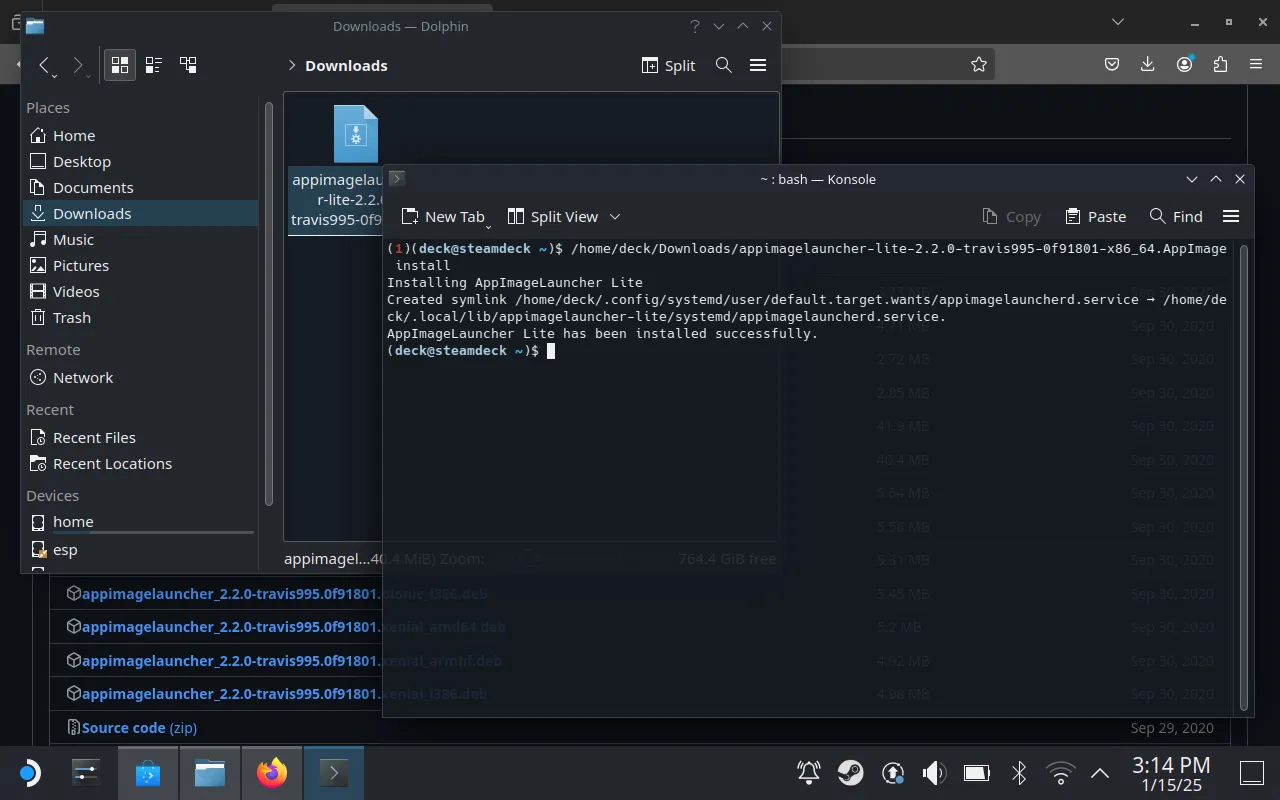
2. Инсталирайте Greenlight на вашия Steam Deck
След това отворете страницата на Greenlight GitHub и изтеглете най-новото „.AppImage“ от раздела за версии. След като изтеглянето приключи, върнете се към вашите изтегляния в Dolphin.
Преместете файла Greenlight AppImage в нова папка, озаглавена „Приложения“. Използвайте функцията за разделен изглед в Dolphin, за да плъзнете и пуснете лесно файла. Тази организация ще направи достъпа до приложението по-лесен по-късно.
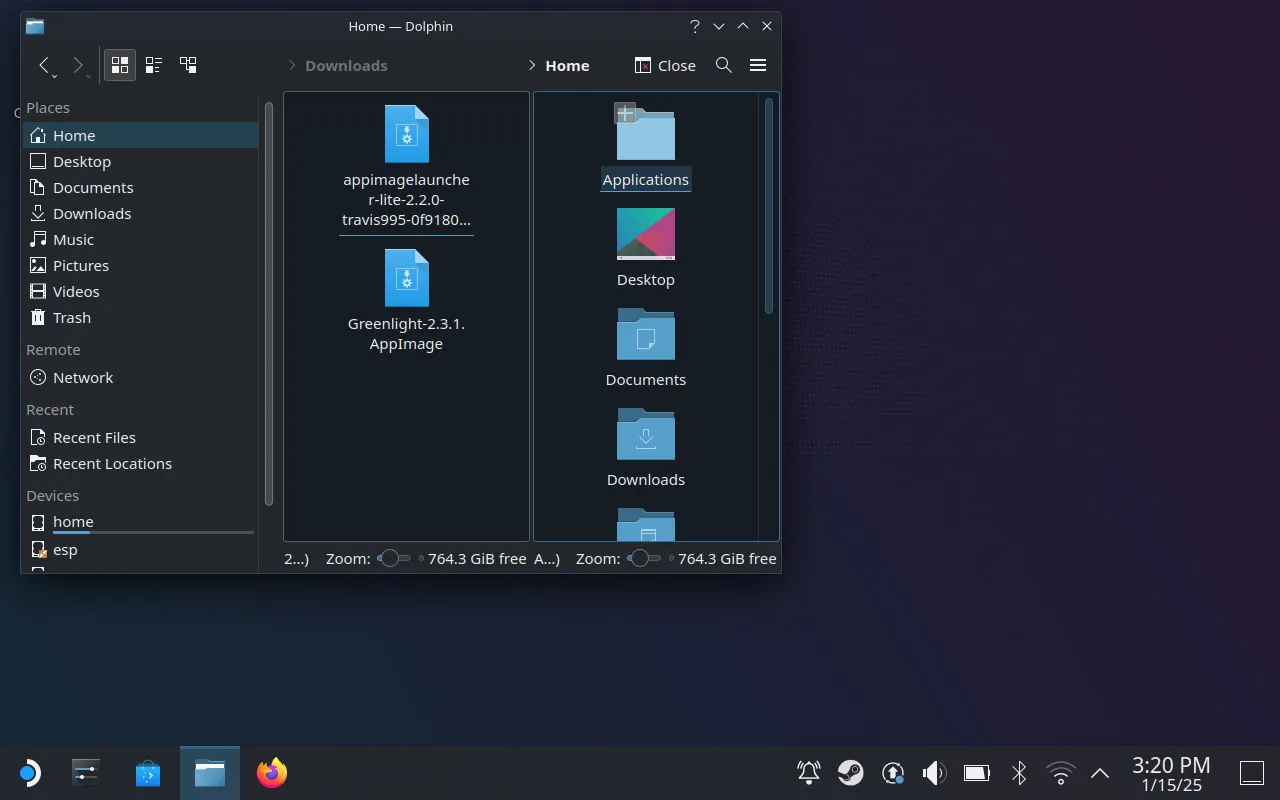
С правилното поставяне на Greenlight във вашата папка „Приложения“ можете да се подготвите за следващите стъпки.
3. Добавете Greenlight към вашата Steam библиотека
За да рационализирате достъпа, стартирайте приложението Greenlight, влезте с вашия акаунт в Microsoft и се уверете, че сте завършили необходимото двуфакторно удостоверяване. Ще видите вашата Xbox конзола в списъка заедно с вашата xCloud библиотека.

След това добавете Greenlight като игра, която не е Steam, във вашата библиотека Steam за лесен достъп по време на игра. Отворете Steam, навигирайте до „Игри“ и изберете „Добавяне на игра, която не е Steam, към моята библиотека“. Поставете отметка в квадратчето Greenlight и щракнете върху „Добавяне на избрани програми“.
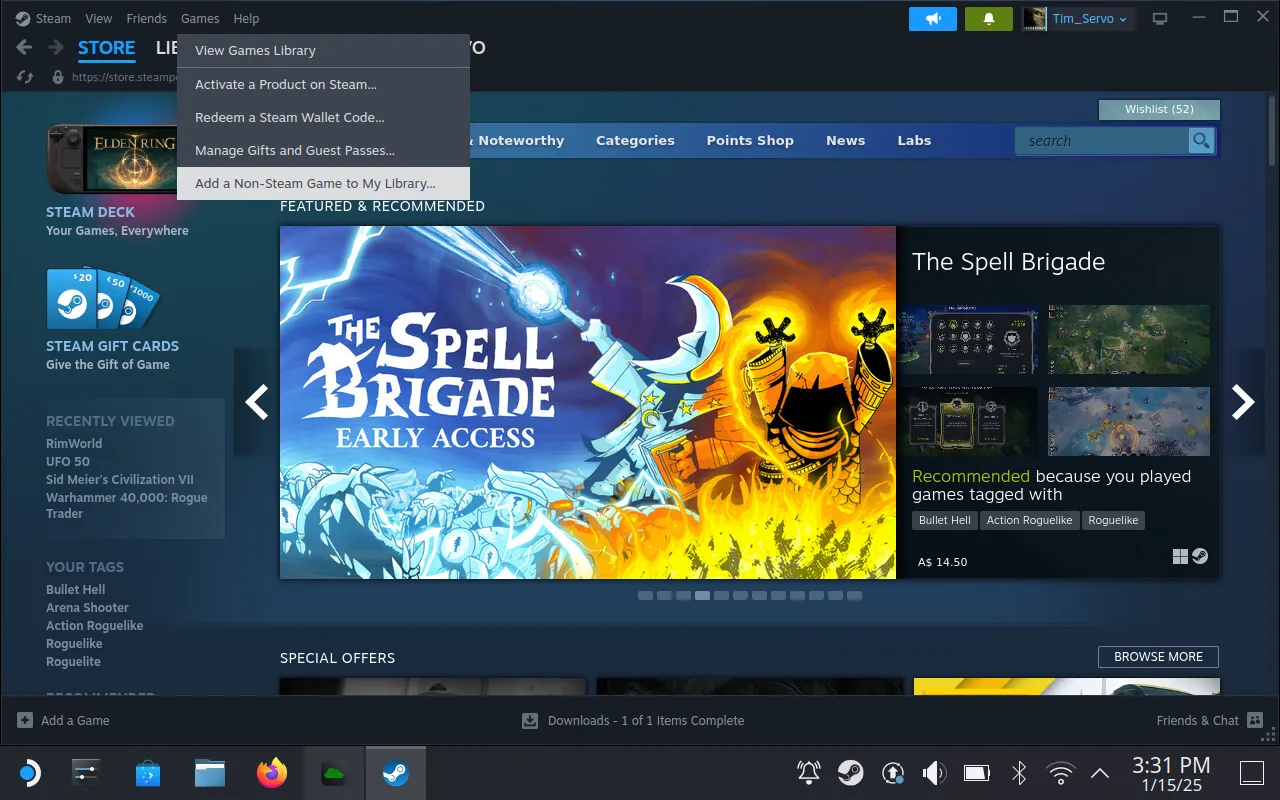
Персонализирайте свойствата на Greenlight по желание, като промените името му или добавите привлекателна икона за персонализирано докосване.
4. Конфигурирайте вашия контролер за игри
Основната последна стъпка е да коригирате настройките на вашия контролер за съвместимост с Greenlight. Отидете до вашата библиотека и изберете Greenlight, след което отворете опцията „Настройки на контролера“. Изберете оформлението „Геймпад с тракпад на мишката“ за оптимална навигация в приложението.
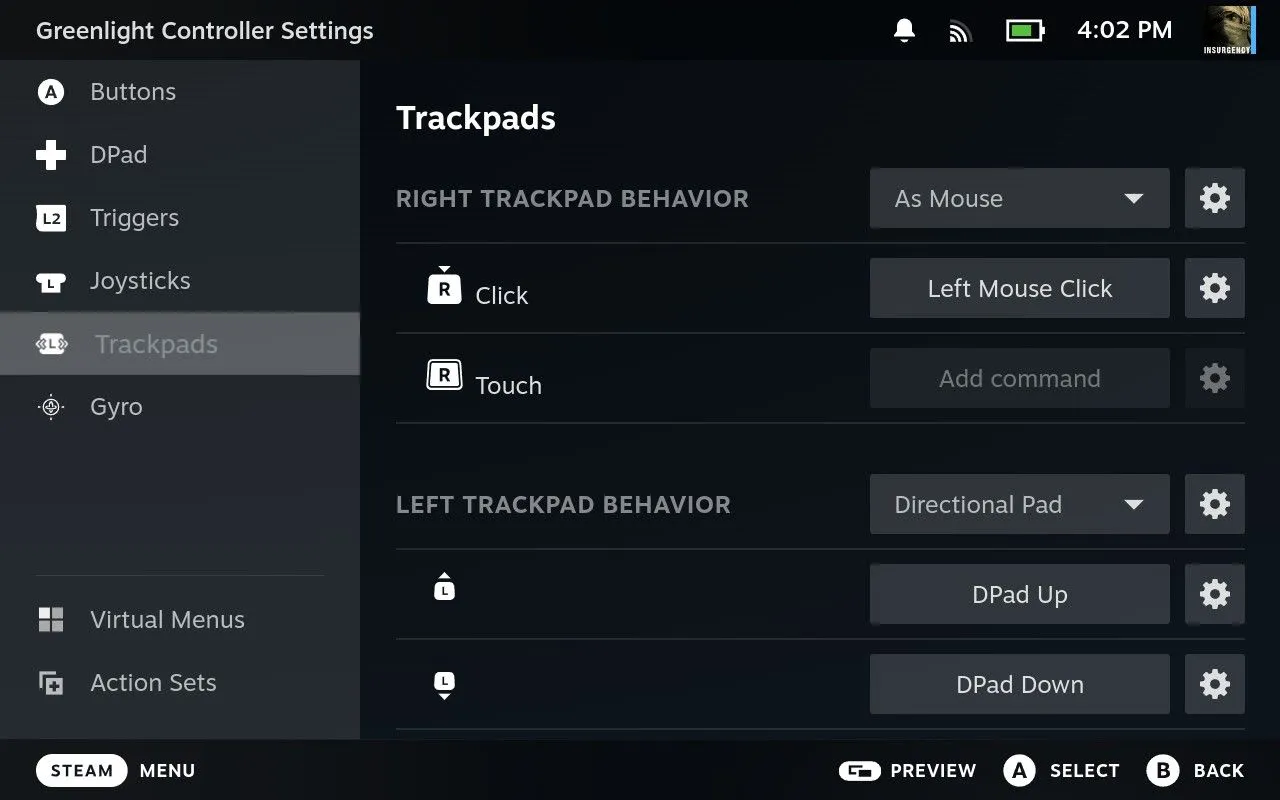
Също така е препоръчително да свържете клавиатурата „N Key“ (еквивалент на бутона Xbox) към удобен бутон на контролера. След като финализирате конфигурацията, можете незабавно да стартирате Greenlight през Steam.
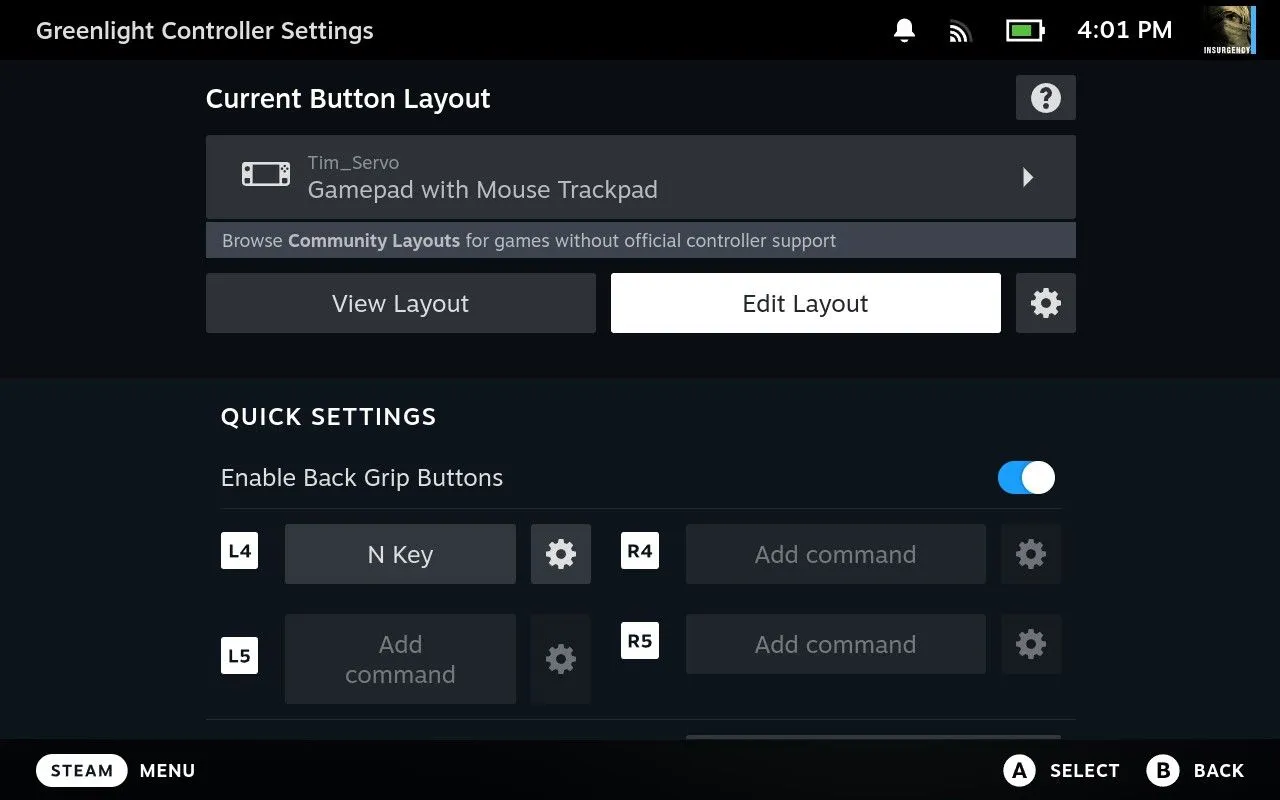
Сега щракнете върху „Пусни“ и започнете да предавате! Не забравяйте, че вашият Steam Deck ще се регистрира като стандартен контролер за Xbox 360, осигурявайки безпроблемна интеграция и управляема латентност.
5. Помислете за XBPlay като алтернатива
Ако настройката ви се струва обезсърчителна, може да предпочетете безпроблемно изживяване с XBPlay , достъпна премиум опция за $6,99. Той опростява процеса за вас, спестява време, без да жертва функционалността, всичко това е подкрепено от положителни потребителски отзиви.
Ако търсите още повече безплатни ресурси за Steam Deck, разгледайте EmuDeck, компилация от емулатори, подобряващи вашето игрово изживяване.
Вече сте подготвени да играете Xbox игри на вашия Steam Deck с помощта на Greenlight. Приятна игра!
Често задавани въпроси
1. Мога ли да играя Xbox игри на Steam Deck без инсталация на Windows?
да Можете да използвате Greenlight в комбинация с Xbox Cloud Gaming, за да играете Xbox игри директно на вашия Steam Deck, без да е необходимо да инсталирате Windows.
2. Какви са системните изисквания за стартиране на Greenlight на Steam Deck?
Greenlight е проектиран да работи на операционни системи Linux, така че докато вашият Steam Deck е в режим на работния плот на Linux, той трябва да работи гладко.
3. Какво ще стане, ако настройките на контролера ми не работят в Greenlight?
Ако имате проблеми с настройките на контролера, проверете отново персонализираното си оформление в конфигурацията на контролера на Steam, като гарантирате правилни обвързвания за игри.




Вашият коментар