
Обновеният File Explorer в Windows 11 може да се похвали с атрактивен дизайн, който допълва цялостната естетика на операционната система. Той обаче включва някои функции, които може да намерите за излишни и искате да премахнете.
Една такава функция е иконата Home във File Explorer, която осигурява бърз достъп до последните ви файлове, елементи за бърз достъп и фиксирани папки. За поверителност или лични предпочитания можете да решите, че премахването на тази икона е необходимо.
За да защитите поверителността си, особено ако не искате никой да вижда вашите скорошни файлове, бърз достъп или често фиксирани елементи, е изключително важно да премахнете раздела Начало от File Explorer в Windows 11.
Стъпки за премахване на Home от File Explorer
Въпреки че Windows 11 не предоставя ясна опция за изтриване на функцията Home от File Explorer, можете да постигнете това чрез редактора на системния регистър. Следвайте тези стъпки:
1. Потърсете Registry Editor в лентата за търсене на Windows 11.
2. Стартирайте приложението Registry Editor от най-добрите резултати.
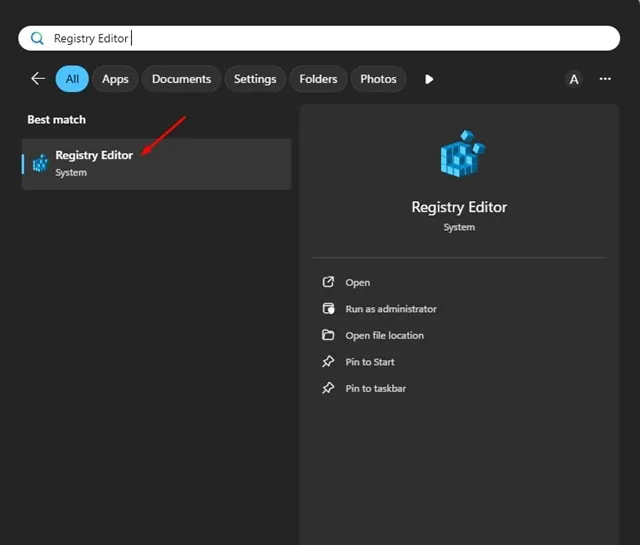
3. След като влезете в редактора на системния регистър, отидете до следния път:
HKEY_LOCAL_MACHINE\SOFTWARE\Microsoft\Windows\CurrentVersion\Explorer
4. Щракнете с десния бутон върху клавиша Explorer и изберете New > DWORD (32-bit) Value.
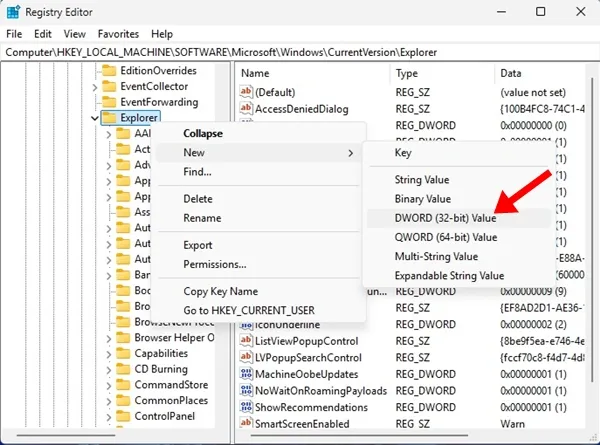
5. Задайте името на новата стойност HubMode.
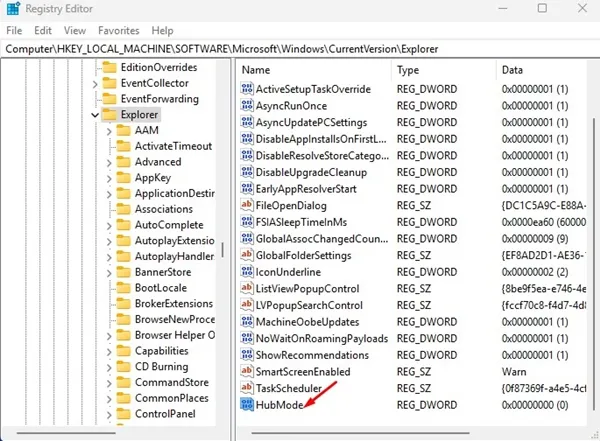
6. В десния прозорец щракнете двукратно върху HubMode и задайте стойността му на 1 . Щракнете върху OK , за да запазите промените си.
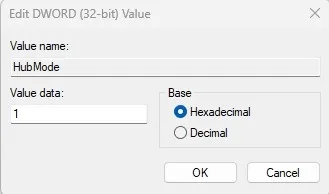
7. След това отидете до следното местоположение:
HKEY_LOCAL_MACHINE\SOFTWARE\Microsoft\Windows\CurrentVersion\Explorer\Desktop\NameSpace
8. В левия панел щракнете с десния бутон върху записа {f874310e-b6b7-47dc-bc84-b9e6b38f5903} под NameSpace и изберете Delete .
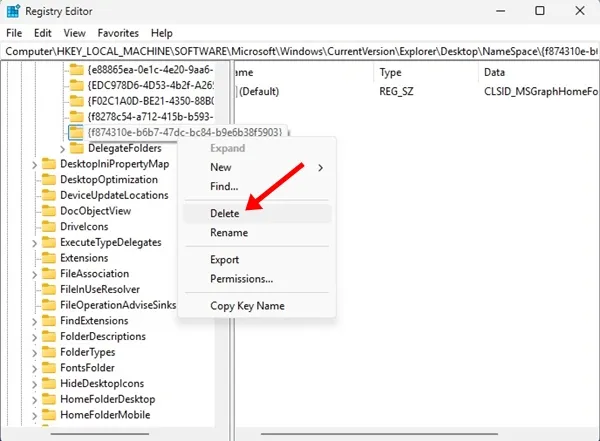
9. След като изпълните тези стъпки, излезте от редактора на системния регистър. Затворете и отворете отново File Explorer, за да видите, че разделът Home е премахнат.
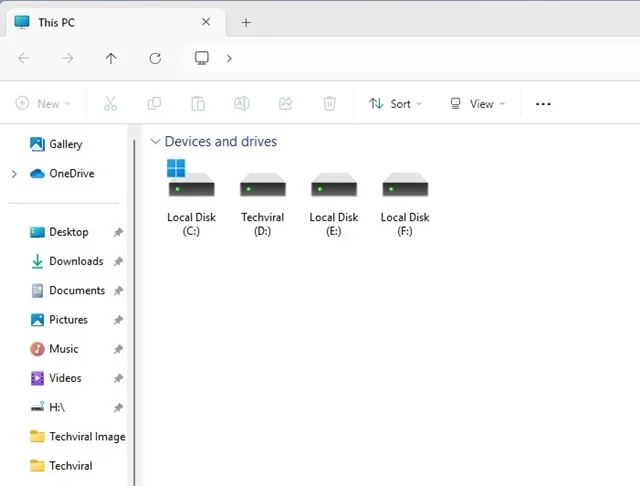
Как да възстановите началната папка във File Explorer?
Ако решите, че искате да върнете папката Home във File Explorer, ще трябва да върнете някои промени в регистъра. Следвайте тези инструкции:
1. Отворете отново редактора на системния регистър и отидете на този път:
HKEY_LOCAL_MACHINE\SOFTWARE\Microsoft\Windows\CurrentVersion\Explorer
2. Щракнете двукратно върху HubModeи променете стойността му от 1 на 0 .

3. След това отворете:
HKEY_LOCAL_MACHINE\SOFTWARE\Microsoft\Windows\CurrentVersion\Explorer\Desktop\NameSpace
4. Щракнете с десния бутон върху елемента NameSpace и изберете New > Key. Наименувайте новия ключ като {f874310e-b6b7-47dc-bc84-b9e6b38f5903} .
5. В десния панел щракнете двукратно върху стойността по подразбиране и въведете CLSID_MSGraphHomeFolderв полето Value Data.

6. След като направите тези настройки, затворете редактора на системния регистър и отворете отново File Explorer, за да възстановите успешно бутона Home.
Това ръководство предоставя подробна инструкция за премахване на функцията Home от Windows 11 File Explorer. Ако имате нужда от допълнителна помощ или имате въпроси, моля, оставете коментар по-долу. Ако сте намерили тази статия за полезна, помислете дали да не я споделите с приятели!



Вашият коментар