
Докато повечето компютърни игри се играят с помощта на клавиатура и мишка, някои жанрове като състезания, битки, спорт, разделен екран и т.н. се наслаждават по-добре с контролер за игри. Но ако нямате такъв, няма място за притеснение. В тази статия ще ви покажем как да използвате вашия iPhone или телефон с Android като контролер за компютърни игри.
Плюсове и минуси на използването на телефона като контролер за игри
Няма нищо по-добро от добрия стар контролер, който можете да закупите от Amazon. Ако обаче не притежавате такъв и не искате да купувате нов аксесоар за тази еднократна игрална сесия, използването на телефона ви като контролер за игри има много смисъл. Но има някои плюсове и минуси:
| Професионалисти | минуси |
|---|---|
| Няма нужда да купувате допълнителен контролер | Може да срещнете проблеми със забавяне или свързаност |
| Няма нужда да носите контролер навсякъде | Ниска тактилна обратна връзка и по-малко прецизно въвеждане в сравнение с физическите бутони |
| Персонализирайте оформлението на бутоните по ваш вкус | Изтощава бързо батерията на телефона |
| Поддържа различни платформи, като Windows, macOS, ChromeOS и Linux. | Известията по телефона могат да нарушат играта |
| Не е ергономичен |
Ето как можете да използвате своя iPhone или Android като геймпад
За да използвате телефона си като контролер, първо трябва да изтеглите приложението PC Remote (Monect Inc.) на вашето устройство. Предлага се за Android , iPhone и Windows .
След като процесът на изтегляне и инсталиране приключи, следвайте стъпките по-долу:
1. Отворете приложението на телефона и компютъра си .
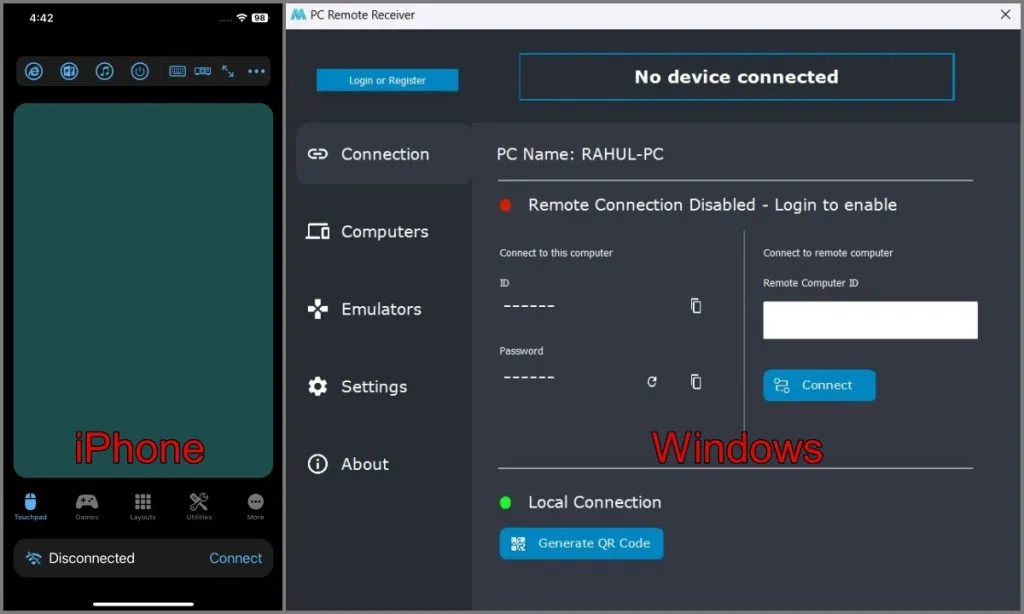
2. След това се уверете, че и двете устройства са свързани към една и съща Wi-Fi мрежа .
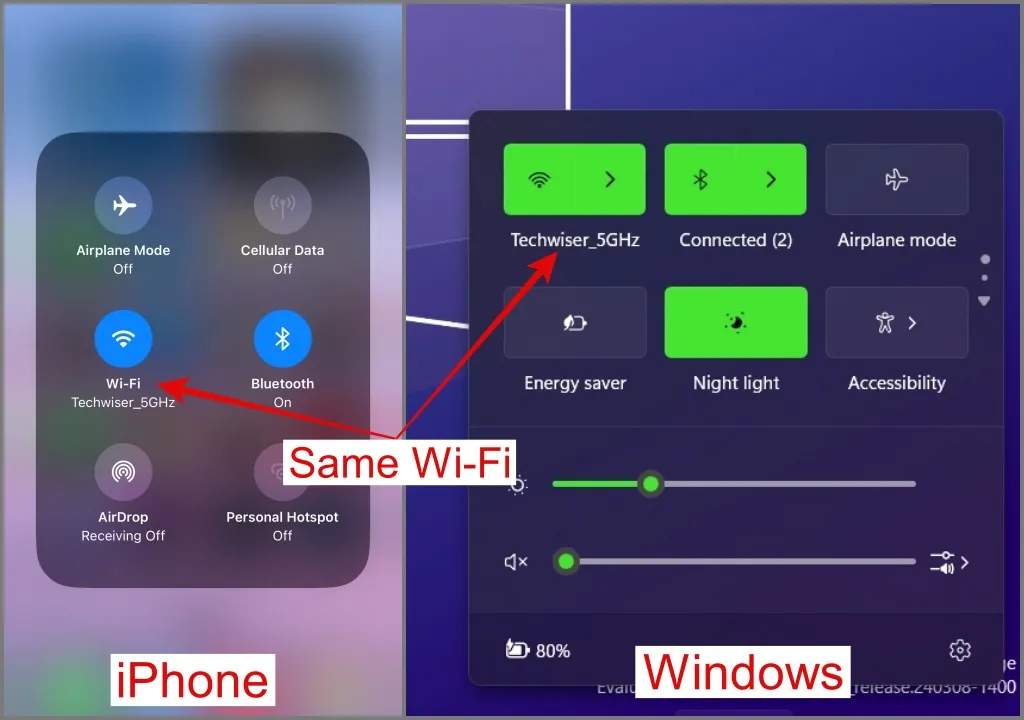
3. Върнете се в приложението, докоснете бутона Свързване и изберете вашия компютър с Windows .
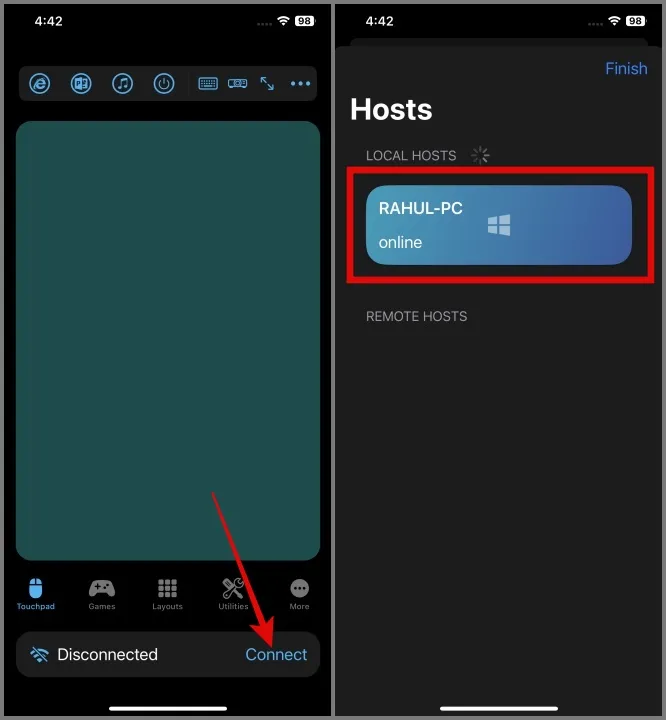
4. След като връзката бъде установена, тя ще ви покаже състоянието Свързан в горната част на приложението PC Remote (Desktop).
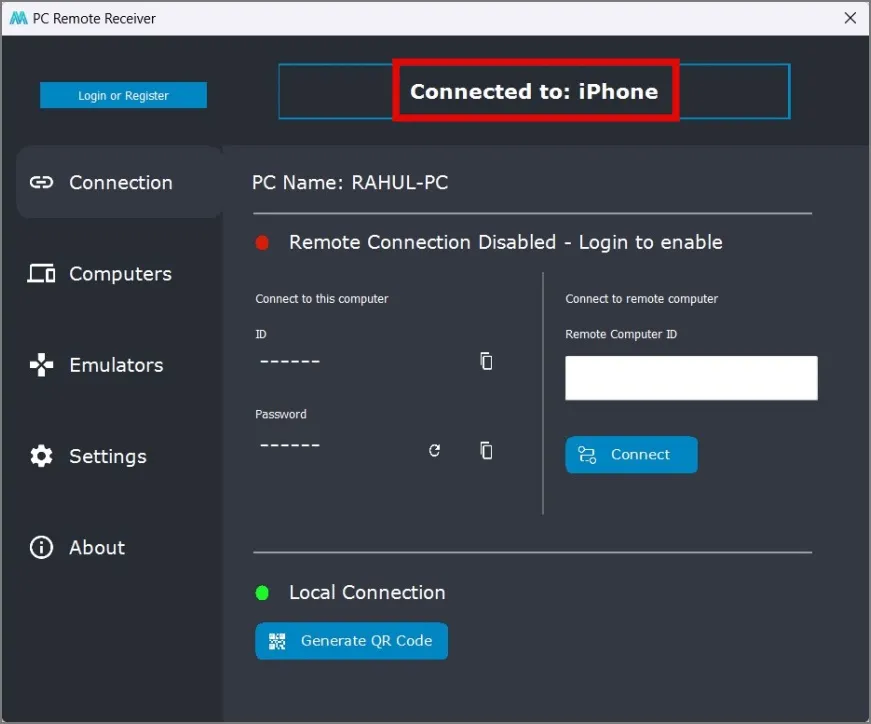
5. Върнете се към вашия iPhone или телефон с Android и отидете до раздела Оформления . В този раздел изберете оформлението на геймпада въз основа на играта, която планирате да играете.
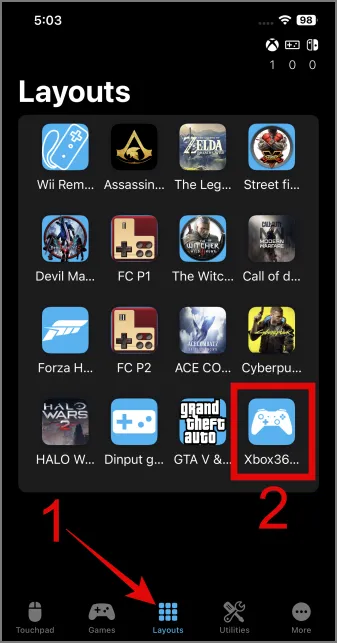
Ако не сте намерили оформлението за играта, която играете, можете вместо това да изберете оформлението на контролера Xbox 360, тъй като е съвместимо с повечето заглавия за игри. Използвах оформлението на контролера на Xbox 360, за да играя игри, тъй като съм запознат с оформлението и конфигурацията на бутоните.
6. Това е всичко. Сега можете да стартирате любимата си игра и да започнете да я играете на вашия компютър, като използвате телефона си като геймпад.

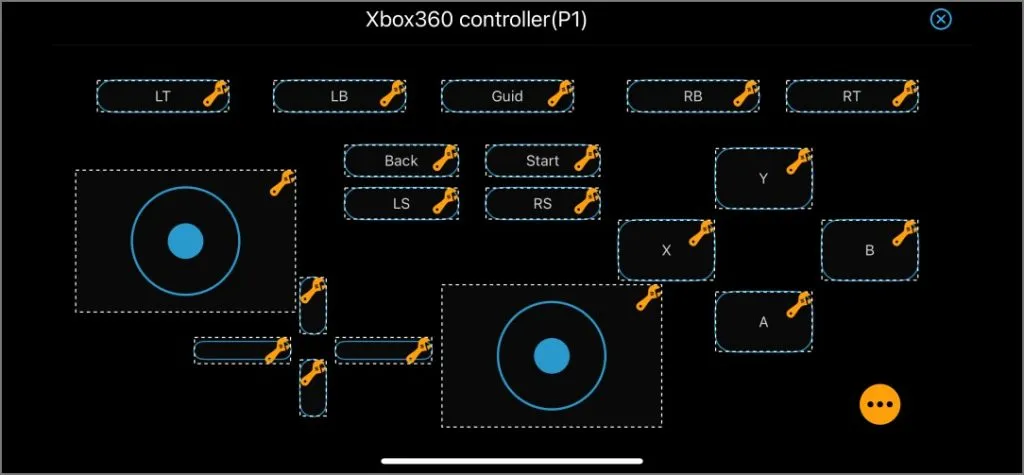
Други начини за свързване на вашия телефон към компютър
Ако Wi-Fi опцията не работи, не се притеснявайте; можете да проучите алтернативни методи като USB и Bluetooth. Важно е обаче да се отбележи, че тази функционалност е изключителна за телефони с Android.
Свързване чрез USB кабел:
Ако имате проблеми със свързването с Wi-Fi метода или се сблъсквате с проблема със закъснението, можете да опитате този метод:
1. Докоснете бутона Свързване и след това изберете опцията USB .
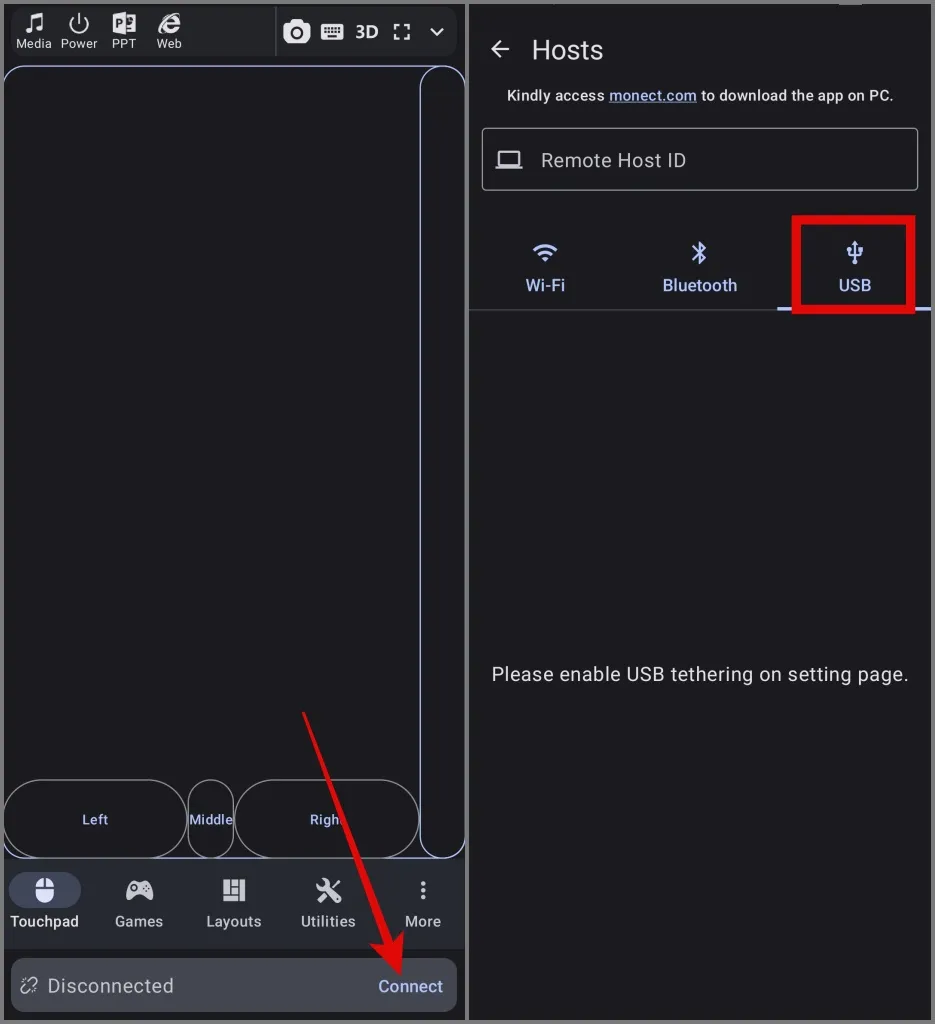
2. Отидете на страницата за тетъринг и активирайте опцията за USB тетъринг .
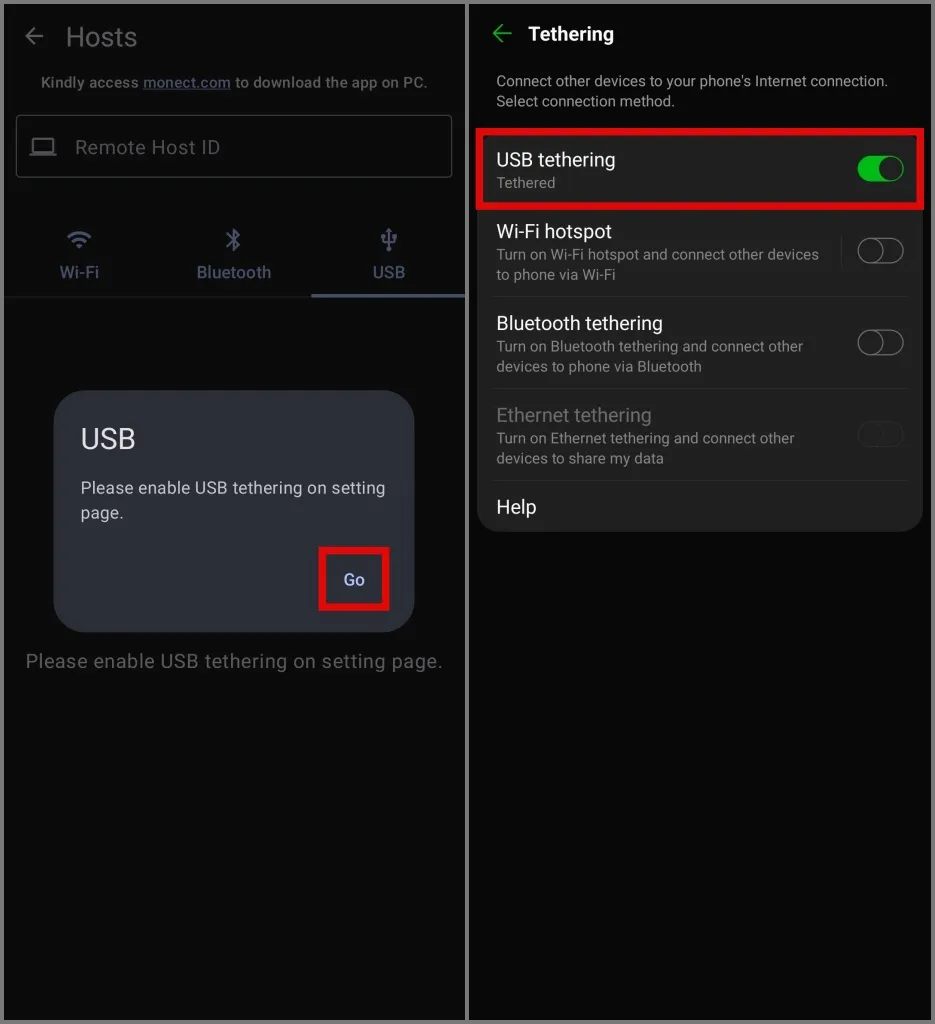
Това е. И двете ви устройства ще бъдат свързани успешно.
Свързване чрез Bluetooth:
Друг начин да свържете телефона си с Android към компютъра е чрез Bluetooth. Ето как да го направите:
1. Включете Bluetooth на вашия телефон и компютър.
2. След това отидете на страницата за свързване и докоснете иконата на Bluetooth . След това ще покаже списък с Bluetooth устройства наблизо.
3. Докоснете името на вашия компютър и сте готови да използвате телефона си с Android като контролер.
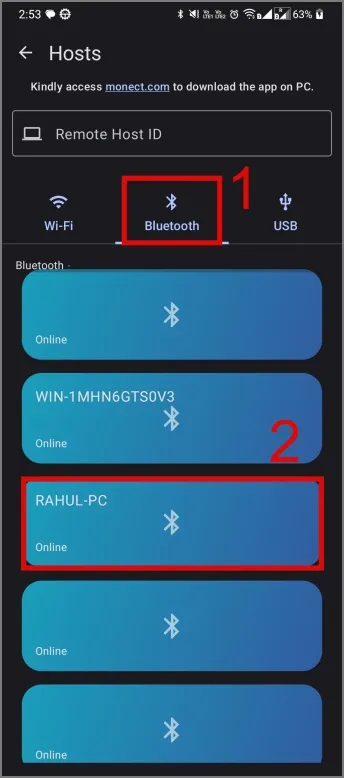
Това е всичко. Вече можете лесно да използвате телефона си като контролер за игра на компютърни игри.
Ограничения на приложението PC Remote
- Не можете да използвате два телефона като контролер на един компютър, за да играете игри.
- Понякога движението на джойстика може да замръзне, докато играете игри.
- Понякога може да се наложи да се справяте с видеореклами на цял екран.
Използвайте телефона си, за да управлявате компютърни игри
Не е като PC Remote да е единственото приложение, което може да трансформира телефона ви в контролер за игри. В интернет ще намерите много други приложения, които твърдят, че предлагат подобна функционалност и функции. Изпробвахме всички тях и по време на нашето проучване не намерихме нито един от тях толкова ефективен или функционален.
Ако обаче не обичате игрите и просто искате да контролирате компютъра си от смартфона си, има приложение, наречено Unified Remote. Предлага се за платформи Android , iOS и Windows и предлага огромна колекция от функции, включително музикален контролер, клавиатура и мишка, файлов мениджър, отдалечен преглед на екрана и др.



Вашият коментар