Бързи връзки
- Какви опции за персонализиране на менюто „Старт“ предлага Windows 11?
- Как да персонализирате външния вид на менюто „Старт“.
- Ще повлияе ли актуализация на Windows върху темите в менюто „Старт“?
Резюме
- Windows 11 предоставя ограничени опции за персонализиране на менюто „Старт“, като се фокусира главно върху корекциите на оформлението.
- Използвайте Windhawk, за да промените значително външния вид на стартовото меню на Windows.
- Не забравяйте редовно да актуализирате модовете си, за да избегнете проблеми със съвместимостта след актуализации на Windows.
Менюто „Старт“ е вашият основен шлюз към приложения в Windows. Подобряването на външния му вид може значително да подобри вашето работно пространство! За щастие, персонализирането е постижимо чрез мощно приложение на трета страна, наречено Windhawk.
Какви опции за персонализиране на менюто „Старт“ предлага Windows 11?
В момента Windows 11 предлага ограничен набор от опции за персонализиране, фокусирани главно върху оформлението на менюто „Старт“. За достъп до тези настройки отворете приложението Настройки и отидете на Персонализиране > Старт . Тук можете да избирате от три опции за оформление:
- More Pins: Показва разширен списък с фиксирани приложения за бърз достъп.
- По подразбиране: Балансира фиксираните приложения с препоръчаните файлове и приложения.
- Още препоръки: Фокусира се основно върху препоръките за приложения, минимизирайки фиксираните приложения.
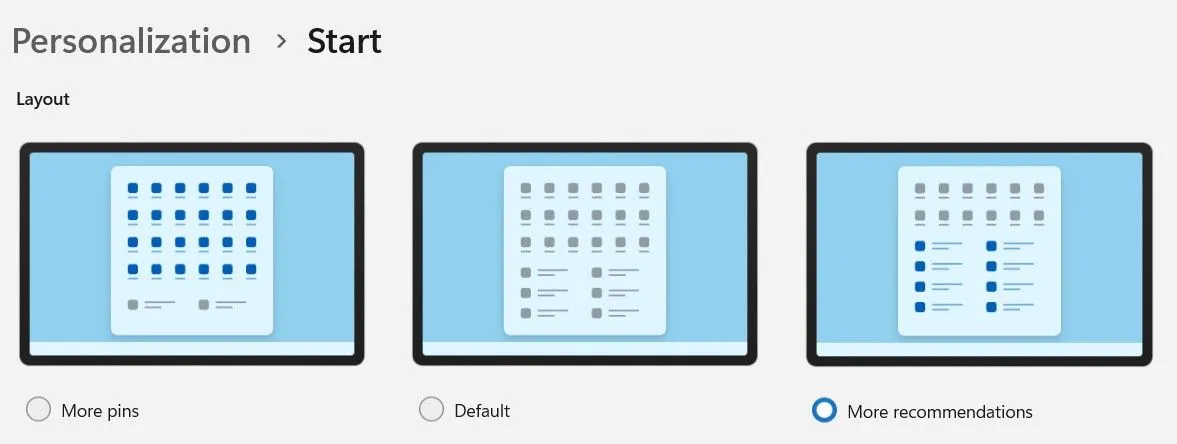
Освен това имате гъвкавостта да конфигурирате кои папки да се показват до бутона за захранване, както и настройки за показване на наскоро добавени или най-използвани приложения. Тези малки настройки могат да рационализират взаимодействието ви с менюто „Старт“.
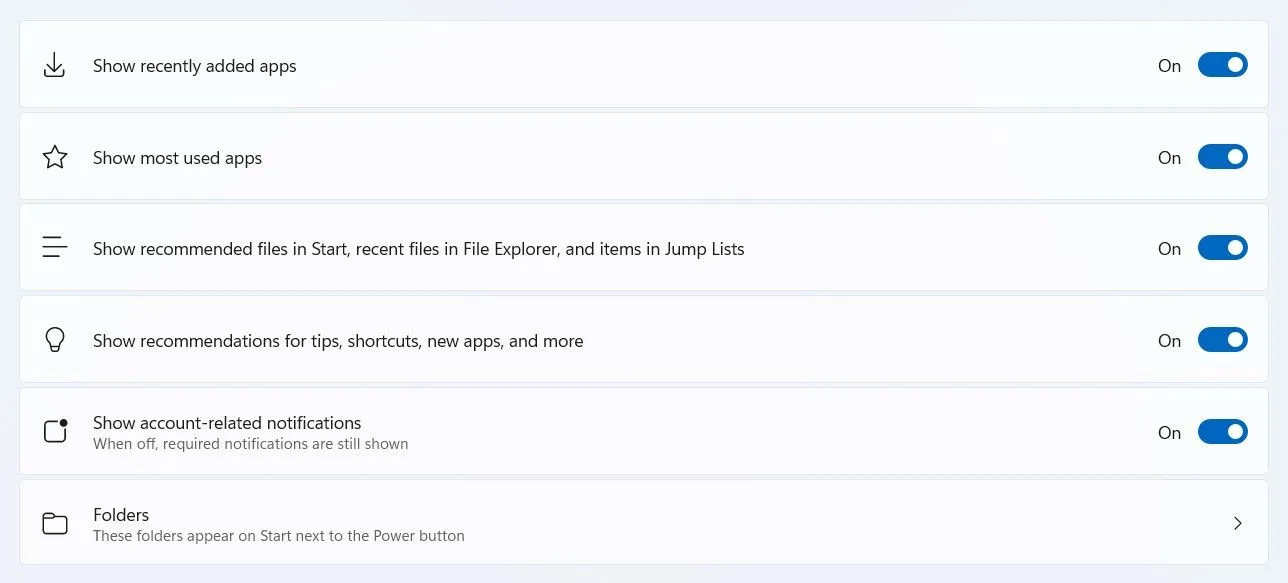
Как да персонализирате външния вид на менюто „Старт“.
Ако търсите по-съществени промени във външния вид на менюто „Старт“, Windhawk е инструментът за вас. Той предлага разнообразни теми, които могат да трансформират вашето меню „Старт“ в нещо уникално, дори емулиращо класическото оформление на Windows 10.
За да започнете да персонализирате вашето меню „Старт“ с Windhawk, посетете официалния уебсайт на Windhawk, за да изтеглите приложението. Моите проверки чрез VirusTotal потвърждават, че е безопасно за изтегляне.

След като изтеглите, инсталирайте и отворете Windhawk. От началната страница изберете Преглед за модове .
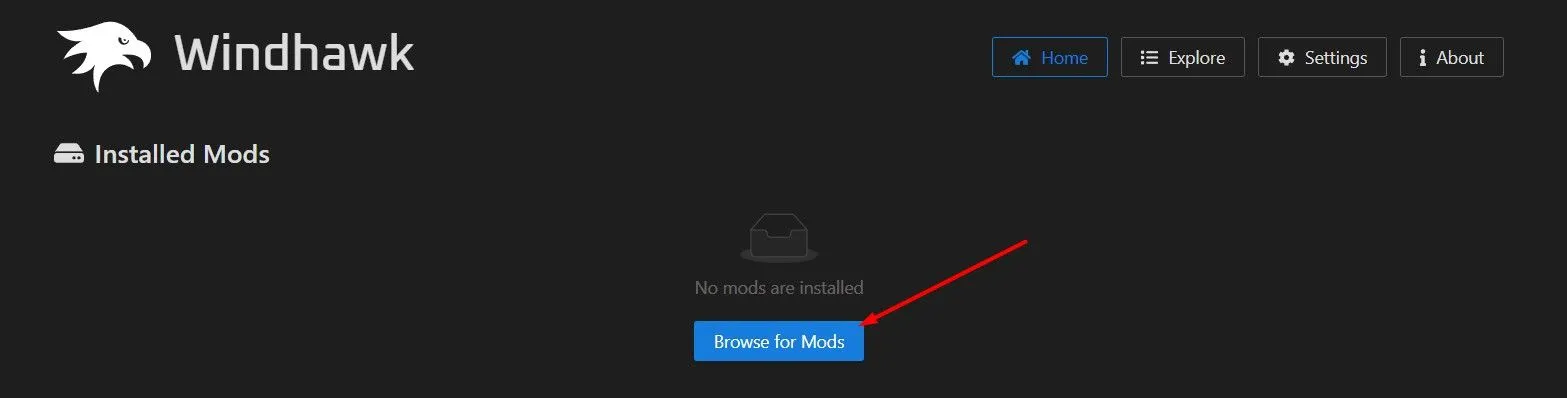
В лентата за търсене въведете Windows 11 Start Menu Styler, за да намерите темата. Кликнете върху Подробности , за да продължите.
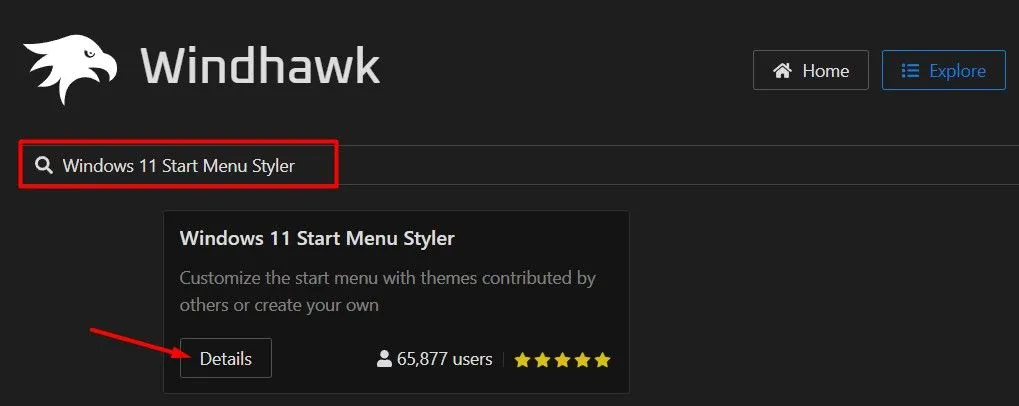
Щракнете върху бутона Инсталиране , след което потвърдете, като изберете Приемане на риск и инсталиране .
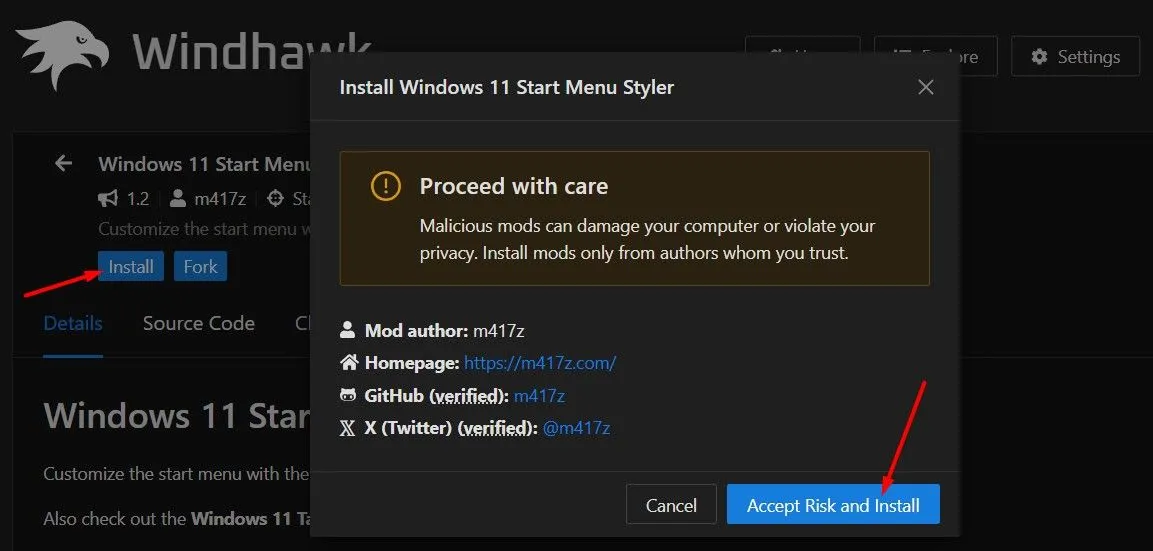
След инсталирането отворете раздела Настройки , за да изберете предпочитаната от вас тема от падащото меню Тема . Не забравяйте да щракнете върху Запазване на промените, за да приложите новия си облик.
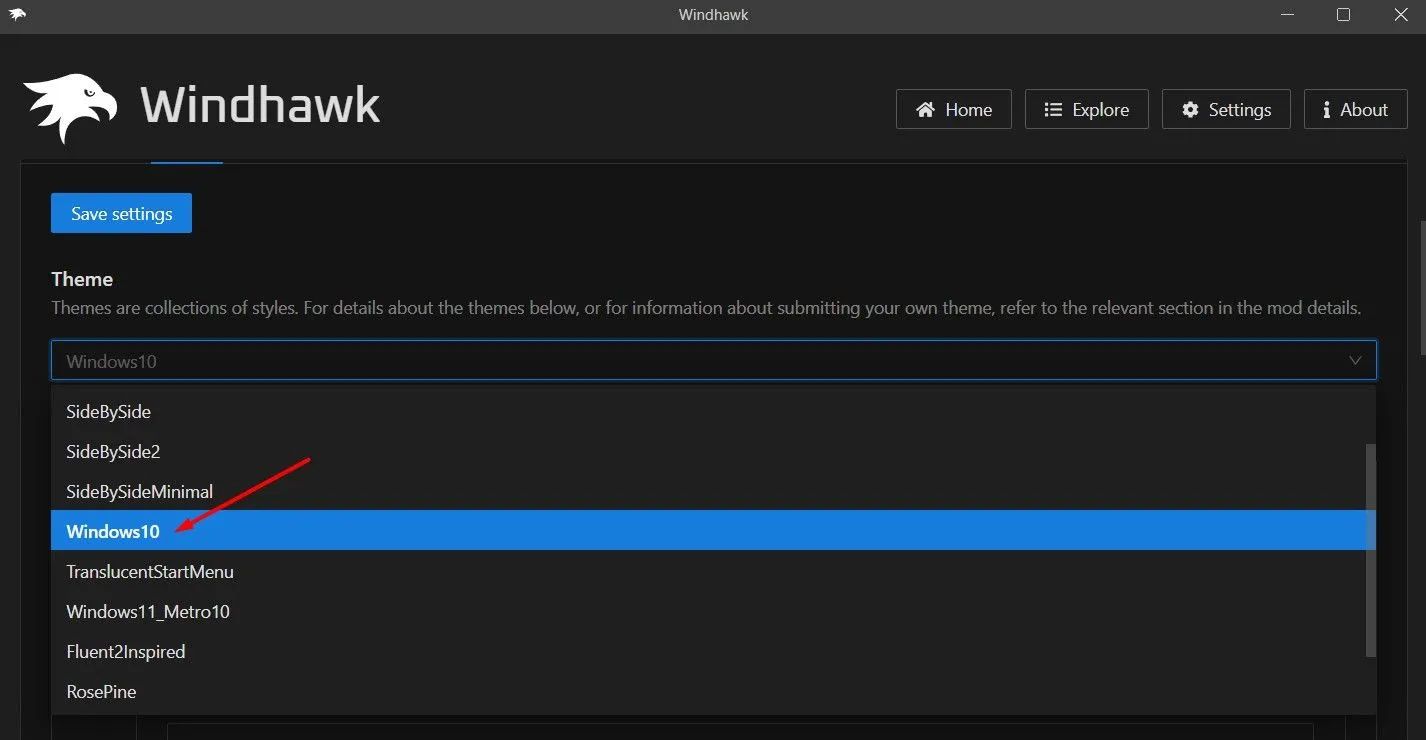
Някои от открояващите се теми, като RosePine , предлагат удивителна естетика с живи цветове, които подобряват модерното изживяване на потребителския интерфейс. По-долу са други забележителни теми на Windhawk:
- NoRecommendedSection: Деактивира препоръките за приложения, като показва само фиксирани приложения.
- SideBySide: Разделя менюто „Старт“ на две секции за фиксирани/препоръчани приложения и всички инсталирани приложения.
- Windows 10: Връща вашето меню „Старт“ към стила му за Windows 10.
- TranslucentStartMenu: Създава елегантен, полупрозрачен вид за вашето меню „Старт“.
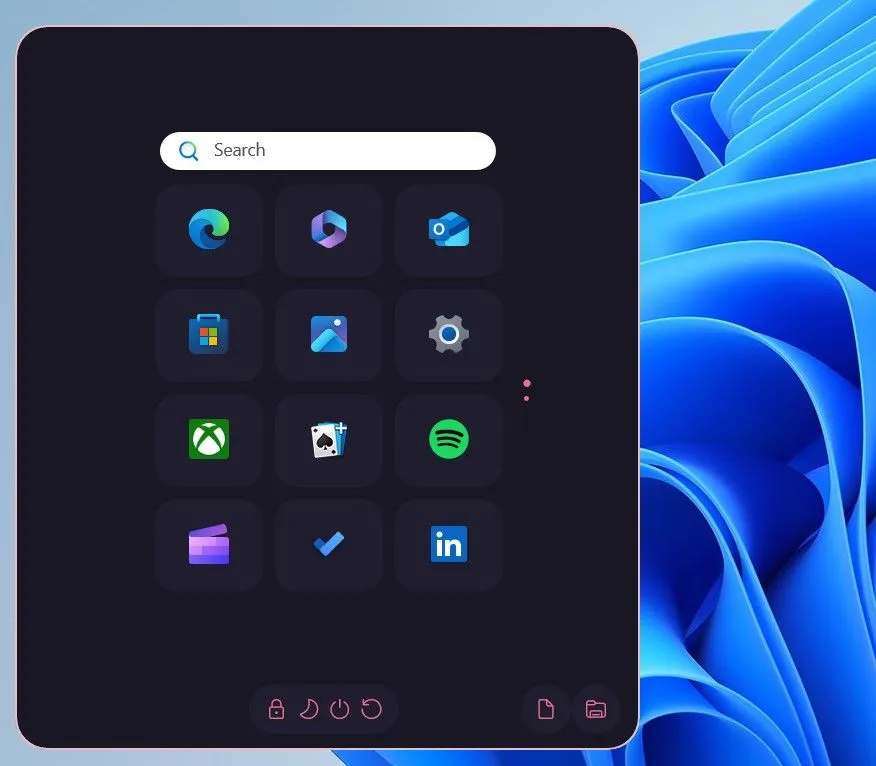
Windhawk се стартира автоматично с вашия компютър, предлагайки безпроблемен достъп. Ако някога искате да се върнете към оригиналното меню „Старт“ на Windows 11, просто изключете мода Styler на менюто „Старт“ на Windows 11 от раздела „Начало“ в приложението Windhawk.
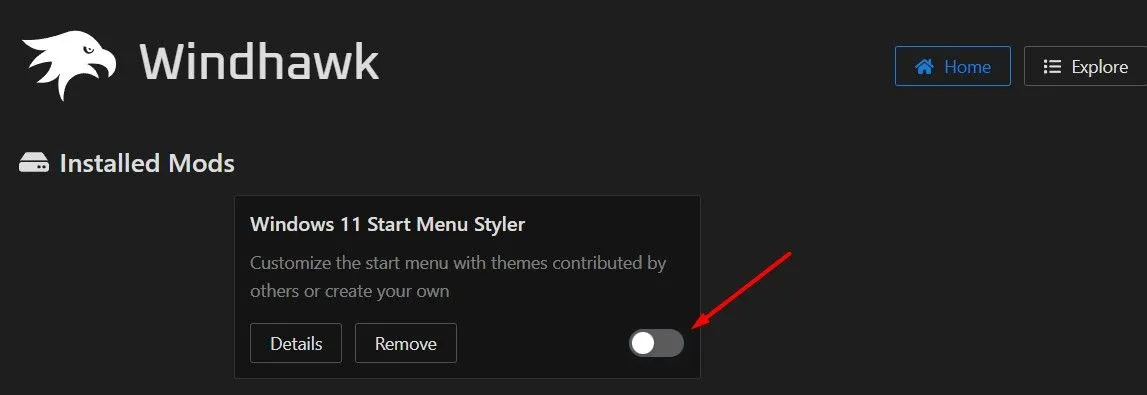
Ако възникне необходимост от пълно деинсталиране на тема, просто щракнете върху опцията Премахване в приложението Windhawk.

Ще повлияе ли актуализация на Windows върху темите в менюто „Старт“?
Абсолютно! Тъй като Windhawk е приложение на трета страна, всяка актуализация на Windows може потенциално да наруши модовете, които сте инсталирали. Следователно след всяка актуализация е разумно да проверявате Windhawk за актуализации на вашите модове, като отворите приложението. Всички актуализации ще се виждат в раздела Начало.
Освен това се уверете, че превключвателят Проверка за актуализации е активиран в раздела Настройки на приложението Windhawk, за да позволите редовна автоматична проверка за актуализации.
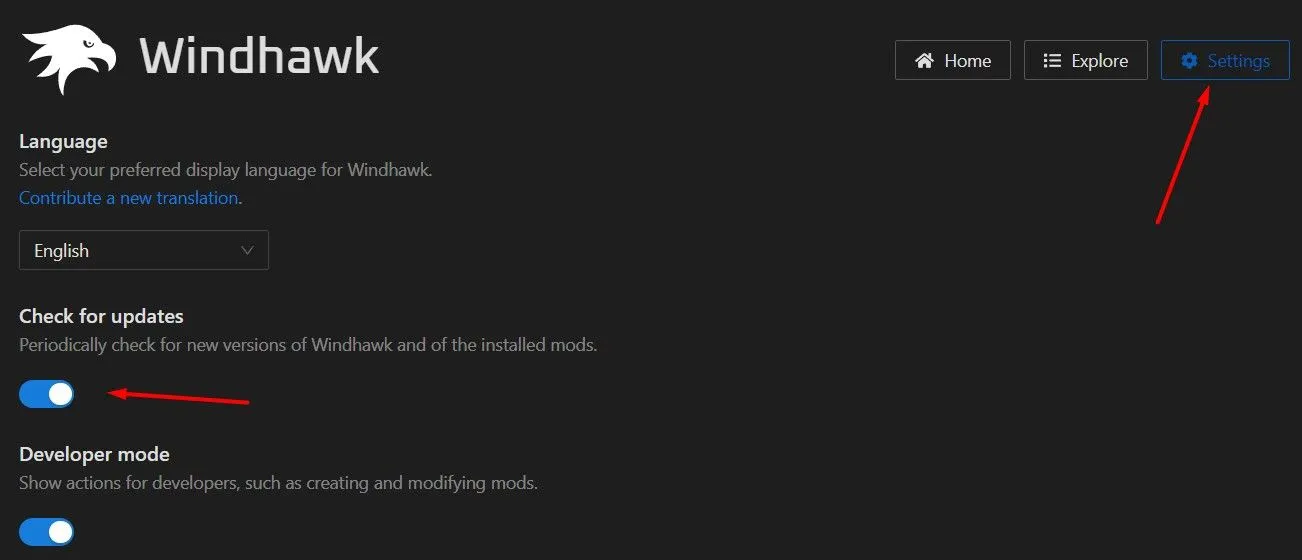
Освен промяна на менюто „Старт“, Windhawk може да се похвали с различни други възможности за персонализиране за Windows, включително модификации на File Explorer, настройки на лентата на задачите и др.
Често задавани въпроси
1. Мога ли да отменя промените, направени от Windhawk?
Да, можете лесно да се върнете към менюто „Старт“ на Windows 11 по подразбиране, като изключите мода Styler на менюто „Старт“ на Windows 11 в приложението Windhawk.
2. Има ли рискове при използването на инструменти за персонализиране на трети страни?
Докато много инструменти на трети страни като Windhawk като цяло са безопасни, винаги има възможност за проблеми, произтичащи от съвместимост или актуализации. Уверете се, че редовно проверявате за актуализации, за да минимизирате рисковете.
3. Колко често трябва да актуализирам Windhawk и неговите теми?
След всяка актуализация на Windows е препоръчително да проверявате за актуализации в Windhawk за всички инсталирани теми, за да сте сигурни, че функционират правилно и не нарушават системните ви настройки.




Вашият коментар