Вграденото приложение за клавиатура за Android, Gboard, има функция, която запомня всички елементи, които сте копирали преди. Историята на клипборда на Android е от голяма полза, тъй като ви позволява да прегледате отново елементите, които сте копирали от уеб страница, приложение и т.н.
Но какво ще стане, ако току-що сте преминали към iPhone и не намирате опция за достъп до хронологията на клипборда? Вашият iPhone помни съдържанието, което сте копирали, и ви позволява да го поставите.
Но веднага щом копирате нов елемент, предишният се изтрива. Нямате вграден начин за преглед или управление на хронологията на клипборда на iPhone.
И така, какво е решението за преглед на хронологията на клипборда на iPhone? Възможно ли е да има история на клипборда тип Android на iPhone? Ще го обсъдим в тази статия. Да започваме.
Къде мога да видя клипборда на моя iPhone?
За съжаление, няма вградена опция за намиране на хронологията на клипборда на iPhone. Това е така, защото Clipboard на iPhone е фонова услуга, която запомня елементите, които сте копирали.
Така че, по същество, няма опция за намиране на хронология на клипборда в iOS.
Как да намеря клипборда на iPhone?
Въпреки че няма собствен начин за намиране на клипборд, това не означава, че не можете да добавите функцията за история на клипборда на вашия iPhone.
Има няколко заобиколни решения, които успяват да донесат клипборд на iPhone, но това изисква използването на персонализиран пряк път или приложение на трета страна. По-долу сме споменали някои от най-добрите начини за намиране на хронология на клипборда на iPhone.
1. Използвайте приложението Apple Notes, за да видите клипборда
Най-лесният начин за достъп до копираното съдържание на iPhone е да използвате приложението Notes. С приложението за бележки можете да получите достъп до клипборда и да копирате съдържанието. Ето какво трябва да направите.
1. Уверете се, че сте копирали съдържанието в клипборда. За да тествате функцията, трябва да копирате всяко текстово съдържание .
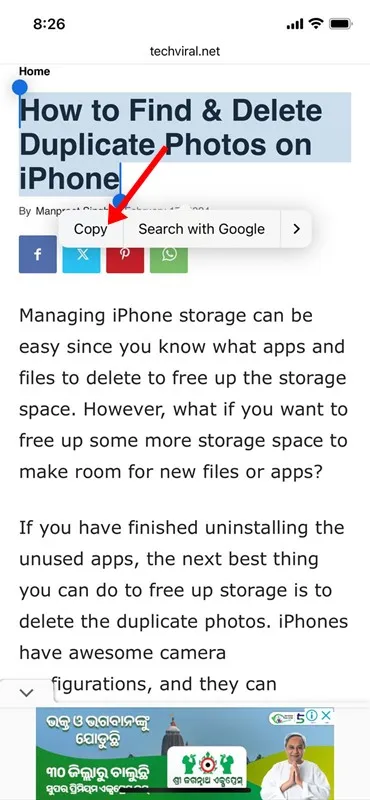
3. Когато се отвори приложението Бележки, докоснете иконата на молив в долния десен ъгъл.
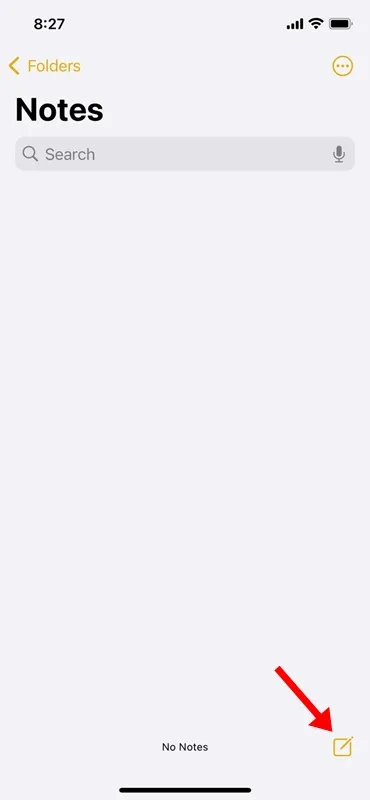
4. Сега натиснете продължително върху новоотворените бележки и докоснете Поставяне .

5. Съдържанието, налично в клипборда, ще бъде поставено в бележките.
6. Докоснете бутона Готово в горния десен ъгъл, за да запазите копирания елемент в бележките.
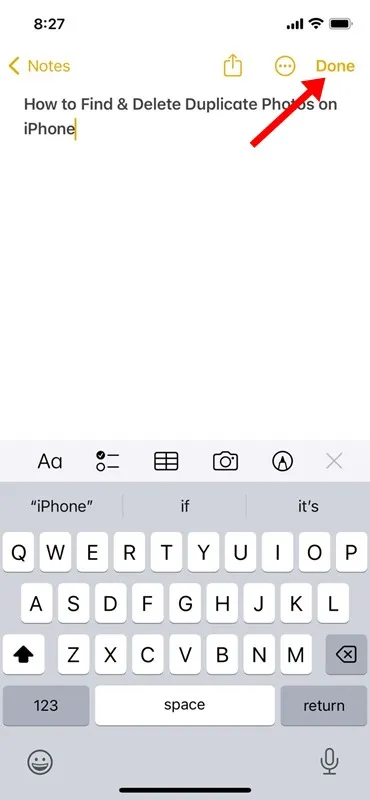
Това е! Това е ръчен процес, но ви позволява да получите повторен достъп до копираното съдържание.
2. Намерете клипборда на iPhone с помощта на приложението Shortcuts
Приложението Shortcuts за iPhone вече има пряк път за преглед на съдържанието, съхранено на клавиатурата на iPhone. Така че, вместо да използвате приложението Notes, можете просто да стартирате прекия път на клипборда, за да видите елемента, който сте копирали. Ето какво трябва да направите.
1. За да започнете, отворете приложението Shortcuts на вашия iPhone.
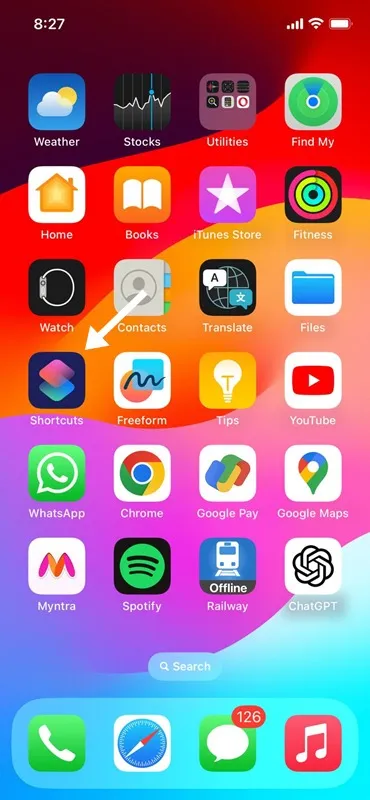
2. Когато се отвори приложението Shortcut, докоснете иконата Галерия в долната част на екрана.
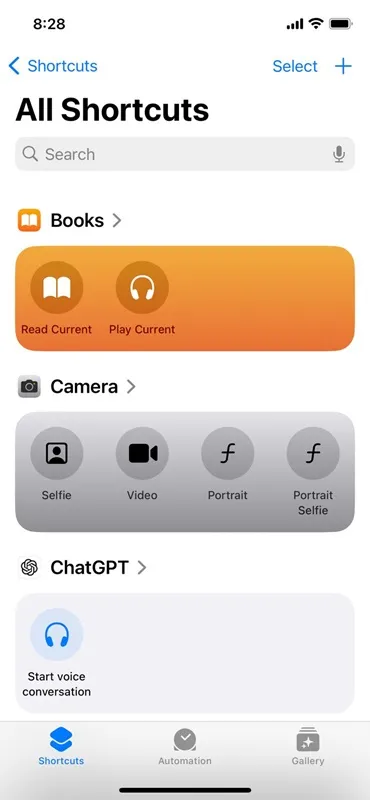
3. Въведете Adjust Clipboard в полето за търсене. След това в списъка с налични преки пътища докоснете иконата (+) на Adjust Clipboard .
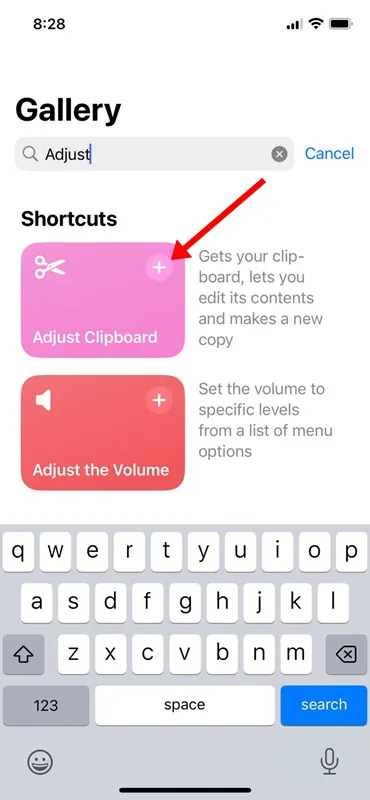
4. За достъп до прекия път, който току-що сте добавили, превключете към раздела Преки пътища в долната част. На екрана с преки пътища докоснете Моите преки пътища .
5. Сега, за да видите съдържанието на клипборда, докоснете Adjust Shortcut.
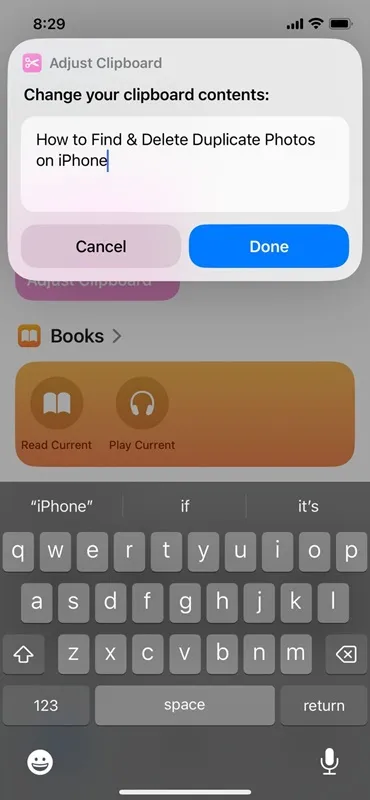
Прекият път ще се стартира и ще покаже съдържанието, съхранено в клипборда на вашия iPhone. Проблемът с това обаче е, че ще трябва да коригирате прекия път „Настройка на клипборда“ всеки път, когато искате да видите съдържанието на клипборда.
3. Използвайте приложението Paste, за да видите хронологията на клипборда на iPhone
Paste е приложение за управление на клипборда на iPhone на трета страна, достъпно в Apple App Store. Приложението ви позволява да видите цялото съдържание на клипборда.
Така че, ако ви е удобно да използвате приложение на трета страна, за да видите хронологията на клипборда, следвайте стъпките, които сме споделили по-долу.
1. Изтеглете и инсталирайте приложението Paste на вашия iPhone.
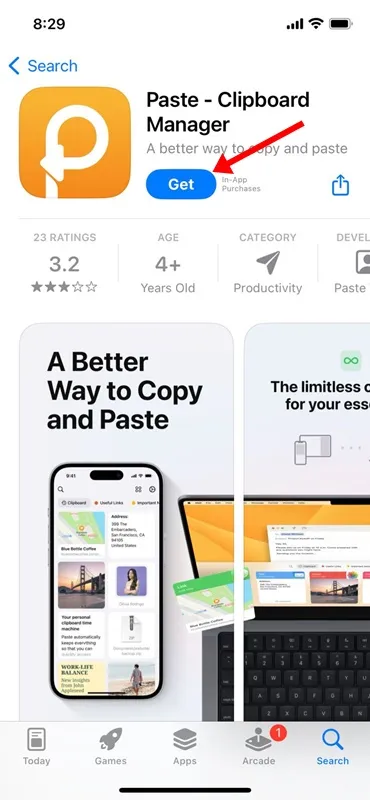
2. След инсталиране отворете приложението .
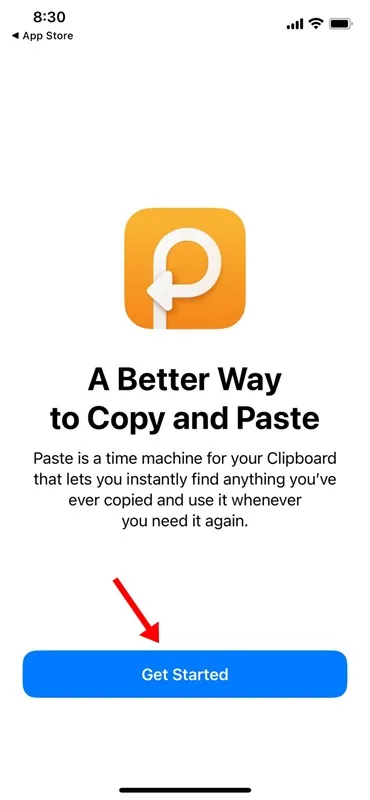
3. Достигнете до главния екран на приложението. След това докоснете трите точки в горния десен ъгъл.
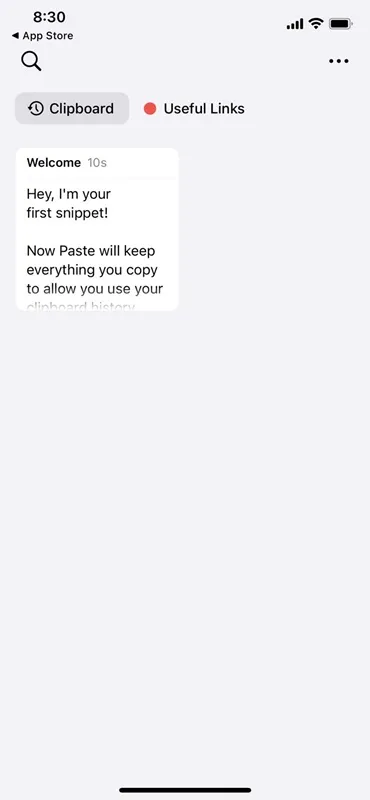
4. От появилото се меню изберете Настройки .
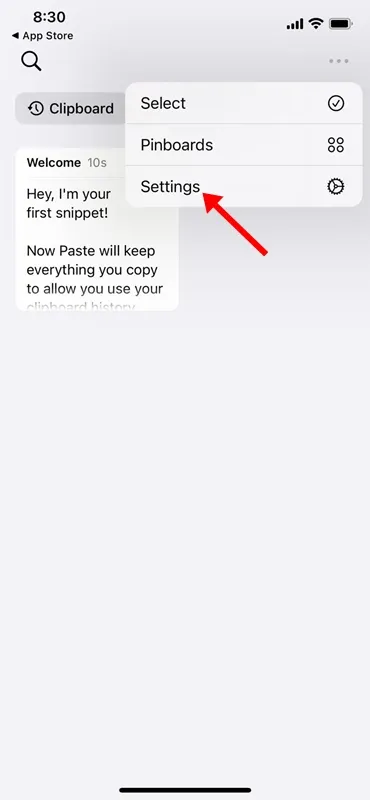
5. В раздела Събиране на съдържанието на клипборда активирайте превключвателя за „Когато приложението стане активно“ и „Когато клавиатурата стане активна“.

6. Ако използвате приложението за първи път, трябва да позволите на приложението Paste да прочете съдържанието от приложението, което записва съдържание в клипборда на вашия iPhone.
7. Например, копирах текстово съдържание с помощта на приложението Google Chrome. Ще отворя приложението Paste и ще позволя на приложението да постави от Google Chrome. Трябва да дадете разрешение само веднъж.
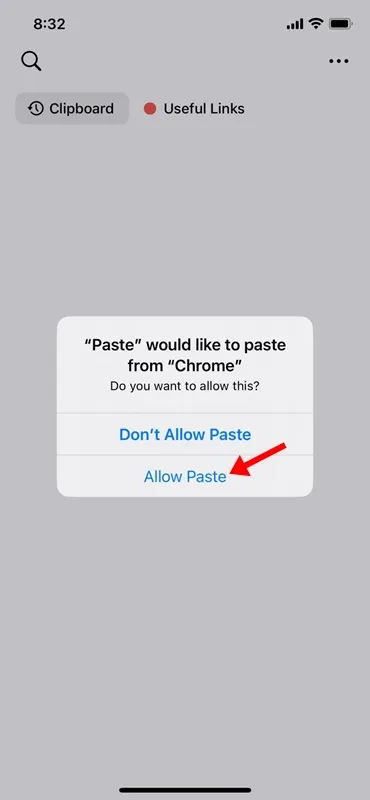
8. За достъп до хронологията на клипборда отворете приложението Paste. В Pinboards докоснете хронологията на клипборда . Сега можете да видите текстовото съдържание, което сте копирали от различни приложения.
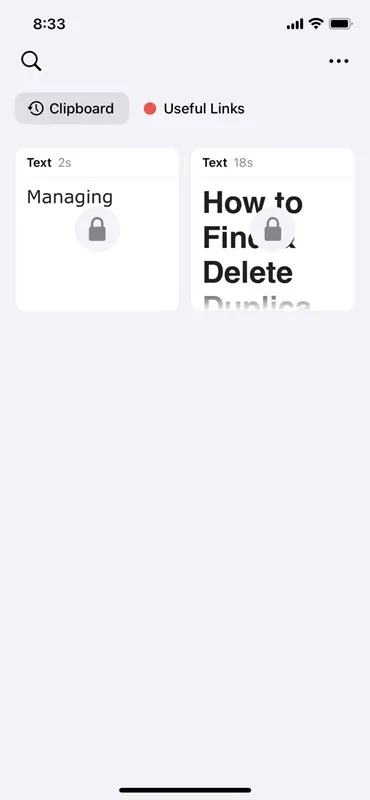
9. Проблемът с приложението Paste обаче е, че заключва съдържанието на клипборда ви и изисква покупка за отключване.
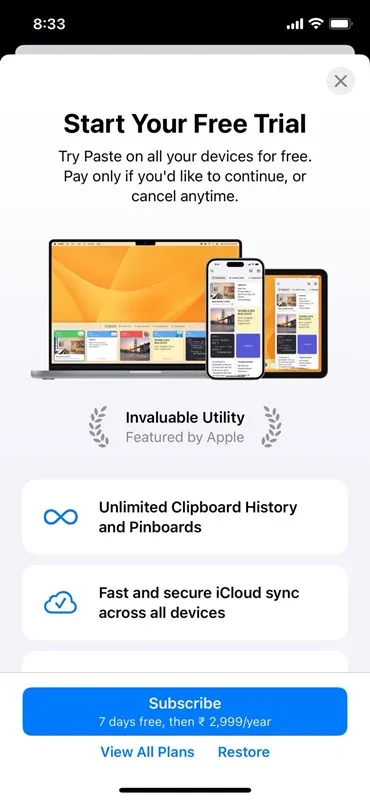
Това е! Ето как можете да използвате приложението Paste на вашия iPhone за достъп до клипборда.
Как да извлека копиран текст на моя iPhone?
Е, методите, които сме споделили в ръководството, особено този, който изисква инсталиране на приложение на трета страна, работят добре при извличане на копиран текст на iPhone.
Приложенията на трети страни са най-добрият вариант за извличане на копиран текст на iPhone, но те крият рискове за поверителността.
Тъй като повечето приложения за управление на клипборда изискват свързана клавиатура, за да намерят и запазят съдържанието на хронологията на клипборда, това увеличава риска от записване на клавиатурата.
Така че, дори ако обмисляте да използвате приложение за управление на клипборда на трета страна, изтеглете приложението от доверен разработчик.
И така, това е всичко за това как да видите клипборда на iPhone. Ако имате нужда от повече помощ за достъп до клипборда на iPhone, уведомете ни в коментарите. Освен това, ако тази статия ви е от полза, не забравяйте да я споделите с приятелите си.




Вашият коментар ▼